Denna wikiHow lär dig hur du kopierar och klistrar in filer på en Linux -dator. Du kan använda kommandoraden för att kopiera och klistra in filer. Du kan också dra nytta av kortkommandon eller högerklickfunktionen om du använder en version av Linux som har ett användargränssnitt.
Steg
Metod 1 av 2: Använda kommandoraden
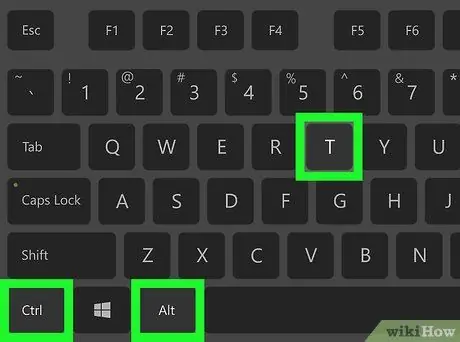
Steg 1. Öppna Terminal
Klicka eller dubbelklicka på Terminal-appikonen, som ser ut som en svart ruta med ett vitt "> _" tecken inuti.
Du kan också trycka på Alt+Ctrl+T för att öppna Terminal -appen på de flesta versioner av Linux
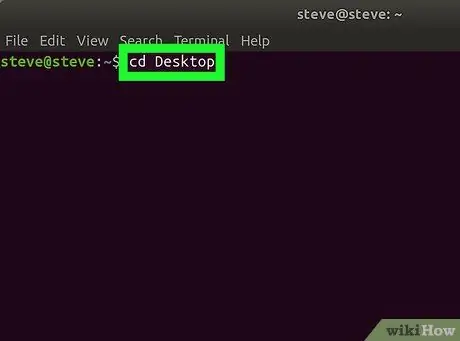
Steg 2. Öppna lämplig katalog
Skriv in cd -sökväg, där posten "sökväg" är adressen till mappen som innehåller filen du vill kopiera. Tryck sedan på Enter -tangenten.
- Till exempel, för att instruera Terminal att söka efter filer i mappen "Skrivbord", skriver du cd Desktop i ett terminalfönster.
- Se till att du använder rätt bokstav i mappnamnet om det behövs.
- Om du inte kan komma åt önskad mapp måste du ange hela adressen till katalogen (t.ex./home/name/Desktop/folder och inte bara mappen).
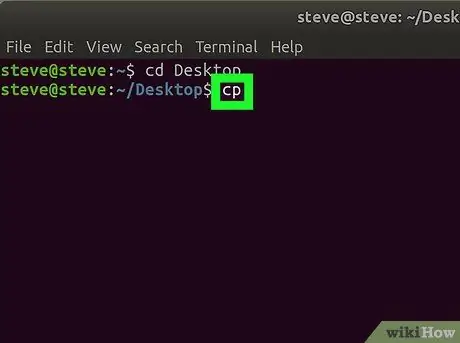
Steg 3. Skriv in kopieringsmarkören eller "kopiera"
Markören är cp, med ett mellanslag efter det.
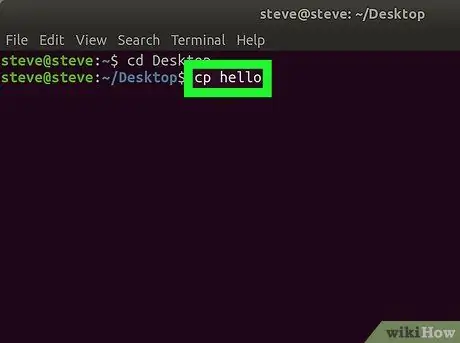
Steg 4. Ange ett filnamn
Skriv namnet och tillägget på filen du vill kopiera efter cp -markören och ett mellanslag och lägg sedan till ett mellanslag.
- Om du till exempel vill kopiera en fil som heter "hej" skriver du cp hello i ett terminalfönster.
- Om filnamnet har ett tillägg i slutet (t.ex. ".desktop"), se till att du inkluderar tillägget när du skriver filnamnet i ett terminalfönster.
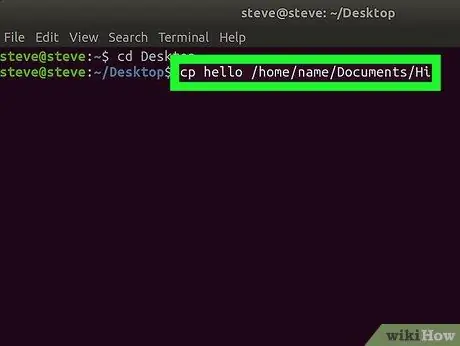
Steg 5. Ange målmappen
Skriv in adressen till mappen där du vill kopiera filerna.
Om du till exempel vill kopiera filen "hej" till "Hula" -mappen som är lagrad i "Dokument" -mappen, skriver du cp hello/home/name/Documents/Hula ("namn" refererar till ditt användarnamn på dator) i fönstret. Terminal
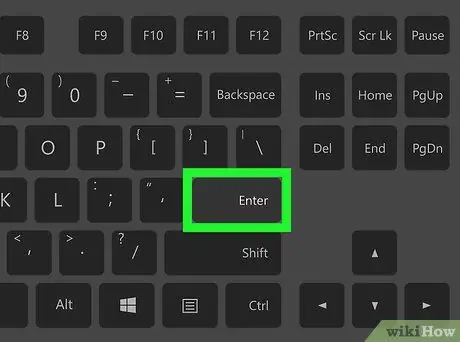
Steg 6. Tryck på Enter
Kommandot körs. Filen kopieras och klistras in i målkatalogen du angav.
Metod 2 av 2: Använda gränssnitt
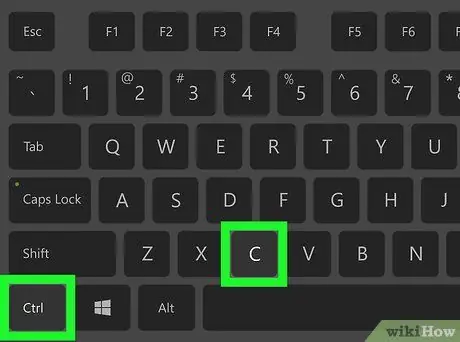
Steg 1. Använd kortkommandon
Som med alla operativsystem som har ett användargränssnitt kan du använda kortkommandon för att kopiera och klistra in filer på Linux:
- Klicka på filerna du vill kopiera för att markera dem eller dra markören över flera filer för att markera dem samtidigt.
- Tryck på Ctrl+C för att kopiera filen.
- Öppna mappen där du vill kopiera filen.
- Tryck på Ctrl+V för att klistra in filen.
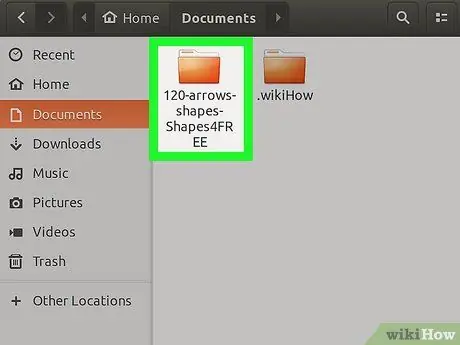
Steg 2. Leta reda på filen du vill kopiera
Öppna katalogen där du vill att filen ska sparas.
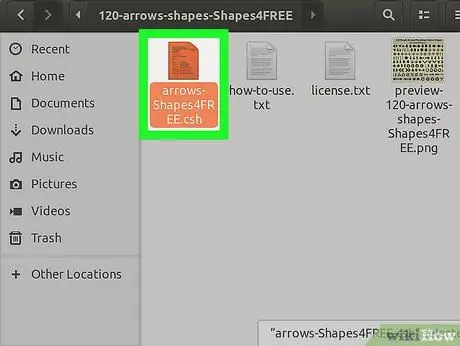
Steg 3. Välj filen
Klicka på filen en gång för att välja den.
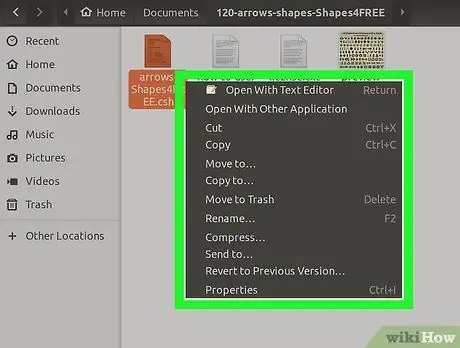
Steg 4. Högerklicka på filen
Efter det kommer en rullgardinsmeny att visas.
Vissa versioner av Linux visar en menyrad högst upp på skärmen. Om det finns en menyrad kan du klicka på menyn " Redigera ”Istället för att högerklicka på den valda filen.
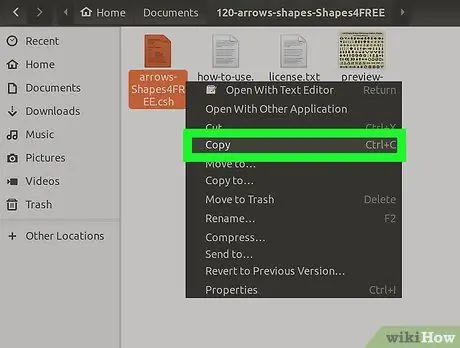
Steg 5. Klicka på Kopiera
Det här alternativet finns i rullgardinsmenyn. De valda filerna kommer att kopieras.
Du kan behöva välja " Kopiera… "eller" Kopiera fil ”På vissa versioner av Linux.
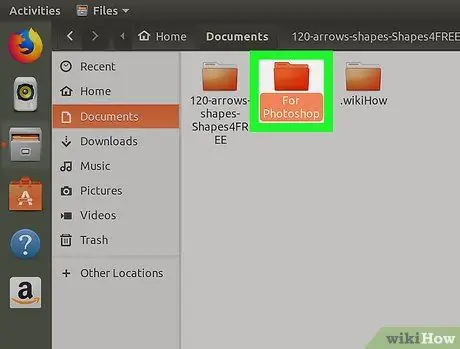
Steg 6. Öppna målmappen för kopiering
Hitta den mapp där du vill klistra in filen.
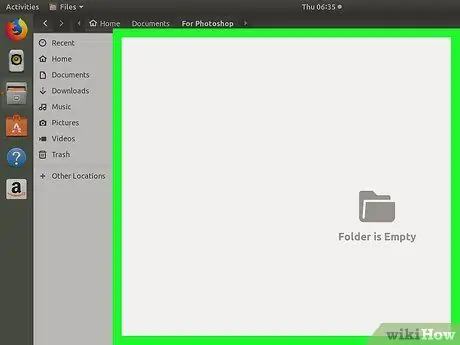
Steg 7. Högerklicka på ett tomt utrymme i mappen
En rullgardinsmeny visas i mappen.
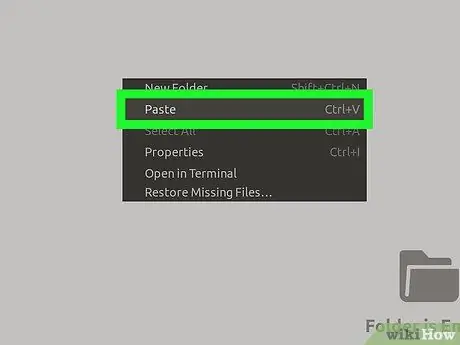
Steg 8. Klicka på Klistra in
Det här alternativet finns i rullgardinsmenyn. Därefter klistras den kopierade filen in.
Tips
- Om du vill flytta filen till en annan mapp istället för att kopiera den skriver du kommandot " mv"som ersättare" cp ”När du anger filnamn och målkatalog (t.ex. mv hej Docs ”).
- Håll ned Ctrl -tangenten medan du klickar på varje fil för att välja flera filer samtidigt. Därefter högerklickar du på en av filerna och väljer " Kopiera ”För att kopiera alla valda filer.






