De av er som möter innehåll på din dator varje dag vill veta några grundläggande genvägar för att öka effektiviteten. Klistra in är till exempel en av de viktigaste genvägarna för kopieringsprocessen. Dessa genvägar är tillgängliga på de flesta operativsystem och program. Se steg 1 nedan för att ta reda på hur.
Steg
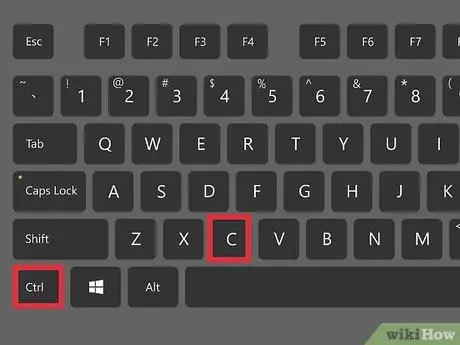
Steg 1. Kopiera något till Urklipp
För att klistra in måste du kopiera något först. Du kan kopiera nästan allt på din dator, från text till bilder till filer och mappar. Du kan också använda kortkommandon för att kopiera: Ctrl+C in Windows och Linux eller Command+C på Mac OS X. Kopiering lämnar innehållet på sin ursprungliga plats och skapar en ny kopia på den nya platsen.
Du kan klippa istället för att kopiera, vilket tar bort innehåll från den ursprungliga platsen som ska klistras in på den nya platsen. Tangentbordsgenvägen för beskärning är Ctrl+X in Windows och Linux och Command+X in Mac OS X.
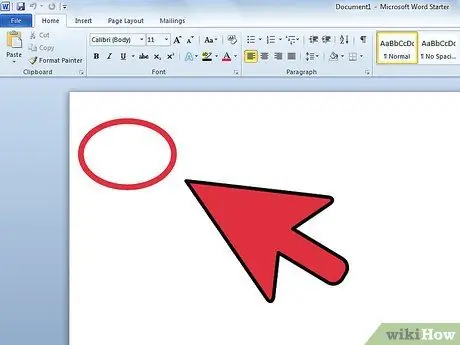
Steg 2. Navigera dit du vill klistra in
När du klistrar in med tangentbordet infogas innehållet varhelst markören är aktiv. Om du klistrar in text, se till att markören är på rätt plats i dokumentet. Om du klistrar in filen, se till att rätt fönster är öppet och aktivt.
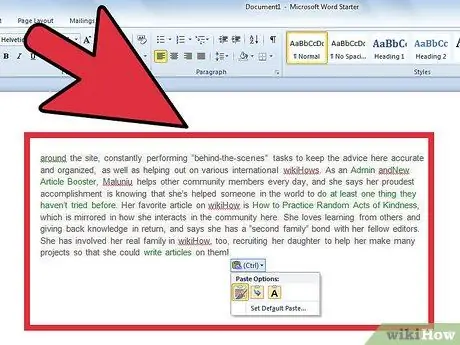
Steg 3. Klistra in innehållet
När markören är på rätt plats trycker du på kortkommandot för att klistra in innehållet: Ctrl+V eller Skift+Infoga i Windows och Linux eller Command+V in Mac OS X. Innehållet visas där markören är, eller i slutet av din nuvarande katalog om du kopierar filer.






