Denna wikiHow lär dig hur du skriver ut flera bilder på ett pappersark på en PC eller Mac -dator. Se till att skrivaren är påslagen, laddad med rätt papper och ansluten till datorn innan du börjar.
Steg
Metod 1 av 2: På Windows -dator
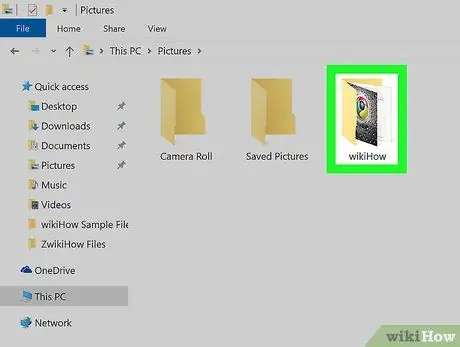
Steg 1. Öppna mappen där foton du vill skriva ut lagras
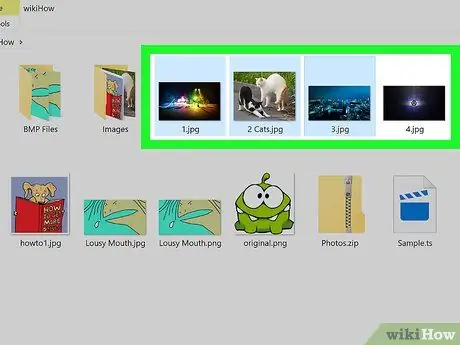
Steg 2. Välj de foton du vill skriva ut
Om du vill välja flera foton håller du ned Ctrl -tangenten medan du klickar på varje fil. Du kan också klicka och dra markören över önskade foton.
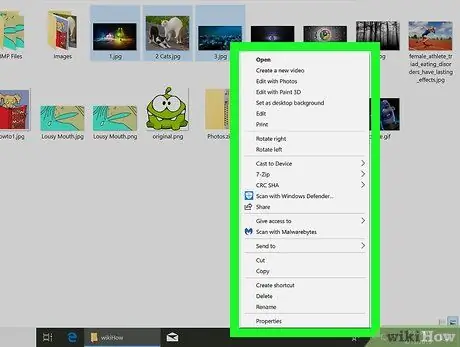
Steg 3. Högerklicka på de valda fotona
En kontextuell meny visas efter det.
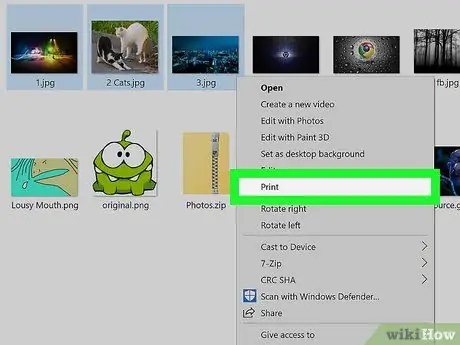
Steg 4. Klicka på Skriv ut på menyn
Ett förhandsgranskningsfönster med de bilder du vill skriva ut visas.
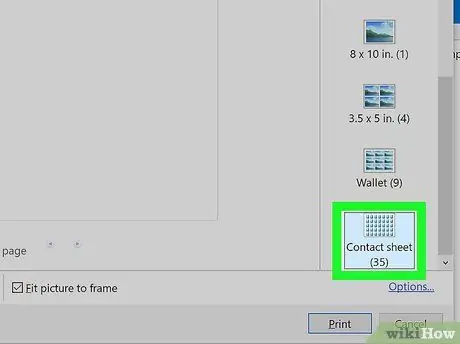
Steg 5. Klicka på alternativet Kontaktblad
Det är på höger sida av fönstret. Du kan behöva svepa på skärmen för att hitta den. Med det här alternativet kan du skriva ut upp till 35 foton på en sida. Om du inte gillar ordningen av foton i förhandsgranskningsfönstret kan du prova något av följande alternativ:
- “ Plånbok ”Låter dig visa högst nio bilder på ett enda pappersark.
- Om du bara vill skriva ut två bilder kan du skriva ut dem båda på en enda 4 x 6 tum eller 5 x 7 tum sida.
- Om du vill skriva ut fyra bilder väljer du alternativet 3,5 x 5 tum.
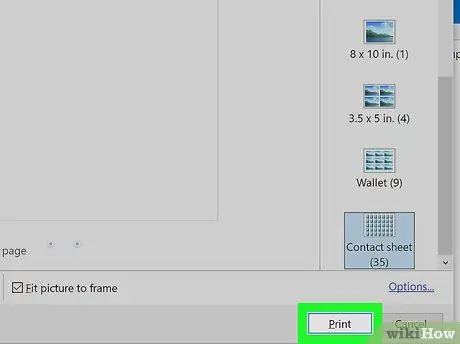
Steg 6. Klicka på Skriv ut
De valda fotona kommer att skrivas ut på ett pappersark.
Du kan behöva välja ett skrivarnamn från rullgardinsmenyn "Skrivare" först
Metod 2 av 2: På Mac -dator
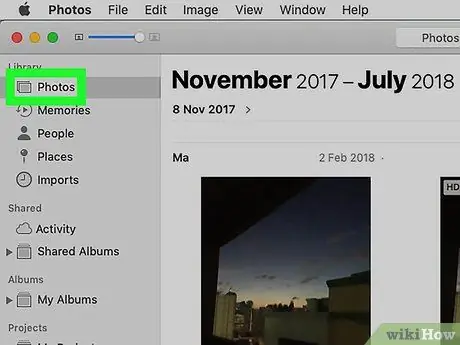
Steg 1. Öppna mappen som innehåller de foton du vill skriva ut
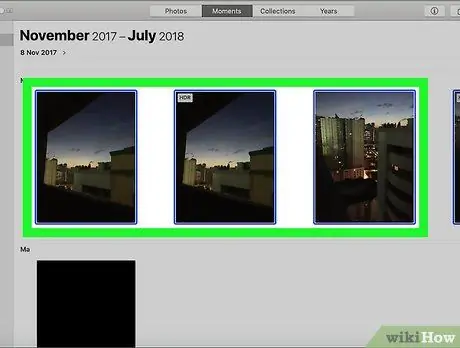
Steg 2. Välj de foton som ska skrivas ut
Om du vill välja flera foton håller du ned Kommando medan du klickar på varje foto. Du kan också klicka och dra markören över önskade foton.
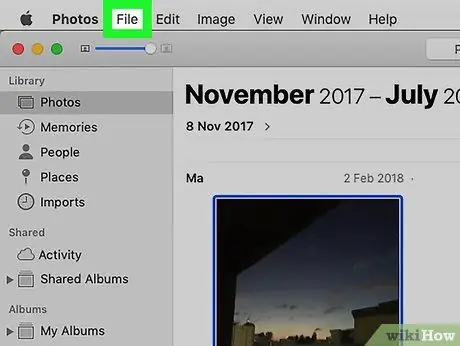
Steg 3. Klicka på Arkiv -menyn
Det är i det övre vänstra hörnet av fönstret.
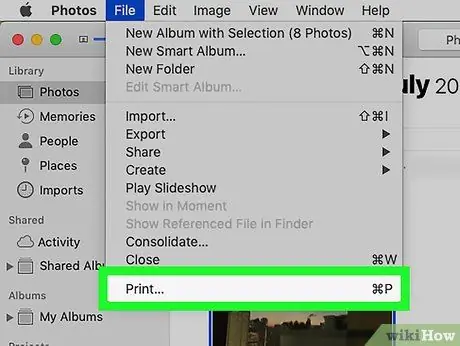
Steg 4. Klicka på Skriv ut
Det här alternativet visas i rullgardinsmenyn när du klickar på " Fil " En förhandsgranskningssida med de bilder du vill skriva ut visas.
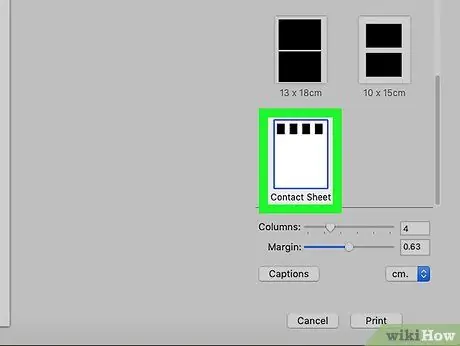
Steg 5. Klicka på alternativet Kontaktblad
Detta alternativ finns på höger sida av utskriftsmenyn.
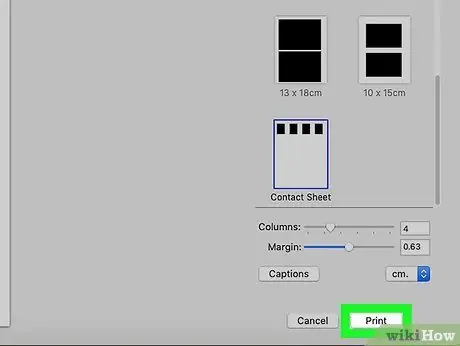
Steg 6. Klicka på Skriv ut
De valda fotona kommer att skrivas ut på ett pappersark.






