Denna wikiHow lär dig hur du sätter in flera rader samtidigt på en Google Sheets -webbplats på en dator.
Steg
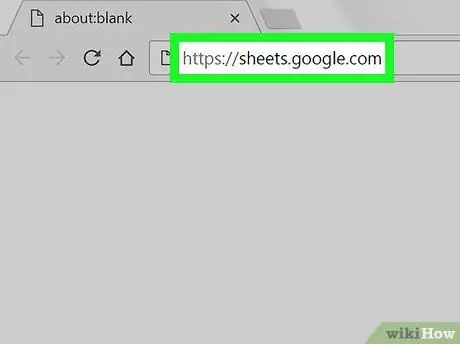
Steg 1. Starta en webbläsare och besök
Om du har loggat in med ett Google -konto öppnas en lista över Google Sheet -dokument som är relaterade till ditt konto.
Om du inte är inloggad automatiskt loggar du in på ditt Google -konto först
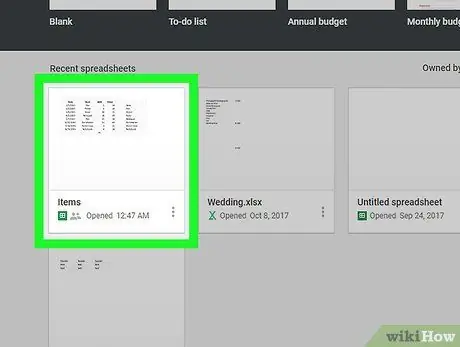
Steg 2. Klicka på det Google Sheet -dokument du vill öppna
- Du kan också skapa ett nytt Google Sheet -dokument genom att klicka
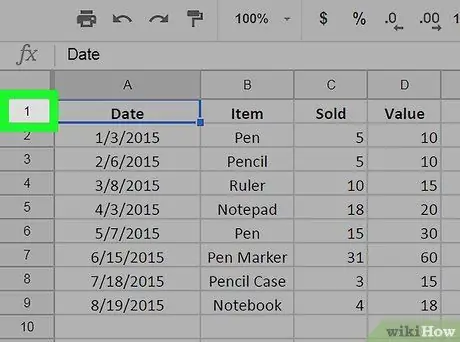
Steg 3. Välj raden nedan eller ovan där du vill lägga till en rad
Välj raden genom att klicka på siffran i den grå kolumnen till vänster.
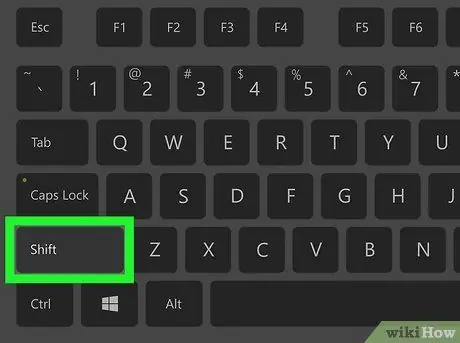
Steg 4. Håll ned Skift och ange antalet rader du vill lägga till
Om du till exempel vill lägga till fyra nya rader väljer du fyra rader nedanför eller ovanför där du vill lägga till ytterligare rader.
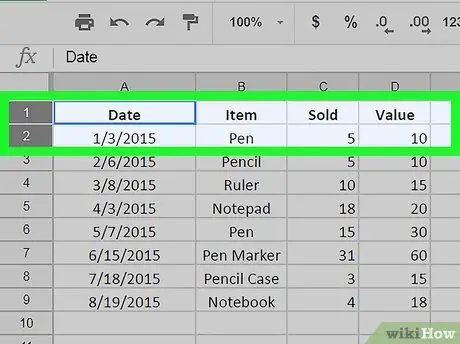
Steg 5. Högerklicka på den rad du valde
Högerklicka på alla markerade (markerade) rader. En rullgardinsmeny öppnas.
På Mac -datorer kan du klicka på styrplattan eller den magiska musen med två fingrar. Du kan också trycka och hålla ned Ctrl -tangenten medan du klickar
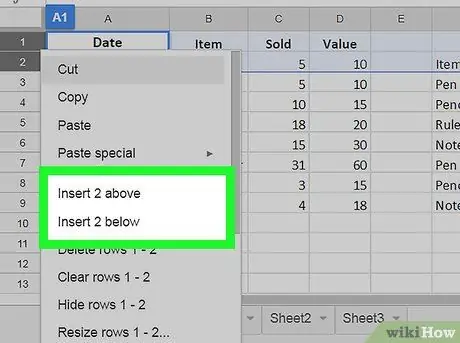
Steg 6. Klicka på Infoga # rader ovan eller Infoga # rader nedan.
Skylt # är antalet valda rader. Genom att göra det kommer flera nya rader att infogas under eller ovanför raden du valde.






