Om du ser meddelandet "Otillräcklig lagring tillgänglig" på din Android -enhet är det möjligt att nästan allt tillgängligt minne på enheten har använts. För att åtgärda detta måste du frigöra mer utrymme i minnet genom att radera appar eller mediefiler. Du kan också installera externt lagringsutrymme, till exempel ett micro SD -kort, på din telefon. Men i vissa fall visas fel eller fel som detta även om du har mycket minne. Om något sådant händer kan du starta om telefonen, återställa appens cache eller cache eller återställa Google Play Store för att åtgärda felet.
Steg
Metod 1 av 3: Använda vanliga trick
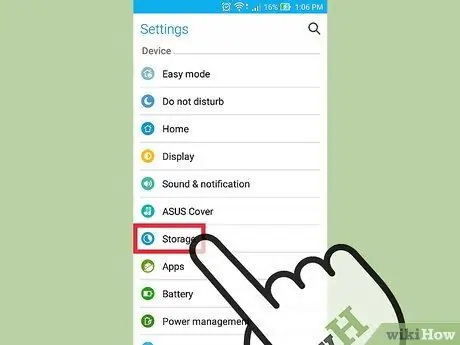
Steg 1. Kontrollera först tillgängligt lagringsutrymme på telefonen
På äldre Android -enheter beror felet "Otillräcklig lagring tillgänglig" ofta på ett systemfel så att felet inte alltid indikerar brist på utrymme eller minne på enheten.
- Du kan kontrollera enhetens lagringsutrymme i avsnittet "Lagring" i appen Inställningar.
- Om enheten har mer än 15 MB lagringsutrymme kanske felet som visas inte är lagringsrelaterat.
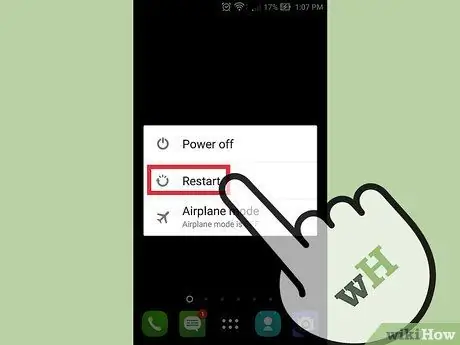
Steg 2. Starta om telefonen
För att starta om, tryck och håll ned strömbrytaren och välj sedan Avstängning (eller ett motsvarande alternativ). När telefonen är helt avstängd trycker du på och håller ned strömbrytaren igen tills telefonskärmen slås på.
Genom att starta om telefonen återställs RAM -minnet på systemet. På så sätt blir telefonens prestanda snabbare och felet "otillräcklig lagring tillgänglig" kan åtgärdas (om felet verkligen inte är relaterat till telefonens minne)

Steg 3. Radera oanvända appar
Om telefonens minne verkligen är litet kan du snabbt öka lagringsutrymmet genom att radera onödiga appar.
För att ta bort en app, tryck och håll ned appen du vill ta bort, dra sedan appikonen i kolumnen "Ta bort" (visas vanligtvis högst upp på skärmen) och släpp den där
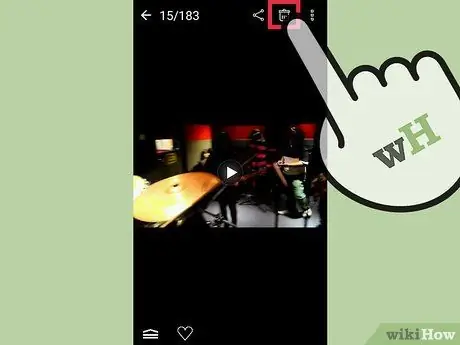
Steg 4. Radera onödiga mediefiler
Dessa filer innehåller foton, videor och mer. Eftersom dessa filer kan ta mycket lagringsutrymme kan radering av telefonens minne avsevärt tas bort om du bara tar bort några få filer.
Om du inte vill radera ett visst foto eller videoklipp kan du ladda upp det till Google Drive som en säkerhetskopia
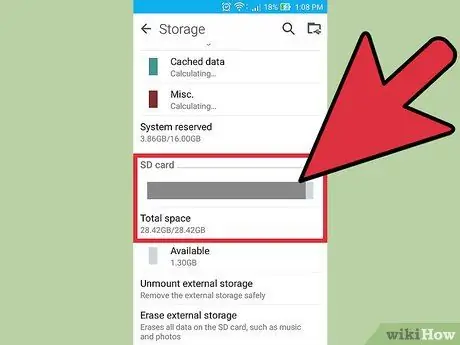
Steg 5. Köp externt lagringsutrymme
Om din enhet har en ledig extern minnesplats kan du köpa och installera ett micro SD -kort från internet (eller från en elektronikbutik).
Om du har ett SD -kort installerat i din enhet, men inte använder det, är det en bra idé att flytta appar och data till minneskortet. Om du vill flytta den trycker du på en specifik app i "Application Manager" och väljer sedan Flytta till SD -kort
Metod 2 av 3: Återställ App Cache

Steg 1. Öppna inställningsappen
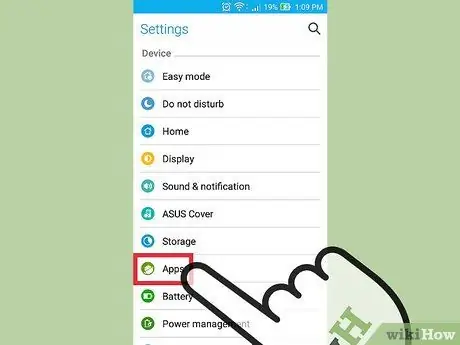
Steg 2. Välj Appar
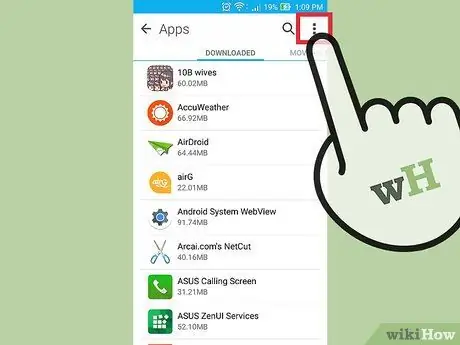
Steg 3. Tryck på knappen
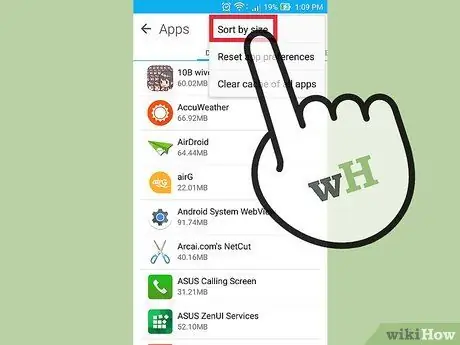
Steg 4. Välj Sortera efter storlek
Efter det kommer apparna att sorteras efter storlek (de appar som tar upp mest lagringsutrymme visas högst upp).
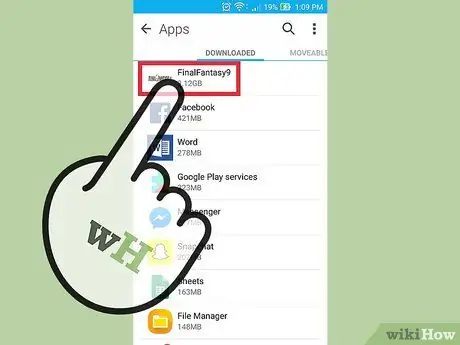
Steg 5. Välj ett program
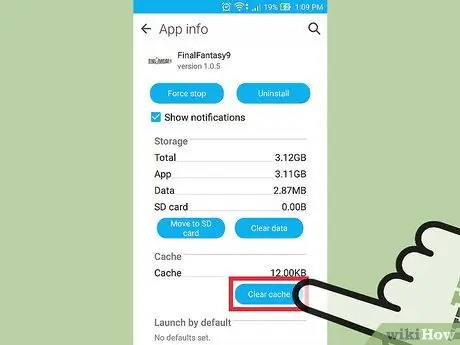
Steg 6. Knacka på alternativet Rensa cache
Därefter rensas appens cachedata så att lagringsutrymmet delvis kan frigöras. Du måste upprepa denna process för andra applikationer.
Vissa Android -enheter låter dig rensa cacheminnet för alla appar samtidigt via avsnittet "Lagring" i inställningsappen. Om alternativet att rensa cacheminnet på en gång är tillgängligt kan du se alternativet Cachad i det avsnittet. När du klickar på det raderas all cachad data
Metod 3 av 3: Återställ Google Play Store

Steg 1. Öppna inställningsappen
Återställning av Google Play Store kan åtgärda felet "otillräckligt lagringsutrymme tillgängligt" som faktiskt inte är relaterat till lagringsutrymme.
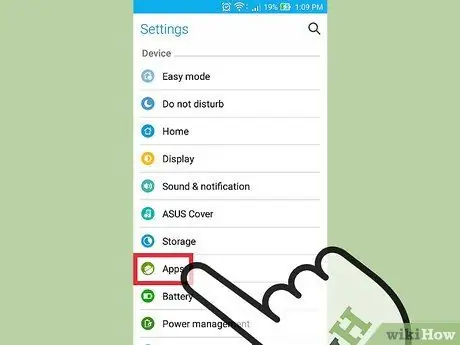
Steg 2. Välj Appar
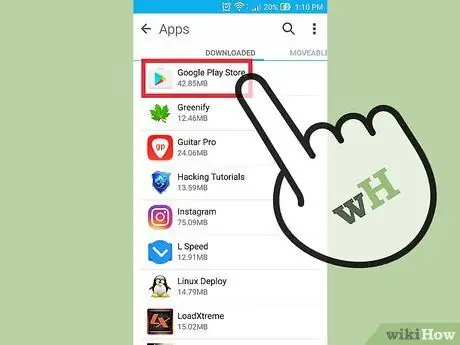
Steg 3. Välj appen Google Play Butik
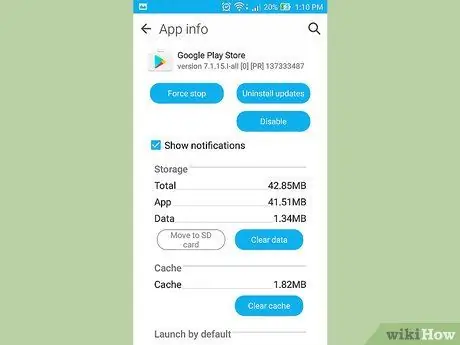
Steg 4. Tryck på knappen
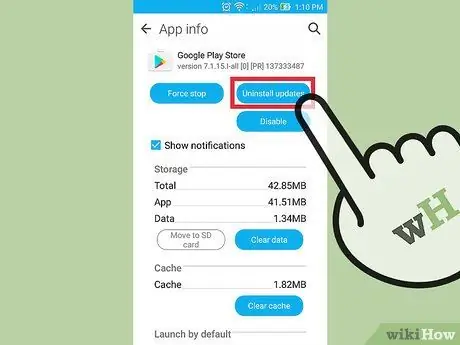
Steg 5. Välj Avinstallera uppdateringar
Efter det, bekräfta ditt val att radera uppdateringen.
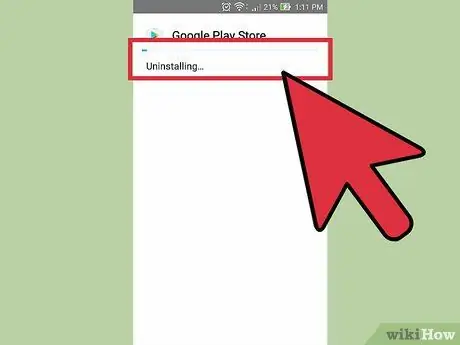
Steg 6. Vänta tills Google Play slutför återställningen

Steg 7. Öppna appen Google Play Butik
Om du uppmanas att göra det måste du följa instruktionerna som visas för att uppdatera Google Play till den senaste versionen. Efter det kan du ladda ner programmet igen.






