Den här artikeln lär dig hur du lägger till en "Köp nu" -knapp på en Facebook -produkt eller företagssida. Denna knapp leder Facebook -användare till en extern webbplats som de kan använda för att köpa din tjänst eller produkt.
Steg
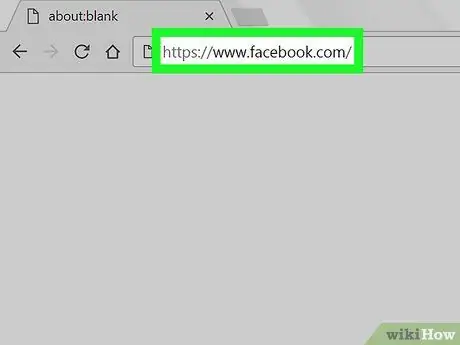
Steg 1. Starta en webbläsare och besök
Du kan använda valfri webbläsare på din dator för att lägga till knappen Köp nu. Om du inte är inloggad på Facebook kan du göra det nu.
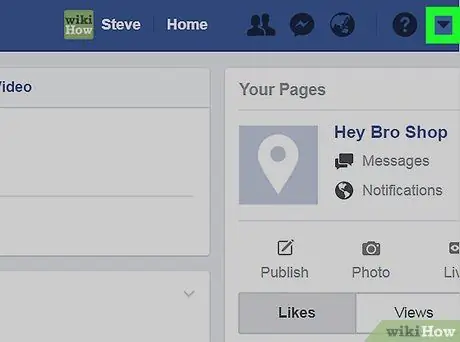
Steg 2. Klicka på nedåtpilen i det övre högra hörnet
Detta kommer att visa en meny.
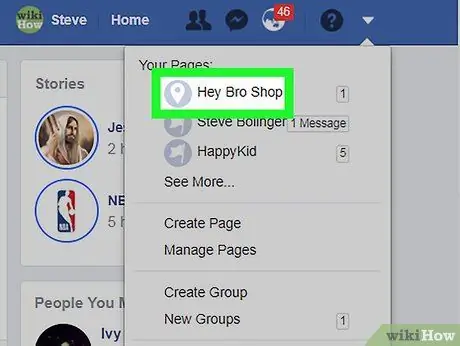
Steg 3. Klicka på ditt sidnamn
Om du har flera sidor och inte hittar sidan du vill redigera klickar du på Se mer… för att öppna andra alternativ.
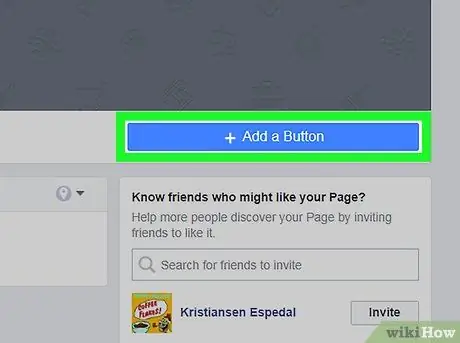
Steg 4. Klicka på + Lägg till en knapp
Det är en blå knapp i det nedre högra hörnet av omslagsbilden. En lista med knappalternativ visas.
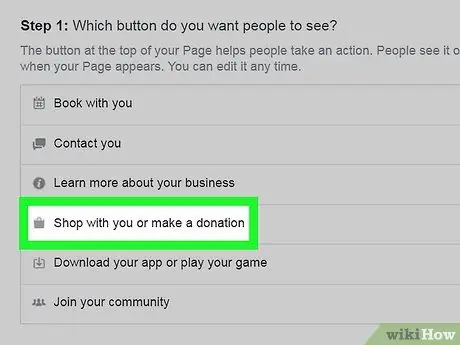
Steg 5. Klicka på Handla med dig eller donera
Detta öppnar ytterligare alternativ under den.
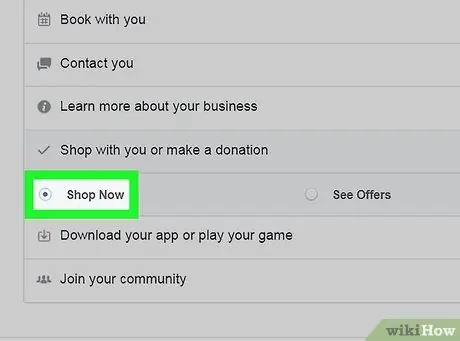
Steg 6. Klicka på Handla nu
En knappförhandsvisning visas i det övre högra hörnet.
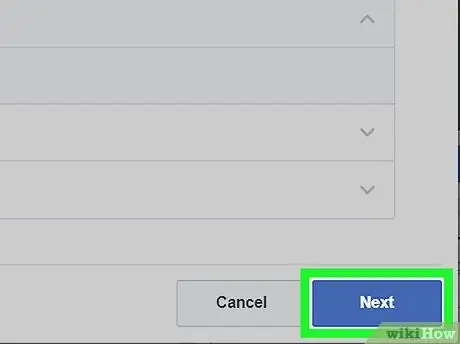
Steg 7. Klicka på knappen Nästa i nedre högra hörnet
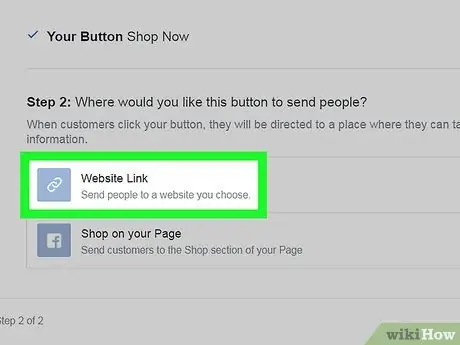
Steg 8. Klicka på Webbplatslänk
Detta är det första alternativet under rubriken "Steg 2".
Om du inte har en webbplats för att sälja produkter kan du skapa en på Facebook. Istället måste du klicka Handla på din sida och klicka Avsluta.
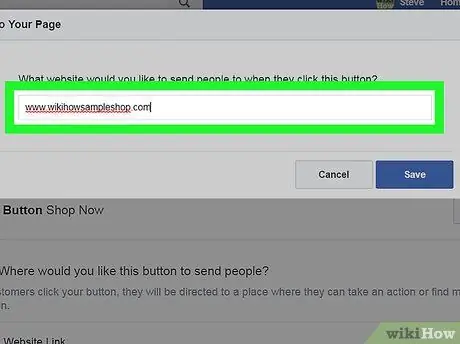
Steg 9. Ange din webbadress
Detta är webbadressen som Facebook -användare öppnar när de klickar på knappen Shoppa nu.
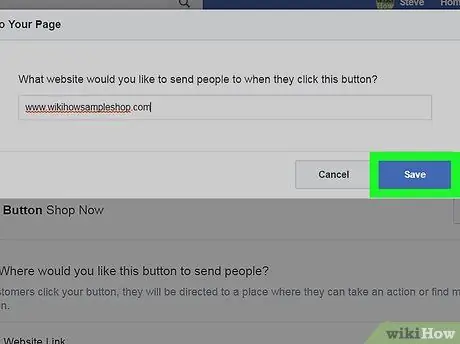
Steg 10. Klicka på Spara
Nu är knappen Köp nu på din Facebook -sida aktiv.






