Denna wikiHow lär dig hur du rensar listan över "Senaste sökningar" i Facebook Messenger -appen. Det enda sättet att göra det är att tvinga ut kontot från appen. Denna process kan köras via Facebook -mobilappen och Facebook -webbplatsen.
Steg
Metod 1 av 2: På mobila enheter
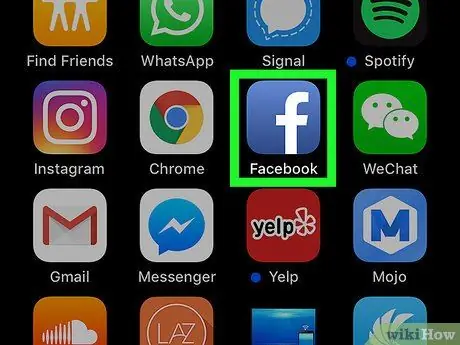
Steg 1. Öppna Facebook
Tryck på Facebook -appikonen, som ser ut som ett vitt "f" på en blå bakgrund. Nyhetsflödesidan visas så länge du är inloggad på ditt konto.
Om inte, ange din e -postadress (eller telefonnummer) och lösenord för ditt konto för att logga in
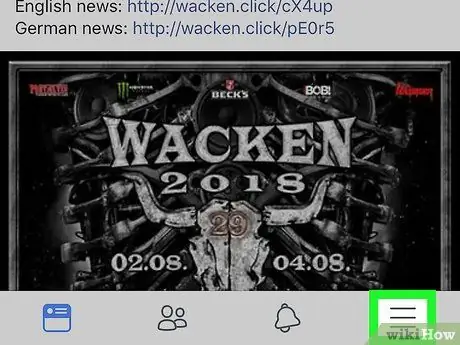
Steg 2. Tryck på knappen
Det är i det nedre högra hörnet av skärmen (iPhone) eller överst på skärmen (Android). Menyn kommer att visas efteråt.
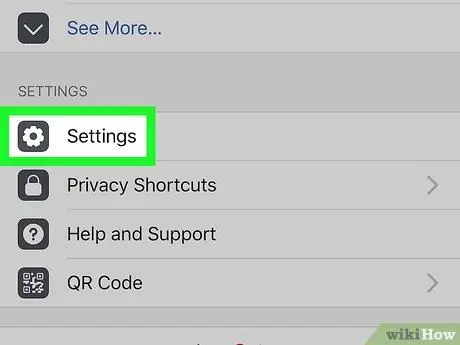
Steg 3. Bläddra till skärmen och tryck på alternativet Inställningar ("Inställningar")
Det här alternativet finns längst ner på menyn.
Hoppa över detta steg för användare av Android -enheter
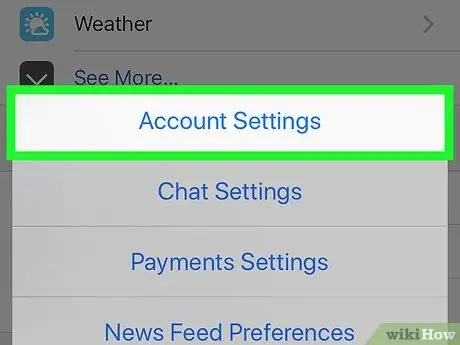
Steg 4. Tryck på alternativet Kontoinställningar
Det här alternativet finns i popup-menyn. Menyn för kontoinställningar öppnas efter det.
På Android -enheter, svep först skärmen mot det här alternativet
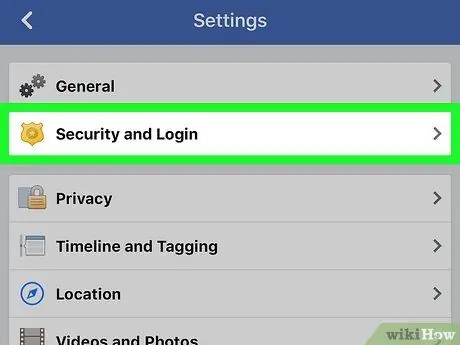
Steg 5. Tryck på Säkerhet och inloggning (“Säkerhet och inloggningsinformation”)
Det är högst upp på skärmen.
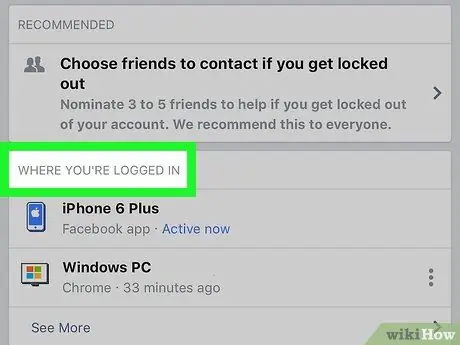
Steg 6. Leta efter avsnittet "Var du är inloggad"
Detta segment ligger i mitten av sidan. Du kan behöva svepa på skärmen för att se den.
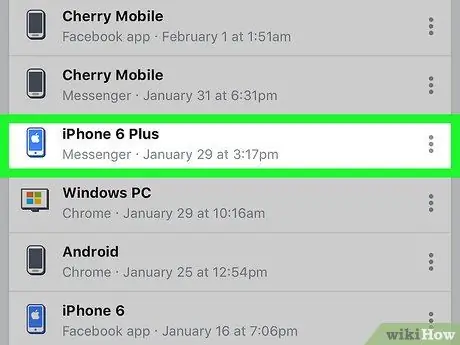
Steg 7. Leta efter inloggningsposten "Messenger"
I avsnittet "Var du är inloggad" hittar du telefonen eller surfplattan som du använde för att logga in på ditt Messenger -konto och letar sedan efter texten "Messenger" under telefon-/surfplattans namn. Om du inte hittar telefonen eller surfplattan i fråga, tryck på alternativet " Se mer ”(” Se mer”) för att visa fler inloggningsposter.
- På Android -enheter trycker du på alternativet " Se mer ”För att lämna plats/enhet.
- Om du ser texten "Facebook" under namnet på din telefon eller surfplatta, hänvisar posten till Facebook -appen, inte Facebook Messenger -appen.
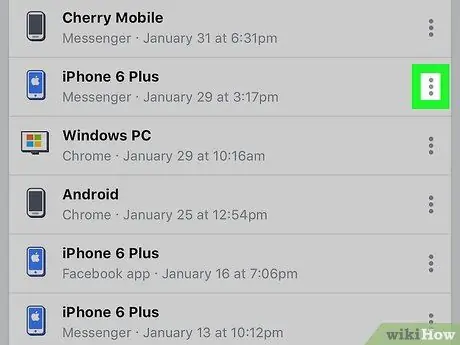
Steg 8. Tryck på knappen
Det är på höger sida av sidan, precis bredvid Messenger -inloggningsposten på din telefon eller surfplatta. En meny visas bredvid denna ikon.
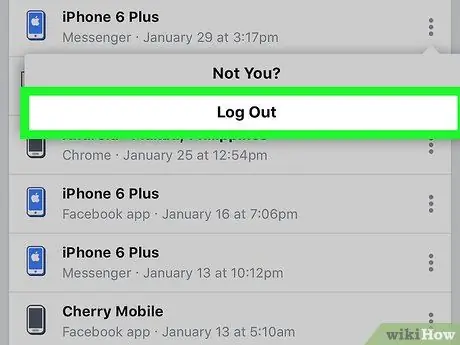
Steg 9. Tryck på alternativet Logga ut
Efter det kommer du omedelbart att lämna Messenger -profilen på den aktuella telefonen eller surfplattan.
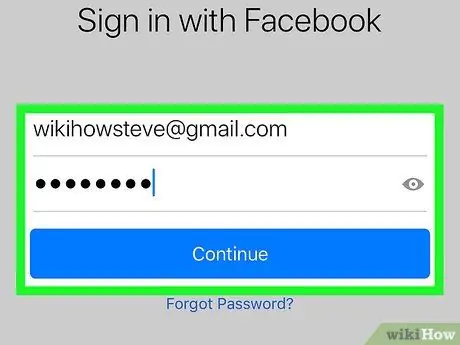
Steg 10. Logga in på Messenger igen
Använd din iPhone, Android -enhet eller surfplatta för att öppna Messenger -appen och logga sedan in igen med din Facebook -e -postadress (eller telefonnummer) och ditt lösenord. När du har loggat in kan du trycka på sökfältet högst upp på skärmen för att se avsnittet "Senaste sökningar". Segmentet har nu inga poster.
- Du kan behöva vänta några sekunder innan Messenger "vet" att du är utloggad från ditt konto.
- När du loggar in igen på Messenger kan du bli ombedd att synkronisera dina kontakter igen med Messenger.
- Om avsnittet "Senaste sökningar" eller "Senaste sökningar" fortfarande är fyllt med sökposter efter att du har loggat in av någon anledning kan du ta bort Facebook Messenger -appen och installera om den.
Metod 2 av 2: På Facebook Desktop Site
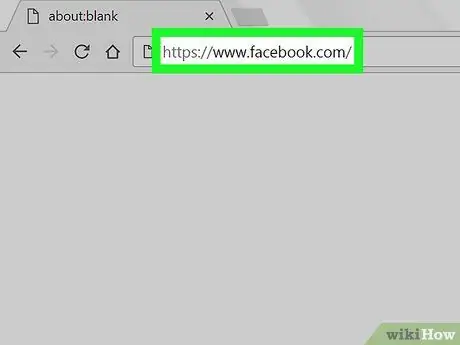
Steg 1. Öppna Facebook
Besök via en webbläsare. Nyhetsflödesidan visas om du redan är inloggad på ditt konto.
Om inte, ange ditt kontos e -postadress och lösenord först, klicka sedan på " Logga in ”I det övre högra hörnet på sidan.
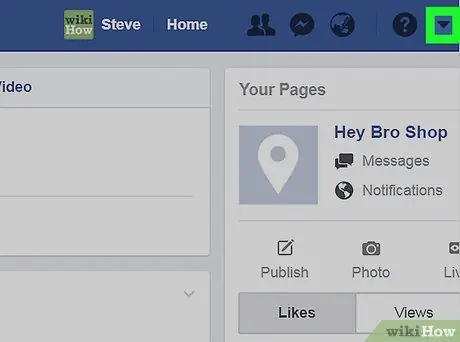
Steg 2. Klicka på "Meny" -ikonen
Det är en triangelikon i det övre högra hörnet av Facebook-sidan. En rullgardinsmeny visas efter det.
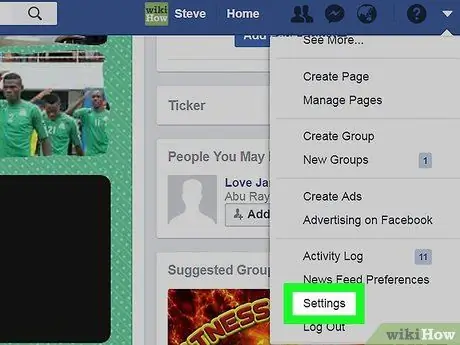
Steg 3. Klicka på Inställningar (“Inställningar”)
Det här alternativet finns längst ned i rullgardinsmenyn. Därefter öppnas sidan för kontoinställningar.
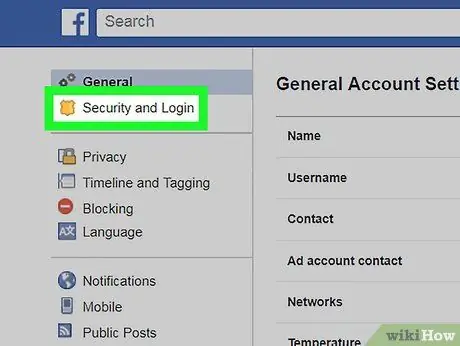
Steg 4. Klicka på fliken Säkerhet och inloggning ("Säkerhets- och inloggningsinformation")
Det är i det övre vänstra hörnet av sidan.
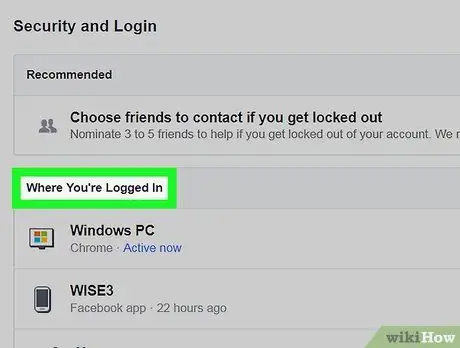
Steg 5. Leta efter avsnittet "Var du är inloggad"
Detta segment ligger i mitten av sidan. Du kan behöva svepa på skärmen för att se den.
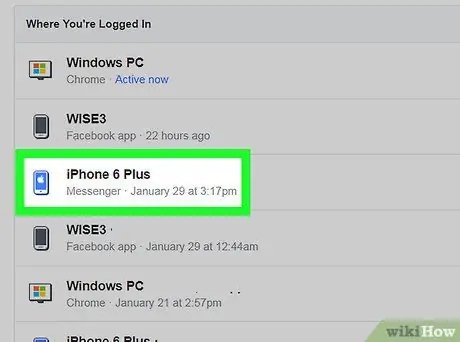
Steg 6. Leta efter inloggningsposten "Messenger"
I avsnittet "Var du är inloggad" hittar du telefonen eller surfplattan som du använde för att logga in på ditt Messenger -konto och letar sedan efter texten "Messenger" under telefon-/surfplattans namn. Om du inte hittar telefonen eller surfplattan i fråga, tryck på alternativet " Se mer ”(” Se mer”) för att visa fler inloggningsposter.
Om du ser texten "Facebook" under namnet på din telefon eller surfplatta, hänvisar posten till Facebook -appen, inte Facebook Messenger -appen
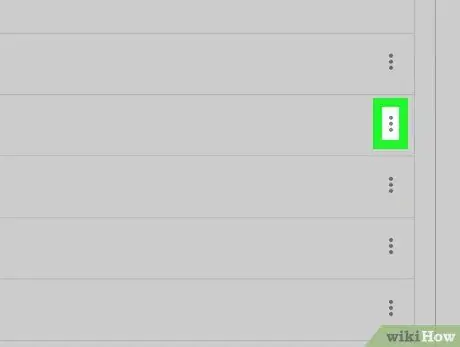
Steg 7. Klicka
Det är på höger sida av sidan, precis bredvid Messenger -inloggningsposten på din telefon eller surfplatta. En meny visas bredvid ikonen.
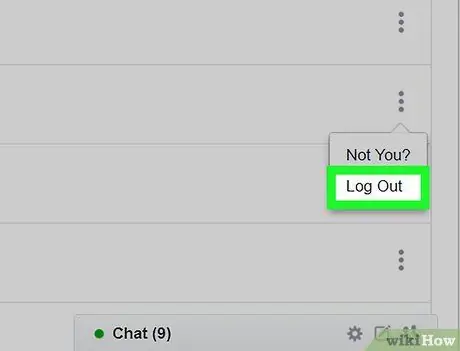
Steg 8. Klicka på Logga ut
Detta alternativ finns i menyn som visas. Därefter loggas du ut från din profil på Messenger på den aktuella telefonen eller surfplattan.
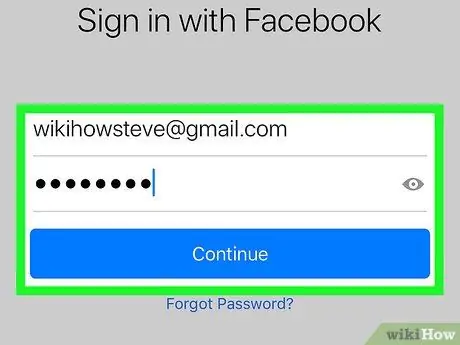
Steg 9. Logga in på Messenger igen
Använd din iPhone, Android -enhet eller surfplatta för att öppna Messenger -appen och logga sedan in igen med din Facebook -e -postadress (eller telefonnummer) och ditt lösenord. När du har loggat in kan du trycka på sökfältet högst upp på skärmen för att se avsnittet "Senaste sökningar". Segmentet har nu inga poster.
- Du kan behöva vänta några sekunder innan Messenger "vet" att du är utloggad från ditt konto.
- När du loggar in igen på Messenger kan du bli ombedd att synkronisera dina kontakter igen med Messenger.
- Om avsnittet "Senaste sökningar" eller "Senaste sökningar" fortfarande är fyllt med sökposter efter att du har loggat in av någon anledning kan du ta bort Facebook Messenger -appen och installera om den.






