Denna wikiHow lär dig hur du tar bort foton som skickas via Facebook -meddelandeprogrammet. Du kan dock inte ta bort fotot från din väns konto eller enhet.
Steg
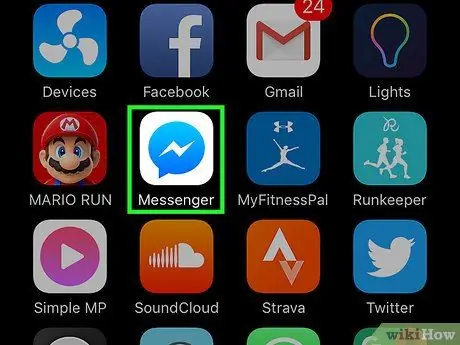
Steg 1. Knacka på den blå chattbubblan med vit blixt för att öppna Facebook Messenger
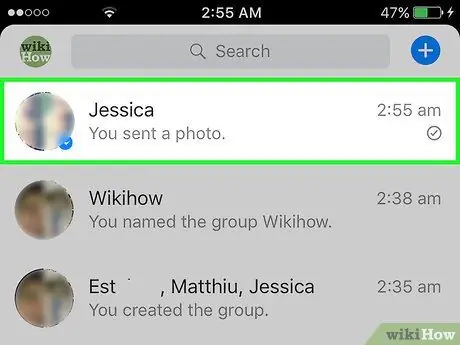
Steg 2. Tryck på konversationen som innehåller det foto du vill radera för att öppna det
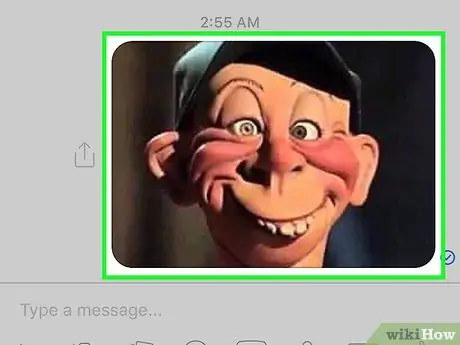
Steg 3. Knacka och håll fotot ett ögonblick
Du kommer att se en meny på skärmen.
För att aktivera menyn på en enhet med 3D Touch, till exempel iPhone 7, tryck bara långsamt på fotot istället för att trycka hårt
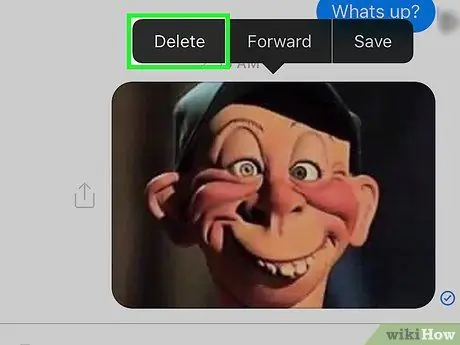
Steg 4. Tryck på Ta bort
Du kommer att se ett bekräftelsemeddelande.
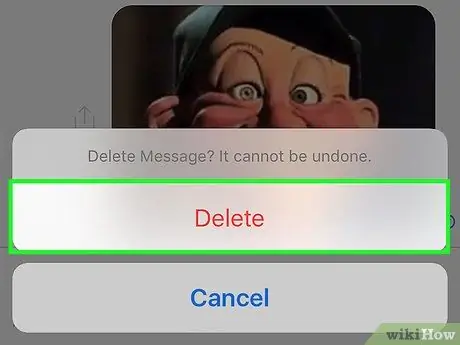
Steg 5. Tryck på Ta bort
Det foto du valde tas bort från konversationsvyn.
- Om du tar bort ett foto du skickade kan din vän fortfarande ha en kopia av fotot. Men alla som använder ditt Messenger -konto kan inte se fotot.
- Från och med februari 2017 tillåter Facebook dig inte längre att ta bort foton från webbversionen av Facebook, såvida du inte tar bort hela konversationen.






