För några av oss har Facebook blivit en del av vardagen. Facebook är ett medium för oss att interagera med vänner och arbetskamrater, följa nyheterna om våra favoritkändisar och ta reda på de senaste nyheterna. Några av oss ser också Facebook som en representant eller självrepresentation så att när ett konto hackas kommer vi att känna oss generade. Ett hackat Facebook -konto kan skada ditt rykte, avslöja personlig information eller till och med kosta dig pengar. Om du misstänker att ditt konto har hackats är de första stegen du måste ta ändra lösenord för konto. Denna wikiHow lär dig tips och tricks för att öka säkerheten för ditt Facebook -konto.
Steg
Metod 1 av 3: Lösenordsskyddande konto
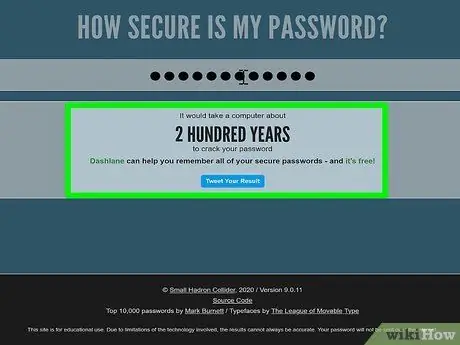
Steg 1. Skapa ett säkert och starkt lösenord
Kontolösenord bör vara svåra att gissa, men lätt nog för dig själv att komma ihåg. Inkludera inte namn, födelsedagar, husdjursnamn eller allmänna ord i lösenordet.
- Ju längre lösenord, desto svårare blir det för någon annan att knäcka det. Ett tips för att skapa långa lösenord är att tänka på en lång fras eller ordserie som du kan komma ihåg, men ingen annan kan tänka sig eller gissa.
- Inkludera alltid siffror, en blandning av stora och små bokstäver och symboler i lösenordsposter. Försök skapa ett lösenord med minst 10 tecken.
-
Prova att skapa akronymer från minnesvärda meningar eller rader med sångtexter. Till exempel kan raden "Om du bara leker, slösar bort din tid" förkortas till " BKhmm5Skbwp!
Vem kan gissa ett sådant lösenord?
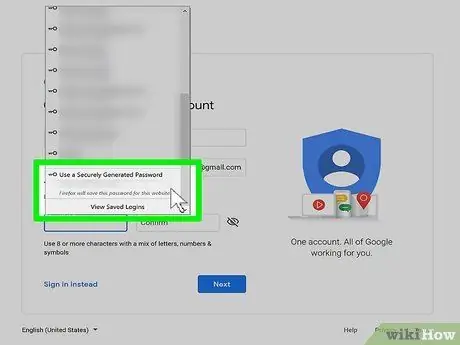
Steg 2. Använd inte Facebook -lösenord för andra webbplatser eller appar
Skapa ett annat lösenord för varje tjänst du använder. Låt oss till exempel säga att du använder samma lösenordspost för dina Facebook- och TikTok -konton. Om ditt TikTok -konto är hackat kan hackare också komma åt ditt Facebook -konto.
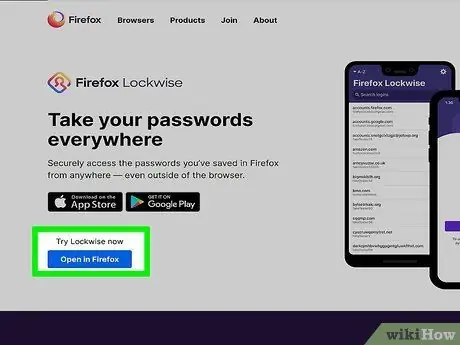
Steg 3. Använd ett lösenordshanteringsprogram eller en funktion
Eftersom så många unika och starka lösenord skapas kommer du att ha svårt att komma ihåg dem alla. Det finns dock olika verktyg för lösenordshantering eller program som kan kryptera och lagra alla dina lösenordsposter så att du bara behöver komma ihåg ett enda lösenord. Några av de program som är ganska populära inkluderar LastPass, Dashlane och 1password.
- Du kanske redan har ett lösenordshanteringsprogram inbyggt i operativsystemet. Om du till exempel har en Mac-, iPhone- eller iPad -dator kan du använda funktionen iCloud -nyckelring gratis.
- Om du använder en webbläsare som lagrar lösenordsposter (t.ex. Google Chrome) uppmanas du att ange ditt nyckel-/huvudlösenord för att visa de sparade lösenordsposterna i klartextformat. För Google Chrome kommer du att bli ombedd att ange lösenordet för ditt Google -konto. Om du använder Microsoft Edge och Windows 10 måste du bekräfta ditt huvudinloggningslösenord eller PIN -kod.

Steg 4. Ändra kontolösenord var sjätte månad
Detta gäller alla lösenord som används, inte bara Facebook -lösenord. Ställ in en påminnelse i kalendern om du har problem med att komma ihåg detta ersättningsschema.

Steg 5. Dela inte ditt kontolösenord med andra
Mer exakt, inte nämna eller dela några kontolösenord med någon! Facebook eller andra tjänster kommer aldrig att be om ditt kontolösenord.
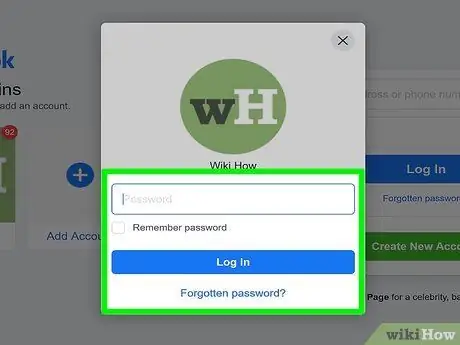
Steg 6. Logga in på Facebook endast via betrodda datorer
Om du använder en dator som du inte känner eller litar på ska du inte vidta åtgärder som kräver att du anger ett lösenord. Hackare använder ofta viktiga loggerprogram som registrerar allt du skriver på ett datorsystem, inklusive lösenord.
- Om du verkligen behöver logga in på ett visst servicekonto på en dator som du inte litar på kan du begära ett engångslösenord eller ett engångslösenord från Facebook (för vissa regioner eller länder). För att begära ett lösenord, skicka ett otp -meddelande till 32665 (För andra länder än USA, se denna lista för leveransdestinationsnummer). Så länge ditt telefonnummer är länkat till ditt Facebook-konto kan du få ett tillfälligt 6-siffrigt lösenord som du kan ange i fältet "Lösenord" eller "Lösenord" för att logga in på ditt konto.
- Om du inte kan använda ett engångslösenord och du verkligen behöver komma åt ditt Facebook-konto, ändra ditt lösenord så snart du kan komma åt eller återanvända din dator, telefon eller surfplatta.
- Använd inte funktionen "Kom ihåg lösenord" eller "Kom ihåg lösenord" på en annan dator än en persondator. När du öppnar ditt Facebook -konto på en offentlig dator (eller till och med en dator hemma hos en vän) kan du få en fråga om att komma ihåg lösenord som frågar om du vill spara ditt lösenord i din webbläsare. Välj " Inte nu ”(Eller liknande alternativ). Annars kan andra datoranvändare komma åt ditt konto.
Metod 2 av 3: Använda Facebooks säkerhetsfunktioner
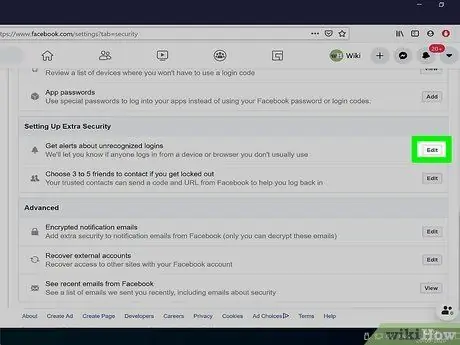
Steg 1. Ställ in och aktivera inloggningsvarningar
Funktionen för inloggningsvarningar skickar dig en varning (via Facebook -aviseringar, e -post och/eller textmeddelanden) när någon kommer åt ditt konto från en okänd plats eller enhet. Om du får en varning och du för närvarande inte har åtkomst till ditt konto, klicka eller tryck på länken Det här var inte jag ”(” Det här är inte jag”) för att återställa kontot direkt. Följ dessa steg för att konfigurera och aktivera inloggningsvarningar:
-
På datorn:
- Besök
- Klick " Redigera ”(“Redigera”) bredvid” Få aviseringar om okända inloggningar”(” Få aviseringar om okända inloggningar”).
- Ange metod för att ta emot aviseringar och klicka på " Spara ändringar " ("Spara ändringar").
-
På din telefon eller surfplatta:
- Öppna Facebook -appen och tryck på menyikonen (tre horisontella linjer) eller det stora "F" längst ned på skärmen.
- Rulla ner och välj " Inställningar och sekretess ”(“Inställningar och sekretess”).
- Rör " inställningar " ("Arrangemang").
- Välj " Säkerhet och inloggning ”(” Säkerhet och inloggning”).
- Rör " Få aviseringar om okända inloggningar ”(“Få varningar om okända inloggningar”).
- Ange metoden för att ta emot varningen.
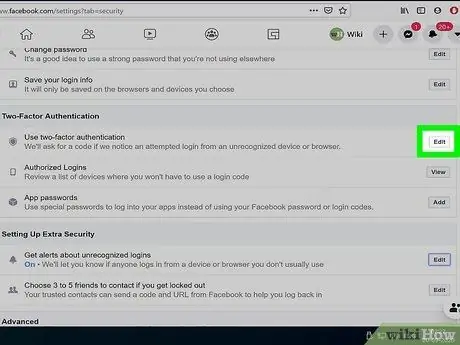
Steg 2. Aktivera tvåfaktorsautentiseringsfunktionen
Denna funktion ger ditt konto en extra säkerhetsnivå genom att be om en säkerhetskod när du försöker komma åt ditt konto via en okänd webbläsare. Du kan ta emot koden via textmeddelande (SMS) eller en autentiseringsapplikation som t.ex. Google Authenticator. När du har konfigurerat tvåfaktorsautentisering kan du få möjlighet att återställa ditt konto om du någonsin förlorar din andra enhet (t.ex. din telefon).
-
På datorn:
- Besök
- Rör " Redigera ”(“Redigera”) bredvid alternativet“Använd tvåfaktorautentisering”.
- Välj " Använd textmeddelande ”(” Använd textmeddelande”) och följ anvisningarna för att ta emot koden via kortmeddelande (den vanligaste metoden) och fortsätt till nästa kommando som visas på skärmen.
- Välj " Använd autentiseringsapp ”(” Använd autentiseringsapp”) för att använda en autentiseringsapp som Duo eller Google Authenticator, följ sedan instruktionerna på skärmen.
-
På din telefon eller surfplatta:
- Öppna Facebook -appen och tryck på menyikonen (tre horisontella linjer) eller det stora "F" längst ned på skärmen.
- Välj " Inställningar och sekretess ”(“Inställningar och sekretess”)>“ inställningar " ("Arrangemang").
- Rör " Säkerhet och inloggning ”(” Säkerhet och inloggning”).
- Rör " Använd tvåfaktorsautentisering ”(” Använd tvåfaktorautentisering”).
- Välj " Använd textmeddelande ”(” Använd textmeddelande”) och följ anvisningarna för att ta emot koden via kortmeddelande (den vanligaste metoden) och fortsätt till nästa kommando som visas på skärmen.
- Rör " Använd autentiseringsapp ”(” Använd autentiseringsapp”) för att använda en autentiseringsapp som Duo eller Google Authenticator, följ sedan instruktionerna på skärmen.
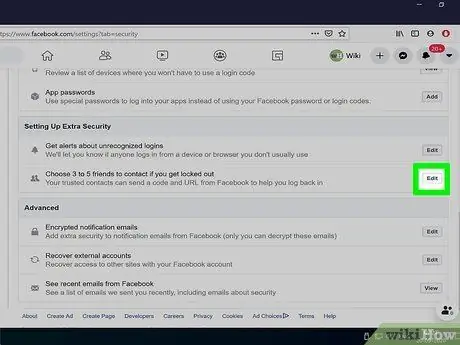
Steg 3. Välj en betrodd kontakt om du inte kan komma åt ditt konto
Betrodda kontakter är vänner som kan hjälpa dig att återfå åtkomsten till ditt Facebook -konto om du inte kan komma åt det. Du bör bara välja personer du verkligen litar på som betrodda kontakter. Om du har en kamp eller problem med en av dina betrodda kontakter, se till att du tar bort honom från listan omedelbart eftersom han kan försöka hacka in ditt konto. Så här konfigurerar eller tilldelar du betrodda kontakter:
-
På datorn:
- Besök
- Klick " Redigera ”(“Redigera”) bredvid” Välj 3 till 5 vänner att kontakta om du blir utelåst”(” Välj 3 till 5 vänner att kontakta om du inte kan logga in”).
- Välj " Välj vänner ”(” Välj en vän”) och följ instruktionerna som visas på skärmen.
-
På din telefon eller surfplatta:
- Öppna Facebook -appen och tryck på menyikonen (tre horisontella linjer) eller det stora "F" längst ned på skärmen.
- Välj " Inställningar och sekretess ”(“Inställningar och sekretess”)>“ inställningar ”(“Inställningar”)>“ Säkerhet och inloggning ”(” Säkerhet och inloggning”).
- Rör " Välj 3 till 5 vänner att kontakta om du blir utelåst ”(” Välj 3 till 5 vänner att ringa om du inte kan logga in”) och följ instruktionerna på skärmen.
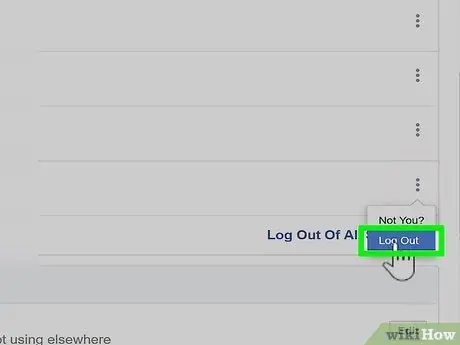
Steg 4. Granska inloggningsplatserna för ditt konto (och stäng den åtkomsten på distans)
Segmentet "Var du är inloggad" visar de enheter som för närvarande är aktiva och används för att logga in på ditt Facebook -konto. Om du misstänker att någon använder ditt konto eller om du har glömt att logga ut från ditt konto på en annan dator eller enhet (t.ex. en arbetsdator eller en väns) kan du komma åt det här segmentet för att fjärrstänga ditt konto.
-
På datorn:
- Besök En lista över platser/enheter som för närvarande är länkade till ditt konto visas högst upp på sidan.
- Klick " Se mer ”(“Se mer”) för att expandera listan (om ett alternativ är tillgängligt).
-
För att avsluta inloggningssessionen, klicka på ikonen med tre vertikala prickar och välj " Logga ut " ("Gå ut"). Om sessionen inte används av dig (eller du misstänker att den har hackats), välj " Inte du?
”(” Inte du?”) Och följ anvisningarna som visas på skärmen.
- Klick " Logga ut från alla sessioner ”(“Logga ut alla sessioner”) för att avsluta kontotillgång på alla enheter som används för att logga in på Facebook -kontot.
-
På din telefon eller surfplatta:
- Öppna Facebook -appen och tryck på menyikonen (tre horisontella linjer) eller det stora "F" längst ned på skärmen.
- Välj " Inställningar och sekretess ”(“Inställningar och sekretess”)>“ inställningar ”(“Inställningar”)>“ Säkerhet och inloggning ”(” Säkerhet och inloggning”).
- Leta efter en lista över platser eller enheter som ditt Facebook -konto för närvarande är anslutet till.
- Rör " Se allt ”(” Se alla”) om det behövs.
-
För att avsluta inloggningssessionen, tryck på ikonen med tre vertikala prickar och välj " Logga ut " ("Gå ut"). Om sessionen inte används av dig (eller du misstänker att den har hackats), välj " Inte du?
”(” Inte du?”) Och följ anvisningarna som visas på skärmen.
- Upprepa stegen tills du loggar ut från alla nödvändiga enheter eller platser.
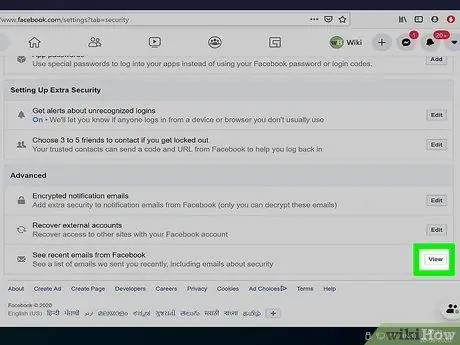
Steg 5. Kontrollera listan över de senaste e -postmeddelandena från Facebook
Om du av misstag raderade ett e -postmeddelande som skickats av Facebook, eller om ditt e -postkonto har hackats och du är rädd för att hackare kan få åtkomst till ditt Facebook -konto, ta en titt på listan över de senaste meddelandena som skickats av Facebook.
-
På datorn:
- Besök
- Klick " Se ”(” Visa”) bredvid” Se de senaste e -postmeddelandena från Facebook”. Kontosäkerhetsmeddelanden visas vanligtvis på första sidan. Rör " ANDRA E -POSTAR ”(” ANDRA E -POST”) för att visa andra kategorier av e -postmeddelanden från Facebook.
- Klick " Jag gjorde inte det här ”(” Jag gjorde inte det här”) eller“ Säkra ditt konto ”(” Säkra ditt konto”) om det behövs.
-
På din telefon eller surfplatta:
- Öppna Facebook -appen och tryck på menyikonen (tre horisontella linjer) eller det stora "F" längst ned på skärmen.
- Välj " Inställningar och sekretess ”(“Inställningar och sekretess”)>“ inställningar ”(“Inställningar”)>“ Säkerhet och inloggning ”(” Säkerhet och inloggning”).
- Välj " Se de senaste e -postmeddelandena från Facebook ”(” Se det senaste e -postmeddelandet från Facebook”).
- Rör " Jag gjorde inte det här ”(” Jag gjorde inte det här”) eller“ Säkra ditt konto ”(” Säkra ditt konto”) om det behövs.
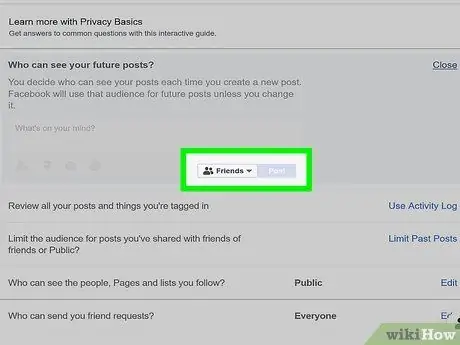
Steg 6. Begränsa vem som kan se dina uppladdningar
Om du aldrig tidigare har ställt in en publik för inlägg på Facebook är det möjligt att du har delat dina inlägg offentligt hela tiden. När du laddar upp innehåll till Facebook kan du klicka eller trycka på den lilla rullgardinsmenyknappen ovanför (mobilapp) eller under (skrivbordssida) skrivområdet för att definiera en publik ( offentlig ”Eller” Allmän”,” Vänner ”Eller” Vänner”, etc.). Om du vill gå tillbaka och begränsa synligheten för gamla uppladdningar följer du dessa steg:
-
På datorn:
- Besök
- Klick " Redigera ”(“Redigera”) bredvid” Vem kan se dina framtida inlägg?”(” Vem kan se dina framtida inlägg”) för att ställa in sekretessen för huvudöverföringen.
- Klick " Begränsa tidigare inlägg ”(“Begränsa gamla inlägg”) så att alla offentligt synliga inlägg (eller vänner till vänner) bara kan ses eller nås av användare som redan är vänner med dig (” Endast vänner”eller” Endast vänner”).
- Klick " Kontrollera några viktiga inställningar ”(” Kontrollera några viktiga inställningar”) högst upp på sidan för att köra en sekretesskontroll av ytterligare inställningar som du kan ändra.
-
På din telefon eller surfplatta:
- Välj " Inställningar och sekretess ”(“Inställningar och sekretess”)>“ inställningar ”(“Inställningar”)>“ Säkerhet och inloggning ”(” Säkerhet och inloggning”).
- Tryck på "Vem kan se dina framtida inlägg?" För att kontrollera integriteten för huvudöverföringen.
- Rör " Begränsa tidigare inlägg ”(“Begränsa gamla inlägg”) så att alla offentligt synliga inlägg (eller vänner till vänner) bara kan ses eller nås av användare som redan är vänner med dig (” Endast vänner”eller” Endast vänner”).
- Rör " Kontrollera några viktiga inställningar ”(” Kontrollera några viktiga inställningar”) högst upp på sidan för att köra en sekretesskontroll av ytterligare inställningar som du kan ändra.
- För att se hur din profil kommer att se ut för andra användare (på datorer och mobilappar), besök din profilsida, klicka eller tryck på ikonen med tre horisontella prickar (…) högst upp på sidan och välj " Visa som " ("Visa som").
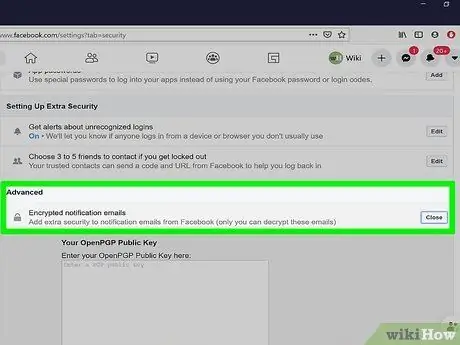
Steg 7. Kryptera alla e -postmeddelanden (för mer avancerade användare)
Facebook ger dig möjlighet att kryptera alla aviseringsmeddelanden innan de skickas till dig. Krypteringsprocessen kan endast göras via Facebook -webbplatsen, och inte mobilappen. Du behöver också en OpenPGP -nyckel för att utföra kryptering. Om du vill kryptera aviseringsmeddelanden besöker du rullar ner och klickar på “ Redigera ”(“Redigera”) bredvid” Krypterade aviseringsmeddelanden”(” Krypterade aviseringsmeddelanden”), klistra in OpenPGP -nyckeln i fältet, markera rutan och klicka på” Spara ändringar " ("Spara ändringar").
Metod 3 av 3: Använd Facebook försiktigt
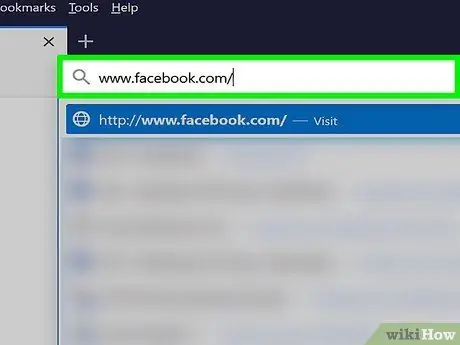
Steg 1. Se till att du är inloggad på kontot på rätt webbplats
Om du använder en webbläsare för att komma åt Facebook, se till att adressen som visas i fältet är www.facebook.com, och inte en adress som "facebook.co", "face.com" eller "facebook1.com". Bedragare väljer ofta webbplatsadresser som du av misstag kan skriva in i adressfältet bråttom.
Var särskilt försiktig när du klickar på länkar i e -postmeddelanden från Facebook. Bedragare kan skicka ett e -postmeddelande som ser ut att ha skickats av Facebook, men innehåller faktiskt en länk till en skadlig webbplats som kommer att stjäla, ange inga lösenord eller personlig information
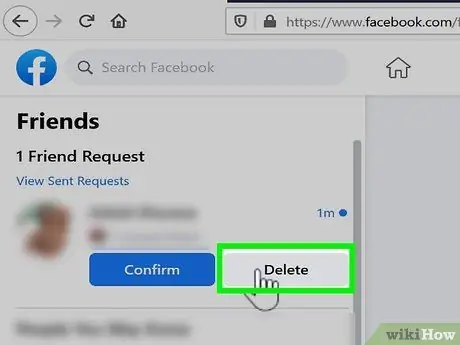
Steg 2. Acceptera inte vänförfrågningar från okända användare
Bedrägerier skapar ibland falska konton och får vänner med andra människor. När de blir vän med dig kan de översvämma din tidslinje, tagga dig i inlägg, skicka dig skadliga meddelanden och till och med rikta in dina andra vänner.
- Om dina vänners födelsedags- och platsinformation är synlig för vänner på Facebook och du ofta lägger ut var du kan, kan bedragare använda dessa detaljer och uppdateringar för att hacka lösenord eller till och med råna ditt hus när de vet att du är på semester.
- Var försiktig när du får en vänförfrågan från någon du tror att du har varit vän med tidigare. Bedragare imiterar eller plagierar ofta profilerna för riktiga användare och försöker bli vän med användarnas vänner.
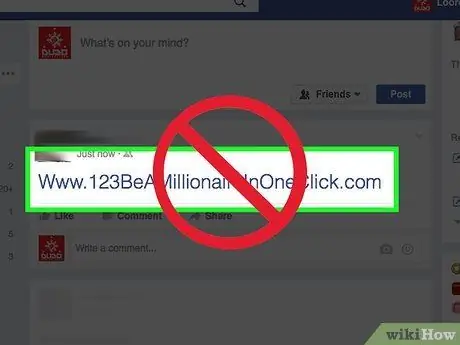
Steg 3. Klicka försiktigt på länken
Dina vänner kan inte alltid skyddas mot skräppost. Om en vän laddar upp en misstänkt länk eller "chockerande" video eller skickar ett konstigt meddelande, klicka inte på innehållet, även om meddelandet skickades av någon du känner. Om en av dina Facebook -vänner klickar på en skräppostlänk kan de av misstag (och omedvetet) skicka skräpposten till dig.
Denna regel gäller även webbplatser som ser bedrägliga ut, webbläsartillägg och videor och misstänkta e-postmeddelanden och aviseringar. Om du får ett e -postmeddelande som ber om lösenordet för det konto du använder, svara inte på e -postmeddelandet. Betrodda företag kommer aldrig att be dig om ditt lösenord via e -post
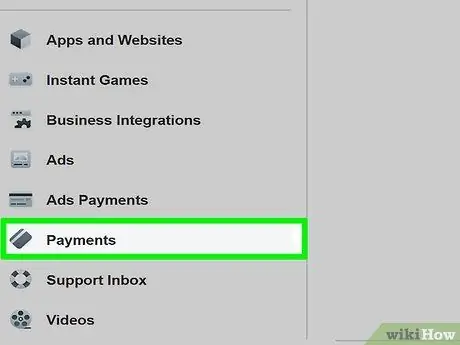
Steg 4. Granska köp via ditt konto regelbundet
Om du handlar via Facebook, se till att du regelbundet granskar din köphistorik. På det sättet, om någon lyckas få åtkomst till ditt konto och handla med det (inklusive ett kreditkort eller lagrad betalningsmetod), kan du få hjälp från Facebooks supportcenter för betalningar.
- Besök https://secure.facebook.com/facebook_pay/payment_history om du vill se betalningshistorik på en dator.
- Om du använder en telefon eller surfplatta, tryck på ikonen med tre horisontella linjer eller bokstaven "f" i blått och vitt, välj " Facebook Pay ”Och bläddra till avsnittet” Betalningshistorik”.
- Om du vill granska din betalningshistorik besöker du kontoinställningsmenyn eller "Inställningar" och klickar på fliken "Betalningar".
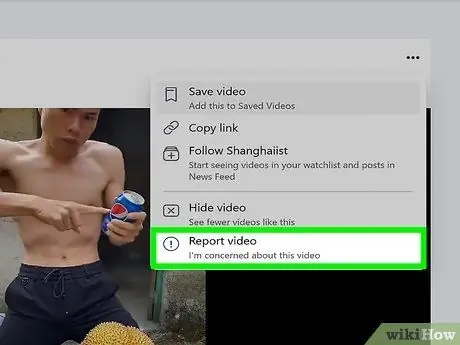
Steg 5. Anmäl någon på Facebook
Rapporteringsprocessen beror på vad du rapporterar.
- För att rapportera en profil, besök den aktuella profilen, klicka eller tryck på ikonen med tre horisontella prickar (…) högst upp på sidan, välj " Hitta support eller rapportera profil ”(” Skaffa support eller rapportera profil”) och följ instruktionerna på skärmen.
- För att rapportera en problematisk uppladdning, besök uppladdningen, klicka eller tryck på ikonen med tre horisontella prickar (…) högst upp på sidan, välj " Hitta support eller rapportera profil ”(” Skaffa support eller rapportera profil”) och följ instruktionerna på skärmen.
- För att rapportera ett meddelande, öppna meddelandet du vill rapportera på Facebook (eller Messenger -appen på en telefon eller surfplatta), klicka på kugghjulsikonen eller tryck på avsändarens namn och välj " Någonting är fel " ("Det finns ett problem").
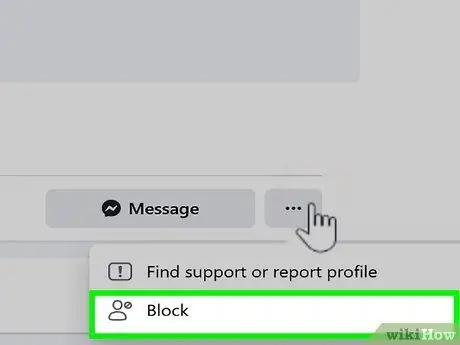
Steg 6. Blockera misstänkta användare på Facebook
Om någon stör dig, skickar dig flera vänförfrågningar eller försöker hacka in dig på ditt konto är det bästa du kan göra att blockera dem. Han får ingen avisering när han är blockerad, såvida han inte försöker besöka din profil. Genom att blockera en användare tas han eller hon bort från din vänlista och förtroendefulla kontaktlista och kan inte längre störa dig. För att blockera någon, klicka eller tryck på ikonen med tre punkter högst upp på sin profilsida, välj Blockera ”(” Blockera”) och följ instruktionerna på skärmen.
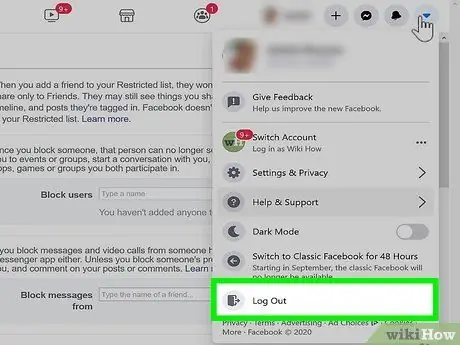
Steg 7. Glöm inte att logga ut från ditt konto när du använder någon annans dator
Detta är viktigt att göra, särskilt när du använder datorn i biblioteket eller internetkaféet eftersom många människor du inte känner kommer att använda datorn hela dagen.
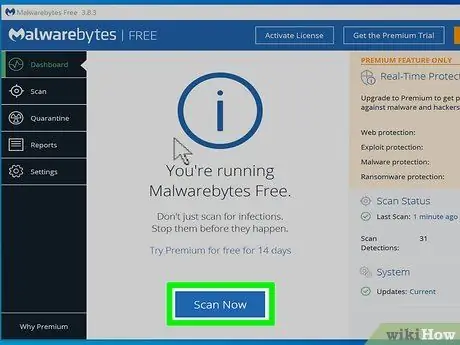
Steg 8. Utför vanliga genomsökningar av virus och virus
Skadlig programvara hjälper hackare att bryta sig in på Facebooks säkerhetsverktyg så att de kan komma åt ditt konto. Därefter kan hackare samla in personlig information, skicka statusuppdateringar och meddelanden som tydligen skickas av dig eller översvämma ditt konto med annonser som kan skada din dator. Det finns en mängd olika gratis anti-malware-program tillgängliga på internet. Facebook rekommenderar ESET och Trend Micro som gratis skanningsverktyg.
Det är möjligt att din dator kommer att infekteras med skadlig kod om du nyligen har sett en "chockerande" video av ett Facebook -inlägg. Din dator kan också bli infekterad med skadlig kod om du besöker en webbplats som påstår sig erbjuda speciella Facebook-funktioner eller laddar ner ett webbläsartillägg som kan innehålla funktioner som inte är tillgängliga (t.ex. byta färg på din Facebook-profil)
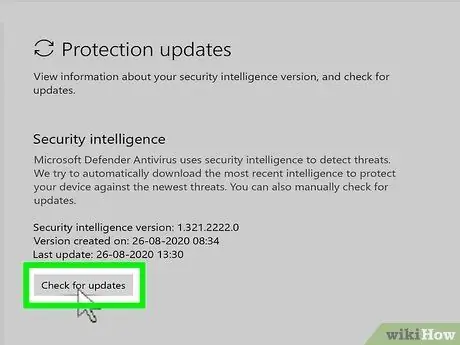
Steg 9. Uppdatera alla datorprogram
Se särskilt till att webbläsaren du använder har den senaste versionen. Facebook stöder Firefox, Safari, Chrome och Internet Explorer.
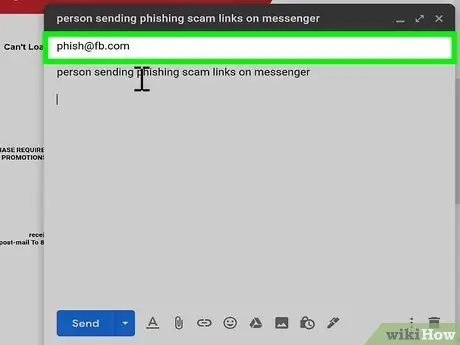
Steg 10. Vet hur man upptäcker en phishing -bluff
Om du får ett e -postmeddelande eller Facebook -meddelande som ber om personlig information är det möjligt att meddelandet var ett försök till bedrägeri. Anmäl alltid bedrägeriförsök till Facebook via e -post på [email protected]. För att inte bli lurad (nätfiskad eller lurad), var medveten om följande:
- Meddelanden som påstår sig ha ditt kontolösenord i sina bilagor.
- En bild eller ett meddelande med en länk som inte matchar det du ser på statusfältet när markören förs över statusen.
- Meddelanden som ber om dina personuppgifter som lösenord, kreditkortsinformation, körkortsinformation, personnummer, födelsedatum etc.
- Ett meddelande som varnar dig om att ditt konto kommer att raderas eller låsas, såvida du inte agerar omedelbart (enligt instruktionerna i meddelandet).






