Om du inte längre behöver Windows Live Messenger följer du stegen nedan för att ta bort det. Användningen av Windows Live Messenger har avbrutits sedan april 2013, och nu använder Microsoft Skype för att utföra meddelandefunktioner. Stegen för att göra detta är något annorlunda för Windows Vista, Windows 7 och Windows 8, men alla ovanstående operativsystem använder kontrollpanelen för att avinstallera Windows Live Messenger -programmet. Du kan behöva ett administratörskonto och lösenord för att ta bort detta program.
Steg
Metod 1 av 2: Windows Vista, Windows 7 och Windows 8
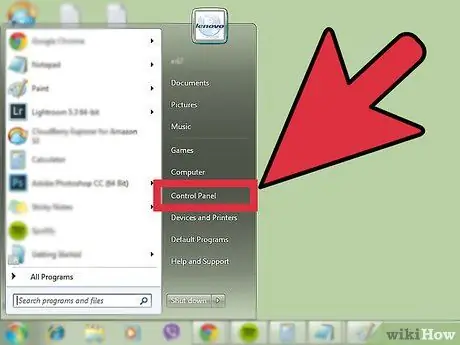
Steg 1. Öppna Kontrollpanelen
Klicka på Start -menyn och klicka sedan på Kontrollpanelen.
I Windows 8 kan du öppna startmenyn genom att trycka på Start-knappen i nedre vänstra hörnet av skärmen, trycka på Windows-logotypen på tangentbordet eller genom att öppna charm-menyn och klicka på start
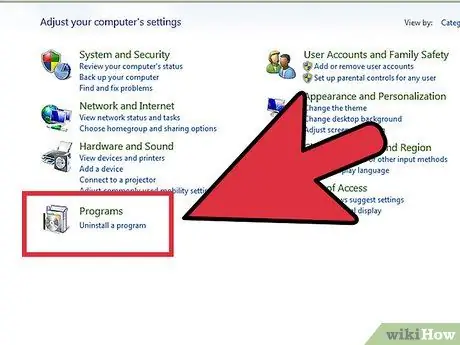
Steg 2. Öppna verktyget för borttagning av program
Klicka på Avinstallera ett program under avsnittet Program i Kontrollpanelen.
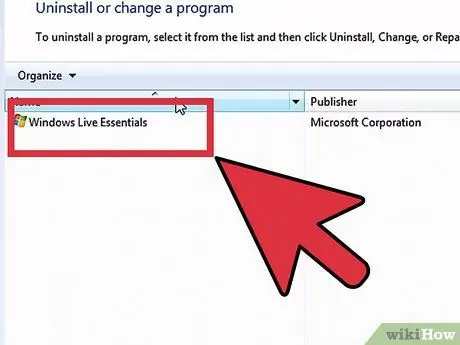
Steg 3. Hitta Windows Essentials
Windows Live Messenger installeras som ett paket med andra kärnprogram i Windows. I listan över program, rulla ner för att hitta Windows Live Essentials och klicka sedan för att välja det.
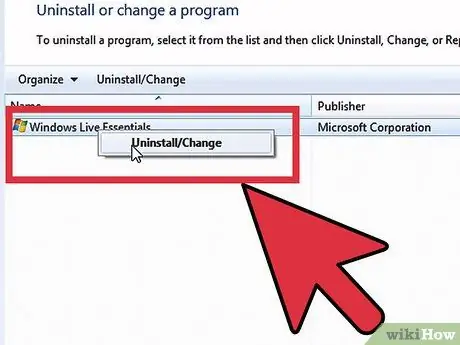
Steg 4. Börja ta bort Windows Live Messenger
Klicka på Avinstallera/Ändra högst upp i programlistan. Klicka på Avinstallera i dialogrutan och klicka sedan på Fortsätt.
I detta skede kommer du att bli ombedd att ange administratörslösenordet. Skriv in administratörslösenordet för att fortsätta. Om du inte vet det kan du inte fortsätta den här processen
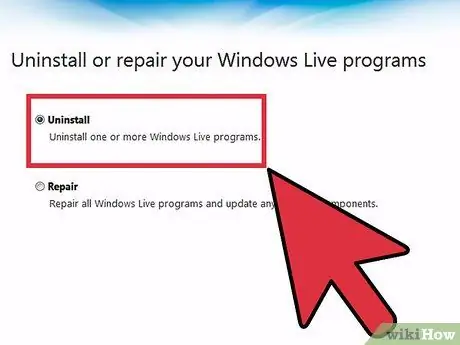
Steg 5. Slutför borttagningsprocessen för Windows Live Messenger
Klicka på Windows Live Messenger i dialogrutan för att välja den och klicka sedan på Avinstallera.
Windows Live Messenger har tagits bort
Metod 2 av 2: Windows XP
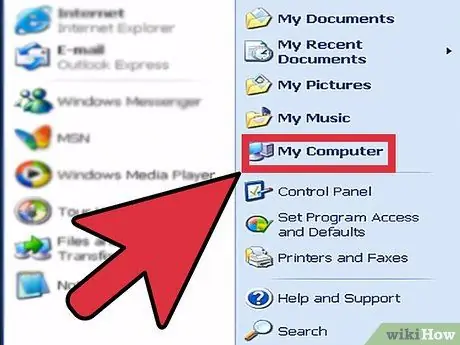
Steg 1. Bestäm vilken version av Windows XP du använder
Klicka på Start-menyn, högerklicka på Den här datorn och klicka sedan på Egenskaper. Klicka på fliken Allmänt i fönstret Systemegenskaper. Under System, om Windows -versionen som anges är Service Pack 1 eller 2, kan Windows Live Messenger tas bort.
- Äldre versioner av Windows XP tillåter inte att Windows Live Messenger avinstalleras. I Windows XP Service Pack 1 har ett gränssnitt lagts till för att inaktivera WIndows Live Messenger, inte ta bort det.
- Microsoft tillhandahåller detaljerade hjälpdokument för att inaktivera Windows Live Explorer på Windows XP utan Service Pack 1.
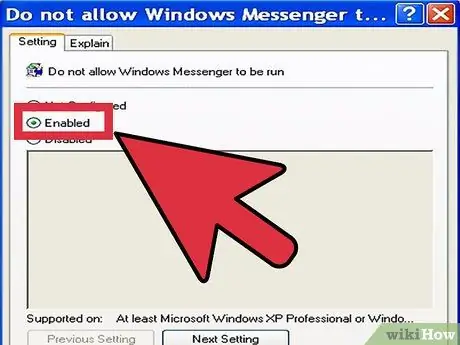
Steg 2. Blockera Windows Live Messenger
Klicka på Kontrollpanelen på Start -menyn, dubbelklicka sedan på Lägg till eller ta bort program. Klicka på Lägg till/ta bort Windows -komponenter i fönstret Lägg till eller ta bort program. Klicka på Windows Live Messenger i listan Komponenter för att ta bort bocken. Klicka på Nästa och sedan på Slutför.
Du behöver administrativa behörigheter för att slutföra processen
Tips
- Om du tar bort Windows Live Messenger raderas inte ditt Messenger -konto.
- Du kan behöva avinstallera andra Windows Live -program.






