En död eller föråldrad PC -strömförsörjning måste bytas ut. Med några enkla verktyg och hjälp av den här artikeln kan du själv ändra datorns strömförsörjning och spara på kostnaden för dyra professionella tjänster.
Steg
Metod 1 av 3: Diagnostisera en felaktig PC -strömleverantör

Steg 1. Se till att datorn är ansluten till eluttaget
Det är möjligt att nätsladden till datorn är urkopplad från eluttaget medan du arbetar. Om det finns synlig ström i bildskärmen och annan datorutrustning kan det vara problem med strömförsörjningen.
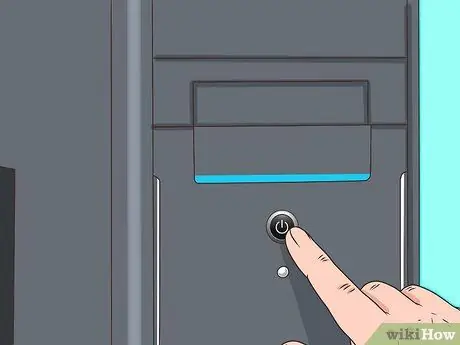
Steg 2. Tryck på strömknappen
Strömförsörjningsstörningar är tydligast när datorsystemet inte slås på när strömbrytaren trycks in. Om det inte finns något ljud eller någon display på monitorn stängs strömförsörjningen av. Detta kan också orsakas av en switchfel som vanligtvis orsakas av en utbränd strömförsörjning.

Steg 3. Se hur datorn går snabbare (startar)
Betydande skillnader i den tid det tar för en dator att påskynda, stänga av och starta om spontant kan signalera skador på datorkomponenter.
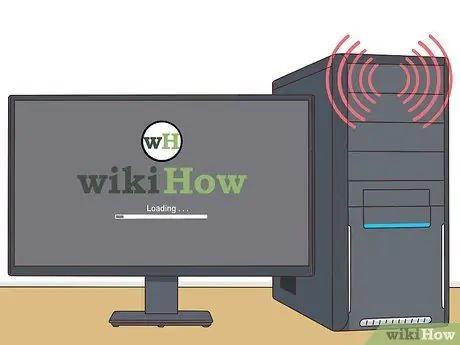
Steg 4. Kontrollera om det hörs ett”pip” -ljud
Om systemet avger korta, snabba, repetitiva”pip” och inte går snabbare när du försöker starta, kan det finnas ett strömförsörjningsfel.
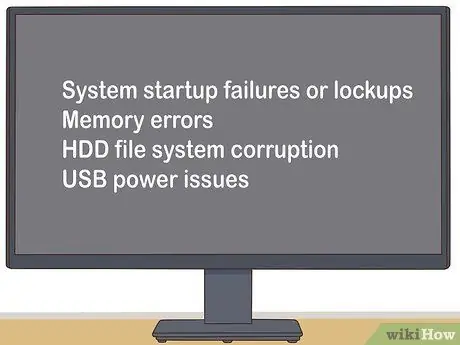
Steg 5. Övervaka alla datorfel
Om det uppstår ett fel eller låsning när systemet startas, minnesfel, HDD -filsystemskada eller USB -strömproblem är det vanligtvis ett direkt relaterat problem med strömförsörjningen.

Steg 6. Kontrollera datorfläkten
Om datorfläkten inte snurrar kan det bero på att systemet överhettas eller avger rök som kan skada strömförsörjningen.
Metod 2 av 3: Avinstallera det skadade nätaggregatet
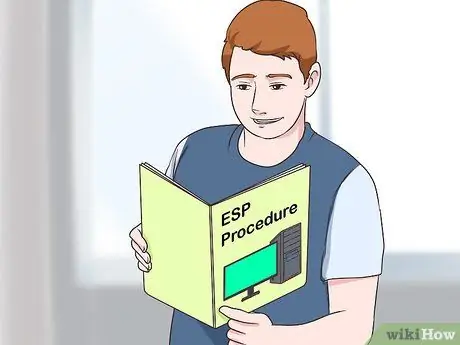
Steg 1. Lär dig ESD -proceduren väl
Du bör göra detta innan du utför någon datorreparation som kräver att datorn öppnas. Om det är vårdslöst kan datorn skadas.

Steg 2. Koppla bort alla externa kontakter (inklusive strömkabeln inuti datorn)
Det betyder att du också måste koppla bort tangentbordet, musen, nätverkskabeln och högtalarna.

Steg 3. Identifiera nätaggregatet
Denna enhet är ansluten till de flesta komponenterna i datorhöljet och ser ut som på bilden ovan:

Steg 4. Ta bort datorhöljet
Skruva loss alla skruvar som sitter på baksidan av höljet och i höljet som håller strömförsörjningen. Förvara alla skruvar i en tom skål.

Steg 5. Koppla bort den gamla strömförsörjningen från datorn
Denna process är vanligtvis enkel, men utrymmet inuti din dator är tillräckligt tätt så att du kan behöva ta bort andra komponenter. Om du inte är säker på att du kan ta bort resten av datorns komponenter är det en bra idé att söka professionell hjälp innan du fortsätter. Försök inte att kraftfullt ta bort strömförsörjningen.
Metod 3 av 3: Byta ut en skadad PC -strömförsörjning

Steg 1. Köp en ny kraftleverantör av samma typ
De flesta strömförsörjningar som används i moderna datorer är av typen "ATX", men om du är osäker, ta den gamla strömförsörjningen till affären för jämförelse.
Grundregeln är mycket enkel: den nya enheten måste exakt matcha den gamla enheten. Den nya enheten kan vara något längre, så länge den fortfarande får plats i ditt datorfodral. Tveka inte att be säljare eller tekniker om hjälp för att hitta rätt strömförsörjningsenhet

Steg 2. Ta ut den nya strömförsörjningen ur förpackningen och se till att den passar ordentligt
Om den nya enheten har en stor monterad fläkt under kan flänsarna komma i vägen. Sätt i den nya strömförsörjningen i det gamla nätaggregatet och säkra den med skruvar.
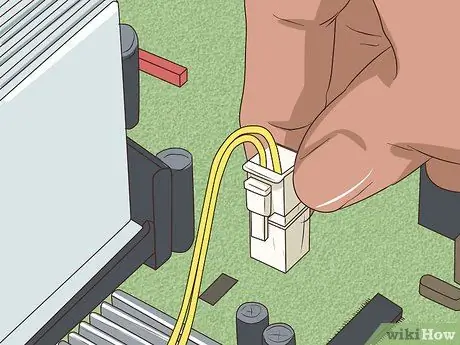
Steg 3. Använd rätt ESD -procedur för att ansluta enheterna i din dator till den nya strömförsörjningen
Anslutningen ska vara densamma som tidigare. Du kan behöva trycka lite hårt för att få in nätkontakten ordentligt, men om du känner att du trycker för hårt kan anslutningen vara omvänd. De flesta Molex -kontakter är lätta att ansluta, och om du är säker och tillräckligt stark kan det göras. Försök att vända kontakten om det ser ut som att du trycker för hårt.

Steg 4. Se till att inga oanvända kablar eller kontakter fastnar i PC -fläkten eller vidrör rörliga delar av datorn
Om PC -fläkten slutar röra sig på grund av en lös kontakt (eller annat hinder) kan processorn snabbt sönderfalla. Det är en bra idé att binda alla oanvända ledningar för att förhindra att de slås runt fläkten.

Steg 5. Installera och sätt tillbaka datorhöljet

Steg 6. Återanslut alla externa anslutningar till datorns baksida (strömkabel, mus, tangentbord, bildskärm, nätverkskabel, högtalare etc
) Tryck på strömbrytaren och gå tillbaka till att använda din dator.
Om din dator inte heller slås på kan den gamla strömförsörjningen ha skadat moderkortet också
Tips
- Byt strömförsörjning omedelbart om du tror att enheten är på väg att skadas. Vanligtvis kan ett fel på strömförsörjningen indikeras genom att det hörs ett högt pipande eller skramlande ljud från där strömförsörjningen finns inuti datorn. Vänta inte tills strömförsörjningen är helt avstängd eftersom spänningsstörningar också kan skada moderkortet, hårddisken eller andra komponenter.
- Köp en kraftleverantör av hög kvalitet. Gör din research innan du köper en kraftleverantör. Kraftleverantörer med hög effekt är inte nödvändigtvis bättre kvalitet. De flesta hemdatorer använder faktiskt inte mer än 300 watt, även om säljare säger något annat. Kraftleverantören måste kunna tillgodose dina behov av strömförsörjning. Var inte sparsam eftersom du kommer ångra det senare. En defekt strömförsörjning kan också påverka andra komponenter, särskilt moderkortet.
- Om du har bytt strömförsörjning många gånger på kort tid är det möjligt att ditt eluttag är defekt. Detta kan förvärras av billiga kraftleverantörer eftersom de inte är hållbara.
- Om du köper en marginell strömförsörjning är det troligt att hårddiskens startkrav överskrider gränsen för strömförsörjning. Strömförsörjningen har en definition av "maximalt" till förmån för tillverkaren. Om två kraftleverantörer har”bytt” design och är tillverkade av samma tillverkare är det en bra idé att uppskatta kvaliteten i vikt. Kylflänsar (kylvätskekomponenter) och stora kondensatorer har vanligtvis en tyngre massa.
- Om du inte har en strömförsörjningstestare, försök att ta den till en datoraffär eller en större elbutik för att få den testad där. Du kan bli debiterad för detta test.
Varning
- Utför inte dessa steg på en Dell -dator! Vissa Dell -datorer är utformade för att använda utländska kontakter. Om du använder en vanlig strömförsörjning kan strömförsörjningen, moderkortet eller båda skadas. Detta gäller även vissa datorer från Compaq och HP, så kontrollera det först. Dell använder samma ATX-kontakt som ett normalt system, men är anslutet på ett icke-standardiserat sätt.
- Om du har problem med att öppna strömkontakten på din hårddisk eller CD/DVD -enhet, dra inte den med våld. Om du tvingar den lossnar kontakten plötsligt och du kan skäras av de vassa kanterna. Skaka den lite så att den lossnar lite när den dras.
- Elektrostatisk urladdning (ESD) är mycket farlig för datorhårdvara. Se till att du bär ett ordentligt jordat antistatiskt armband för att ta bort ESD innan du börjar arbeta med strömförsörjningen. Det enklaste sättet är att bära ett elektrostatiskt handledsrem och fästa krokodilklämman i datorväskan.
- Ibland kan en felaktig strömförsörjning fortfarande påskynda systemet och orsaka endast mindre flaskhalsar och avstängningar. Om så är fallet rekommenderar vi att du fastställer andra orsaker till störningen innan du byter strömförsörjning. Även om det är bäst att byta ut strömförsörjningen, måste du se till att problemet inte orsakas av något annat.
- Vissa ersättningsleverantörer har vad som kallas 20+4 moderkortskontakter. Denna kontakt är kompatibel med 20 eller 24 -stifts moderkortskontakter så att den kan stödja en större mängd datorer. De extra 4 stiftsklämmorna på ändarna på de vanliga 20 portklämmorna. Den extra 4 -stifts klämman kan ha inkluderats i paketet och klämman kanske inte passar in i 20 -stiftskontakten och systemet slås inte på. Innan du skyndar dig för att skylla på en ny strömförsörjning, kontrollera vilken typ av kontaktdon på moderkortet (stift 20 eller 24). Om typen är stift 20, ta bort den extra 4 -stifts klämman och fäst klämman igen på moderkortet. Klippen ska passa mer på moderkortet och datorns startproblem bör lösas.
- Försök inte öppna och manipulera innehållet i strömförsörjningen om du inte har erfarenhet av att hantera högspänningsanordningar. Strömförsörjningen har en kondensator som kan hålla en farlig elektrisk laddning i flera minuter. Få professionella tjänster, eller ännu bättre, återvinn eller byt ut med en renoverad kraftleverantör (repareras direkt och säljs vidare av tillverkaren). Kostnaden för att reparera strömförsörjningen överstiger vanligtvis priset på ersättarenheten.






