Denna wikiHow lär dig hur du ser källkoden, programmeringsspråket bakom en webbplats, i nästan vilken webbläsare som helst. Förutom på Safari kan du inte se källkoden på webbplatser om du använder en mobil webbläsare.
Steg
Metod 1 av 3: Chrome, Mozilla Firefox, Internet Explorer och Edge
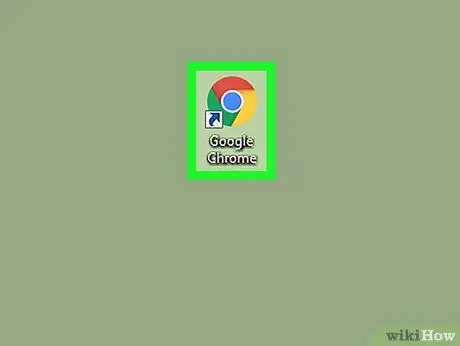
Steg 1. Starta webbläsaren
Processen för att visa källkoden i Firefox, Chrome, Internet Explorer och Microsoft Edge är densamma.
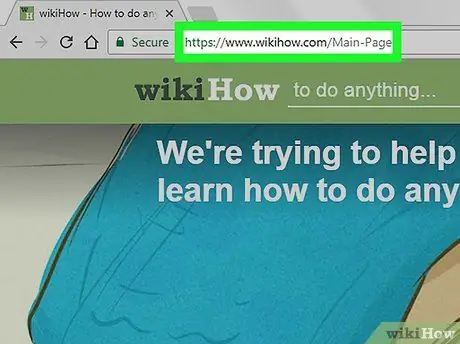
Steg 2. Besök den webbsida som du vill visa källkoden för
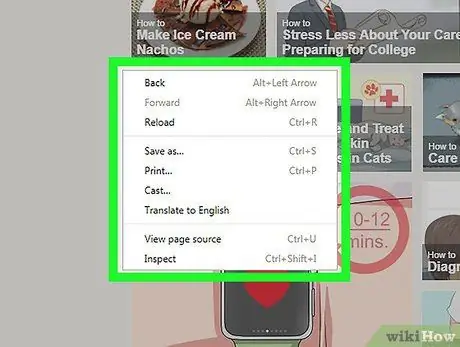
Steg 3. Högerklicka på sidan
Om du använder en Mac som bara har en musknapp håller du ned Control och klickar på musen. På bärbara datorer som använder en styrplatta använder du två fingrar för att klicka på sidan. En rullgardinsmeny visas.
Högerklicka inte på foton eller länkar medan du gör detta eftersom det kommer att visa fel meny
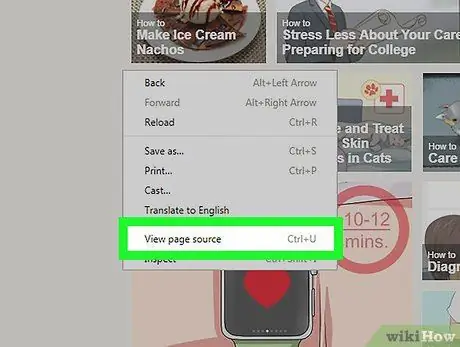
Steg 4. Klicka på Visa sidkälla eller ViewSources.
Webbläsarens källkod visas i ett nytt fönster eller längst ned i det fönster som för närvarande är öppet.
- Visa sidans källa visas om du använder Firefox och Chrome. I Internet Explorer och Microsoft Edge är det som visas Visa källa.
- För att få fram källkoden kan du också trycka på Alternativ+⌘ Kommando+U (Mac) eller Ctrl+U (Windows).
Metod 2 av 3: Safari
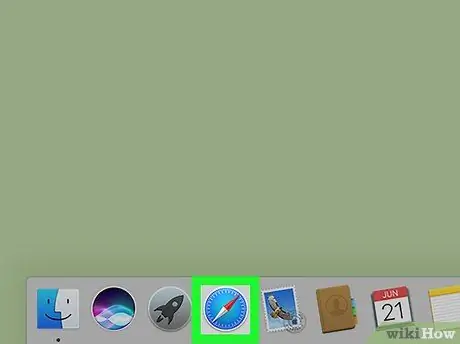
Steg 1. Starta Safari
Appikonen är en blå kompass.
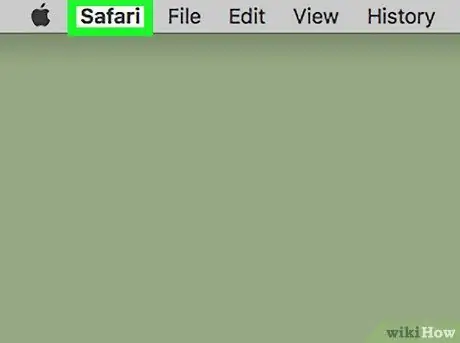
Steg 2. Klicka på Safari längst upp till vänster i din Macs menyrad
En rullgardinsmeny visas.
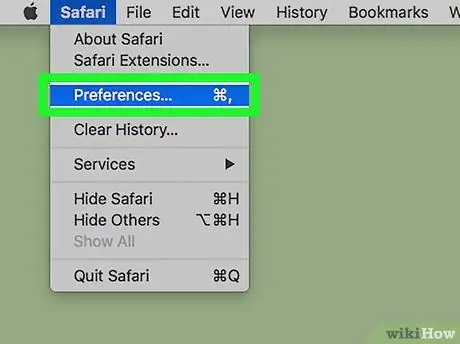
Steg 3. Klicka på Inställningar
Det här alternativet finns i mitten av rullgardinsmenyn.
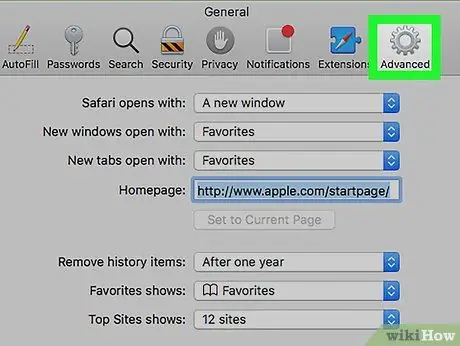
Steg 4. Klicka på Avancerat
Det är i det övre högra hörnet av fönstret Inställningar.
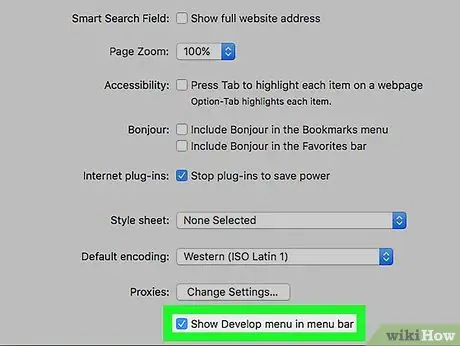
Steg 5. Markera rutan "Visa utvecklingsmeny i menyraden"
Det här alternativet finns längst ned i fönstret Inställningar. Meny Utveckla visas i menyraden på din Mac -dator.
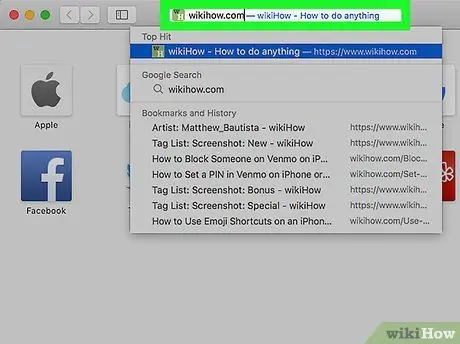
Steg 6. Besök den webbsida som du vill visa källkoden för
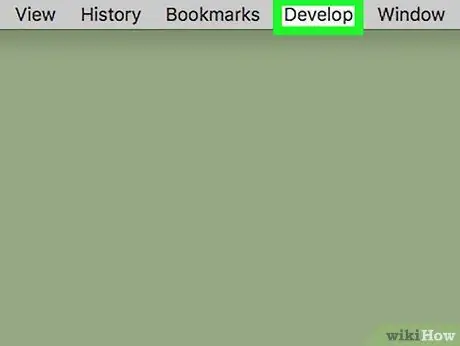
Steg 7. Klicka på Utveckla
Denna meny finns till vänster i menyn fönster som finns på din Macs menyrad.
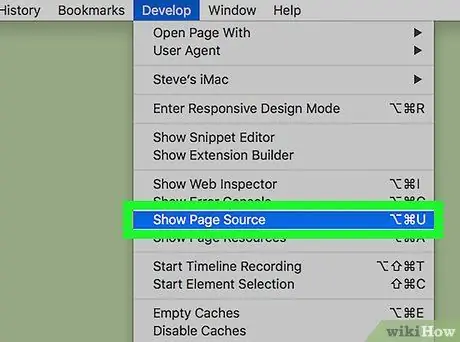
Steg 8. Klicka på Visa sidkälla längst ned i rullgardinsmenyn
Genom att klicka på det här alternativet visar Safari källkoden för den webbsidan.






