Denna wikiHow lär dig hur du skapar en gratis iCloud.com -e -postadress på din Mac eller PC. Om du använder en Windows -dator måste du komma åt din iPhone eller iPad för att konfigurera en iCloud -e -postadress.
Steg
Metod 1 av 2: På MacOS -dator
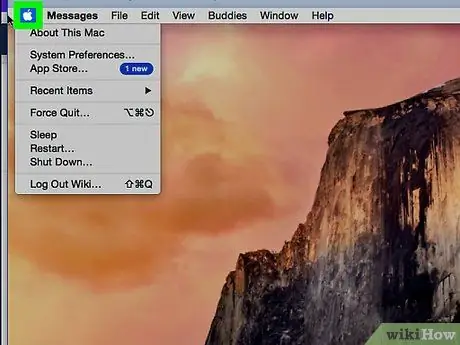
Steg 1. Klicka på Apple -menyn
Det är i det övre vänstra hörnet av skärmen.
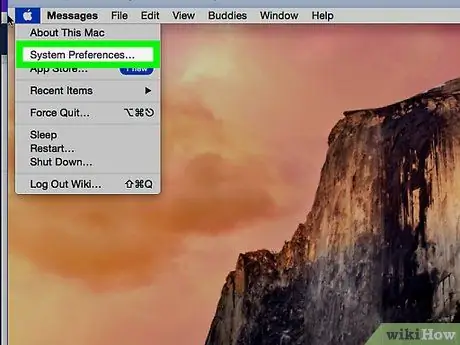
Steg 2. Klicka på Systeminställningar
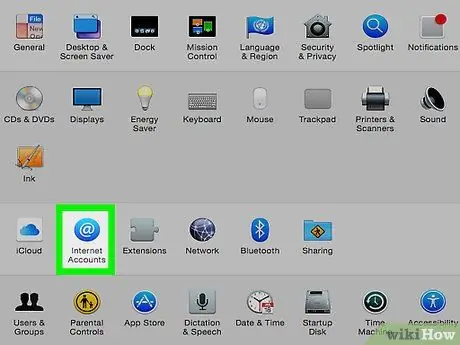
Steg 3. Klicka på Internetkonton
Denna blå cirkel med den vita”@” -symbolen finns på den tredje raden med ikoner.
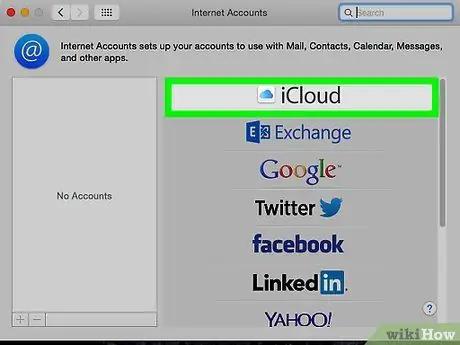
Steg 4. Klicka på iCloud
Det är högst upp på huvudpanelen.
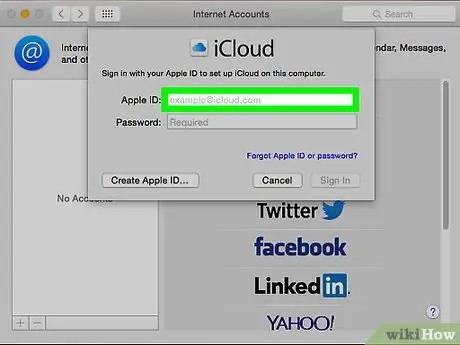
Steg 5. Välj Mail
Det här alternativet finns i mittenkolumnen.
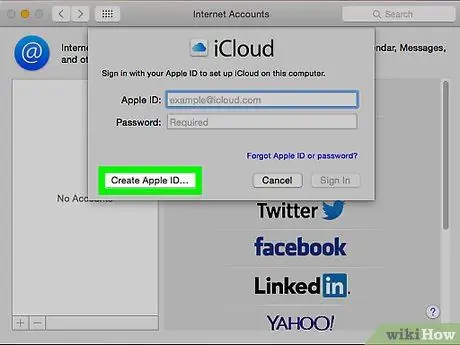
Steg 6. Klicka på Skapa Apple -ID
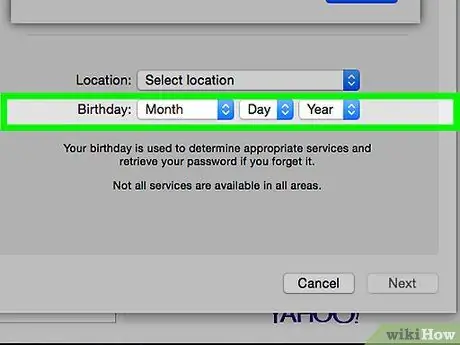
Steg 7. Ange ditt födelsedatum och klicka på Nästa
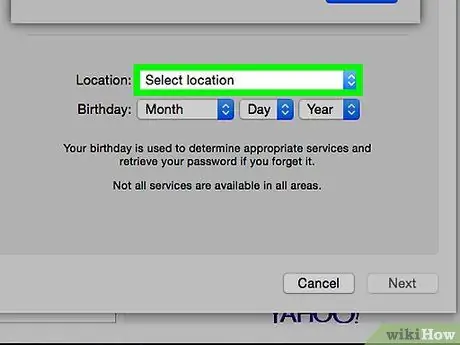
Steg 8. Ange all begärd personlig information
Du måste ange följande information:
- För-och efternamn
- ID för den e -postadress du vill använda (lägg inte "@examplealaddress.com" i slutet - bara användarnamnet eller det första ID: t)
- Lösenord för nytt e -postkonto
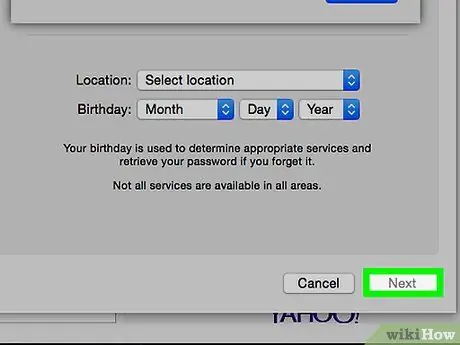
Steg 9. Klicka på Nästa
Du kommer till en felsida eftersom den begärda e -postadressen är tekniskt ogiltig.
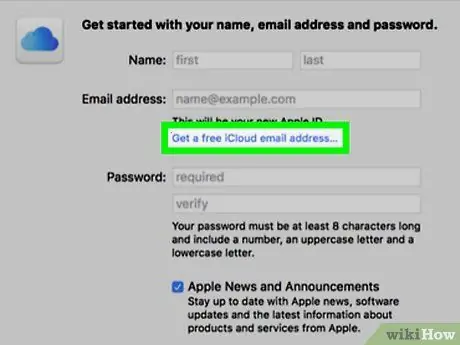
Steg 10. Klicka på Få en gratis iCloud -e -postadress
Du kommer nu att se ett alternativ "icloud.com" bredvid e -postadressfältet.
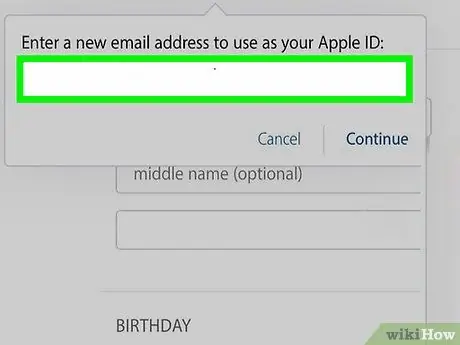
Steg 11. Skriv in ID för e -postadressen du vill använda och klicka på Nästa
Så länge som ID inte har använts av en annan användare, kommer du till en ny sida för att skapa och ställa in en säkerhetsfråga.
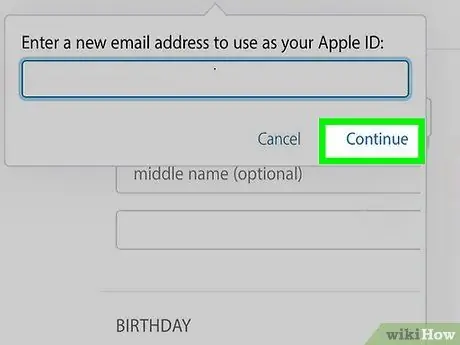
Steg 12. Svara på säkerhetsfrågan och klicka på Nästa
Dessa frågor behövs för att bekräfta din identitet om du glömmer lösenordet du använde när som helst.
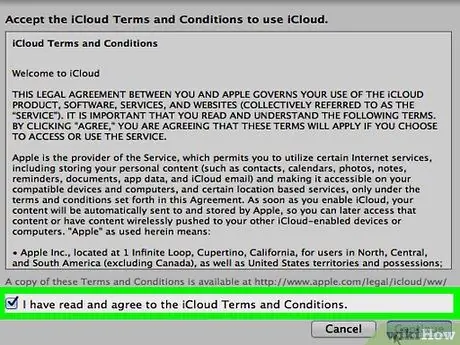
Steg 13. Godkänn användarvillkoren för iCloud
När du har granskat avtalet markerar du rutan bredvid "Jag har läst och håller med …" och klickar på " hålla med " Din nya iCloud -e -postadress är klar att användas.
Metod 2 av 2: På Windows -dator
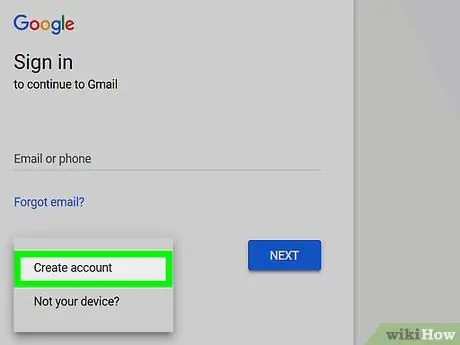
Steg 1. Skapa ett iCloud -konto på din iPhone eller iPad
Innan du kan skapa en icloud.com-e-postadress på en Windows-enhet eller dator måste du först skapa ett iCloud-konto på din Apple-enhet med en e-postadress som inte är från Apple, till exempel @gmail.com eller @outlook.com.
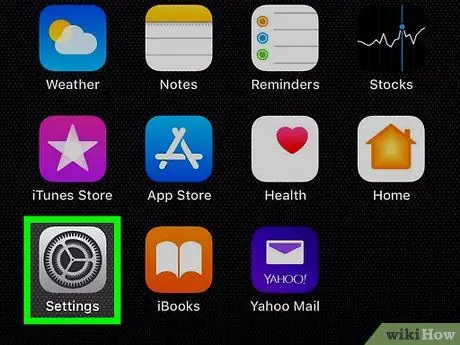
Steg 2. Öppna inställningsmenyn för iPhone eller iPad (“Inställningar”)
Sökikon
som vanligtvis visas på startskärmen.
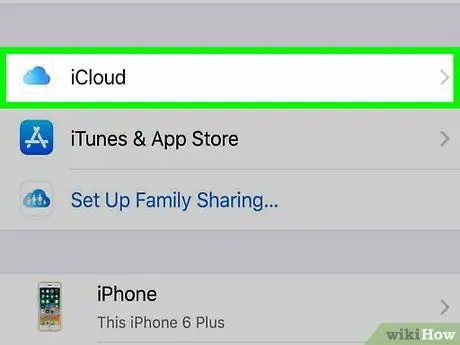
Steg 3. Tryck på iCloud
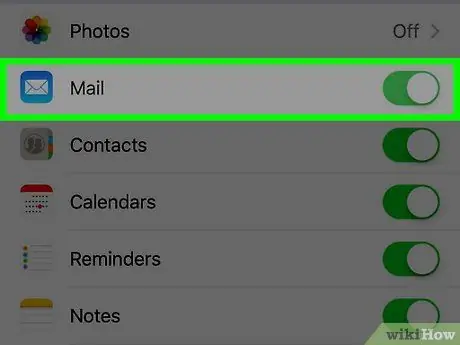
Steg 4. Skjut “Mail” -knappen till läge
Ett popup-fönster laddas och ber dig skapa en icloud.com-e-postadress.
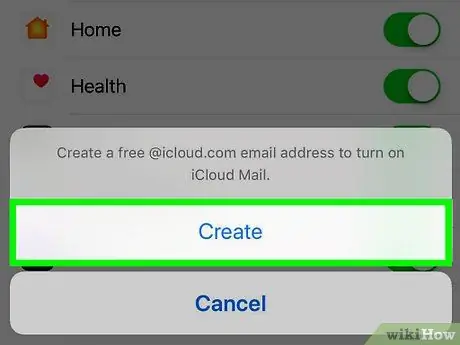
Steg 5. Följ instruktionerna på skärmen för att välja ett e-post-ID
Du kommer att bli ombedd att ange ett lösenord eller skanna Touch ID för att skapa ett konto. När processen är klar är din iCloud -e -post redo att användas.
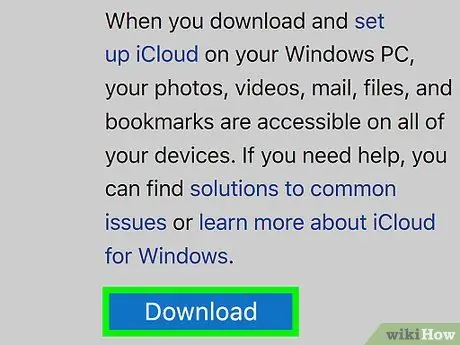
Steg 6. Ladda ner och installera iCloud -programmet för Windows -datorer
Om appen inte redan är installerad besöker du https://support.apple.com/en-us/HT204283 och klickar på "Ladda ner" vid det här laget. När du är klar dubbelklickar du på den nedladdade filen för att slutföra installationsprocessen.
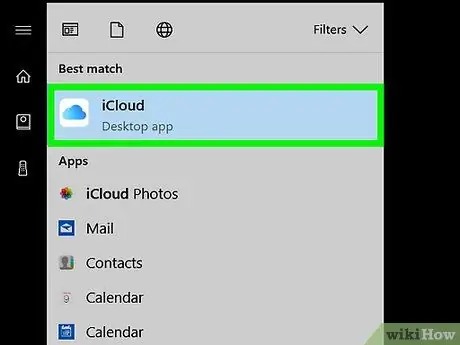
Steg 7. Öppna iCloud
Du hittar den på Windows "Start" -menyn i mappen "iCloud".
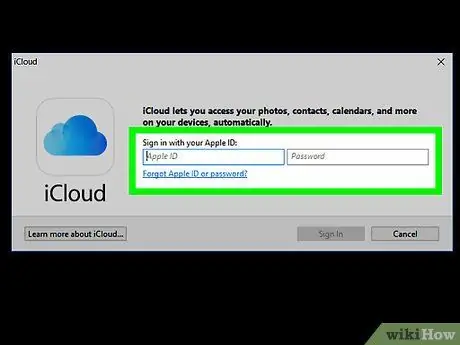
Steg 8. Ange Apple -ID och lösenord och klicka sedan på Logga in
När kontoinformationen har tagits emot kan du se iCloud -startskärmen.
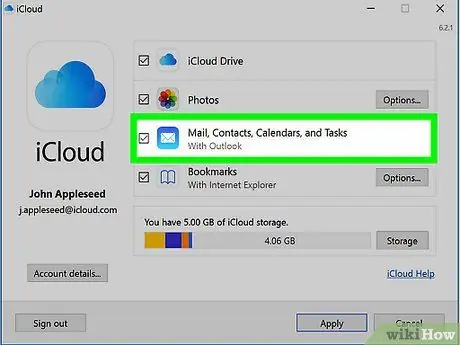
Steg 9. Markera rutan bredvid "E -post, kontakter, kalendrar och uppgifter"
När den väljs visas iCloud -post som en mapp i Windows e -posthanteringsprogram, till exempel Outlook eller Windows Mail.






