Denna wikiHow lär dig hur du lägger till WhatsApp -kontakter. Även om du inte kan kontakta kontakter som inte använder WhatsApp, kan du bjuda in dem att installera WhatsApp.
Steg
Metod 1 av 4: Lägga till kontakter på iPhone
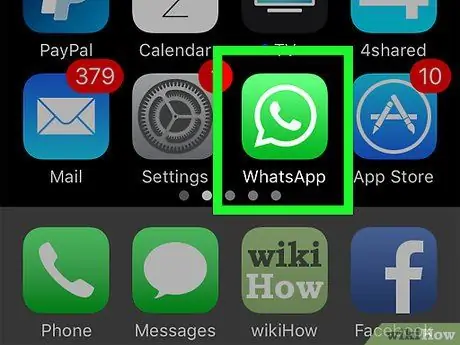
Steg 1. Öppna WhatsApp genom att trycka på den vita telefonikonen i den gröna pratbubblan
Om det är första gången du öppnar WhatsApp måste du konfigurera det först
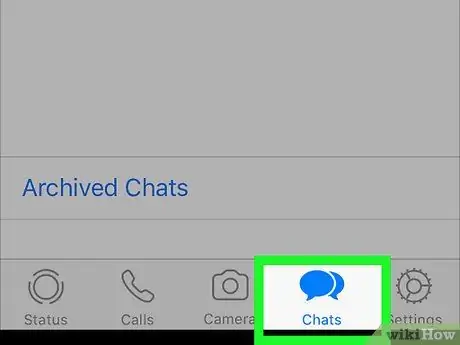
Steg 2. Tryck på fliken Chattar längst ned på skärmen
Om WhatsApp visar en specifik konversation, tryck på knappen Tillbaka i det övre vänstra hörnet av skärmen
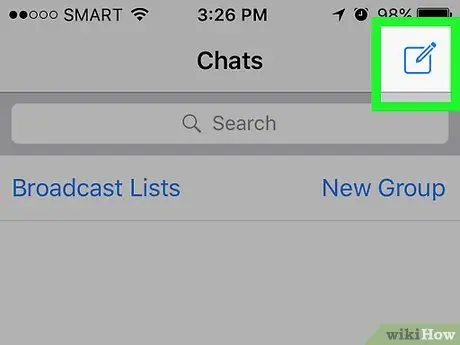
Steg 3. Tryck på den fyrkantiga ikonen med pennan i det övre högra hörnet av skärmen
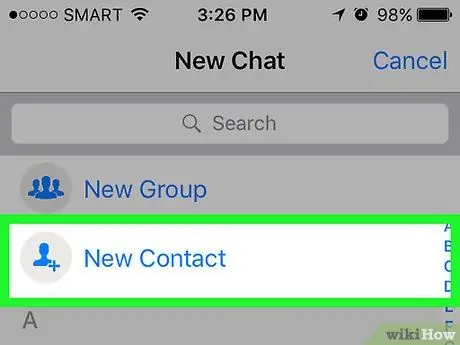
Steg 4. Tryck på alternativet Ny kontakt högst upp på skärmen, under sökfältet
En sida för att ange en ny kontakt visas.
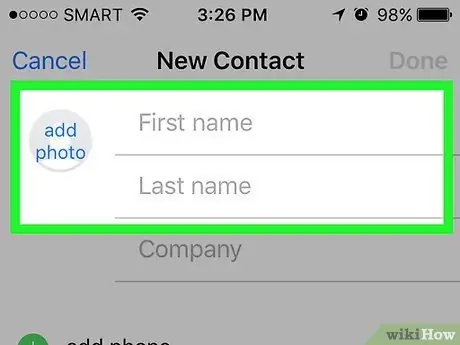
Steg 5. Ange kontaktens förnamn i fältet Först högst upp på skärmen
Du kan också lägga till en kontakts efternamn genom att fylla i fälten nedanför den
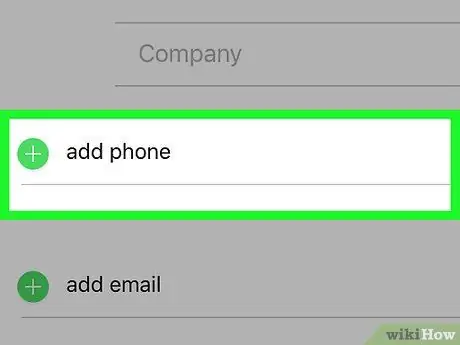
Steg 6. Tryck på lägg till telefon under kolumnen Företag
Textrutan Telefon visas.
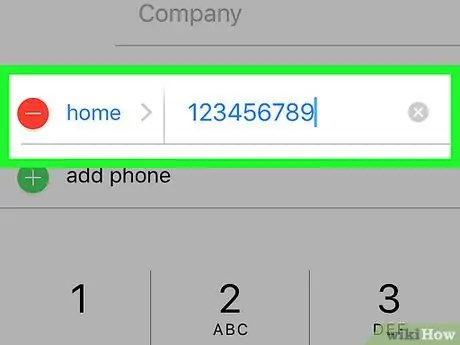
Steg 7. Ange kontaktens telefonnummer
Du kan behöva lägga till ett riktnummer i kontaktnumret.
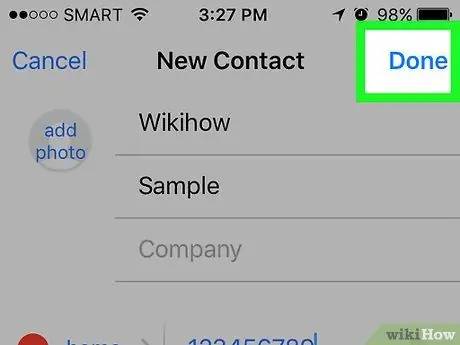
Steg 8. Tryck på knappen Klar längst upp till höger på skärmen för att spara kontaktnumret i appen Kontakter på iPhone
Om kontaktens telefonnummer är registrerat på WhatsApp hittar du namnet på den kontakt du just lagt till i WhatsApp -kontaktlistan.
Metod 2 av 4: Lägga till kontakter på Android
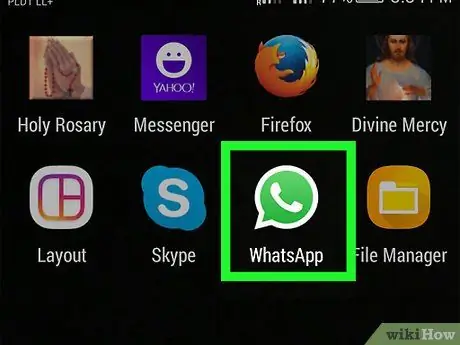
Steg 1. Öppna WhatsApp genom att trycka på den vita telefonikonen i den gröna pratbubblan
Om det är första gången du öppnar WhatsApp måste du konfigurera det först
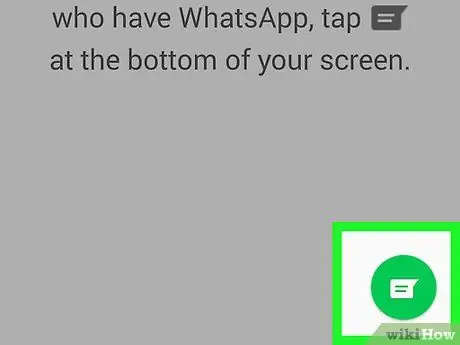
Steg 2. Tryck på chattikonen längst upp till höger på skärmen, bredvid knappen
Om WhatsApp visar en specifik konversation, tryck på knappen Tillbaka i det övre vänstra hörnet av skärmen
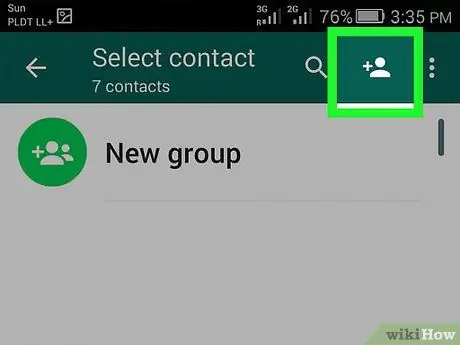
Steg 3. Tryck på personikonen med plus -symbolen i det övre högra hörnet av skärmen
En sida för att ange en ny kontakt visas.
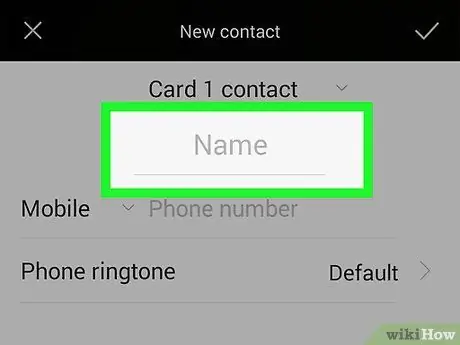
Steg 4. Ange kontaktnamnet i fältet Namn
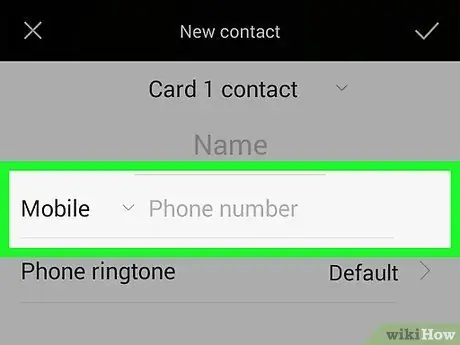
Steg 5. Tryck på kolumnen Telefon under kolumnen Organisation
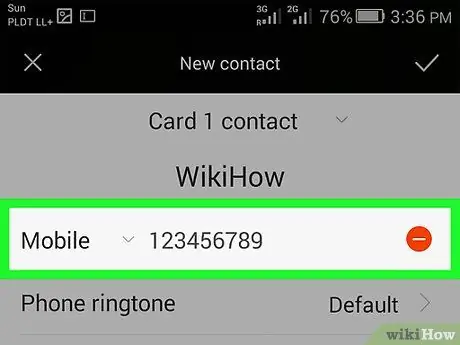
Steg 6. Ange kontaktens telefonnummer
Du kan behöva lägga till ett riktnummer i kontaktnumret.
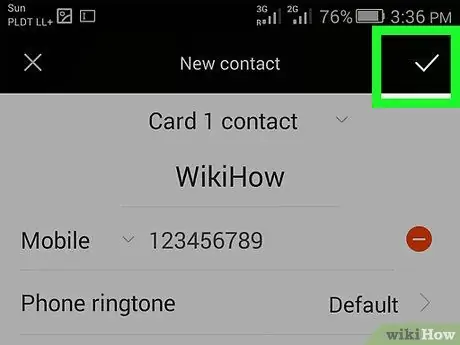
Steg 7. Tryck på knappen Klar i det övre vänstra hörnet av skärmen för att spara kontaktnumret i appen Kontakter på Android -telefonen
Om kontaktens telefonnummer är registrerat på WhatsApp hittar du namnet på den kontakt du just lagt till i WhatsApp -kontaktlistan.
Metod 3 av 4: Bjud in kontakter till WhatsApp via iPhone
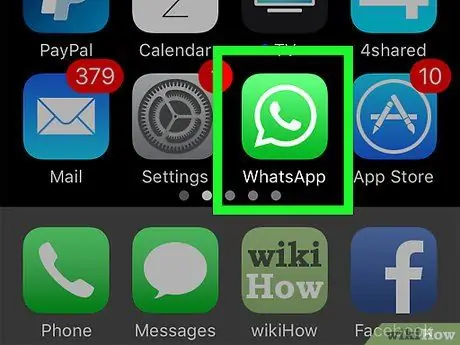
Steg 1. Öppna WhatsApp genom att trycka på den vita telefonikonen i den gröna pratbubblan
Om det är första gången du öppnar WhatsApp måste du konfigurera det först
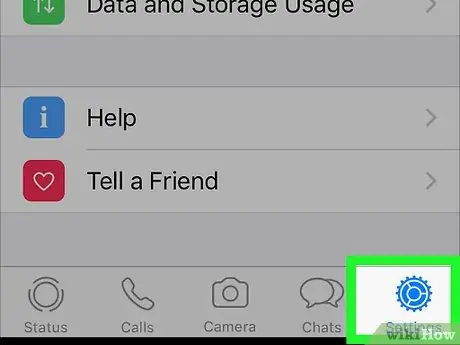
Steg 2. Tryck på knappen Inställningar längst ned till höger på skärmen
Om WhatsApp visar en specifik konversation, tryck på knappen Tillbaka i det övre vänstra hörnet av skärmen
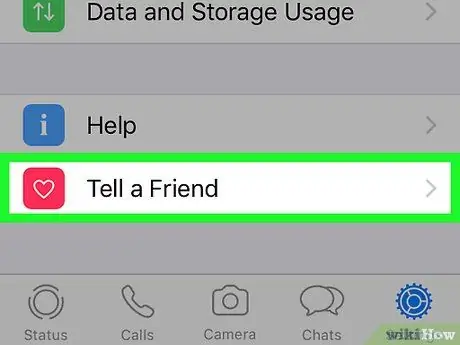
Steg 3. Svep nedåt på sidan och tryck sedan på knappen Tipsa en vän längst ned på skärmen
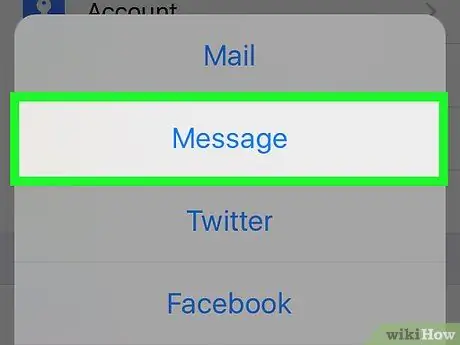
Steg 4. Tryck på Meddelande i mitten av fönstret
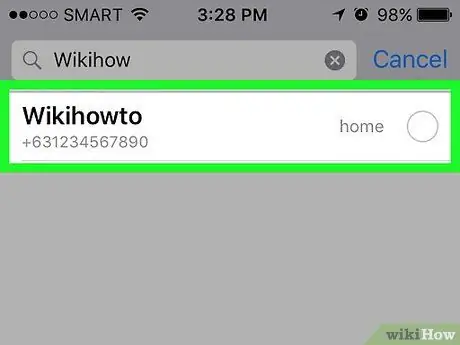
Steg 5. Knacka på din väns namn
Svep för att hitta namnet på den vän du vill bjuda in.
- På den här skärmen ser du en lista över kontakter som inte använder WhatsApp ännu.
- Du kan också använda sökfältet högst upp på skärmen för att hitta en specifik kontakt.
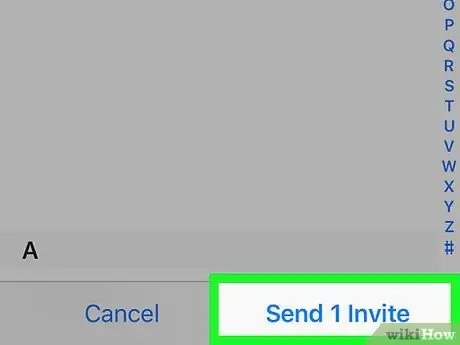
Steg 6. Tryck på Skicka 1 bjud in längst ned till höger på skärmen
Ett nytt fönster med en länk för att ladda ner WhatsApp visas.
Om du trycker på mer än ett namn ändras knappen till Skicka (x) inbjudningar
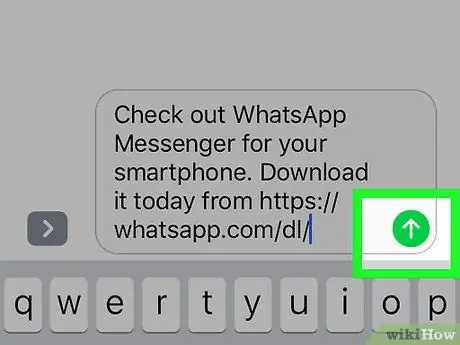
Steg 7. Knacka på den gröna eller blå Skicka -knappen på höger sida av meddelandefönstret
Denna knapp finns längst ned på skärmen. Efter att ha tryckt på knappen skickas en inbjudan till den kontakt du valde. Om din kontakt accepterar inbjudan kommer du att kunna kontakta dem via WhatsApp.
Metod 4 av 4: Bjud in kontakter till WhatsApp via Android
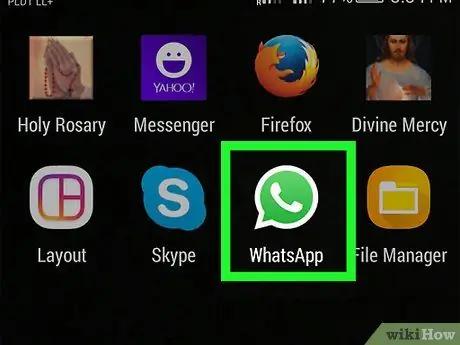
Steg 1. Öppna WhatsApp genom att trycka på den vita telefonikonen i den gröna pratbubblan
Om det är första gången du öppnar WhatsApp måste du konfigurera det först
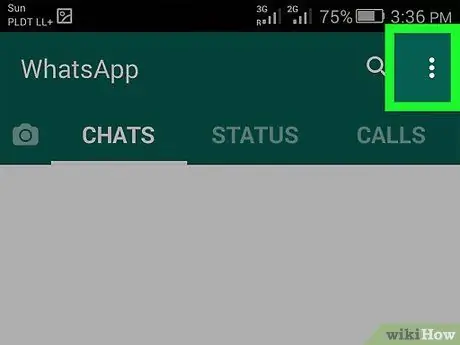
Steg 2. Tryck på knappen längst upp till höger på skärmen
Om WhatsApp visar en specifik konversation, tryck på knappen Tillbaka i det övre vänstra hörnet av skärmen
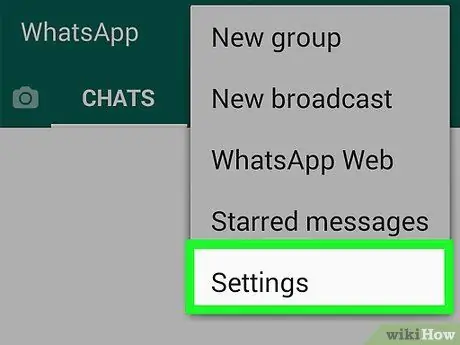
Steg 3. Tryck på Inställningar längst ned på menyn
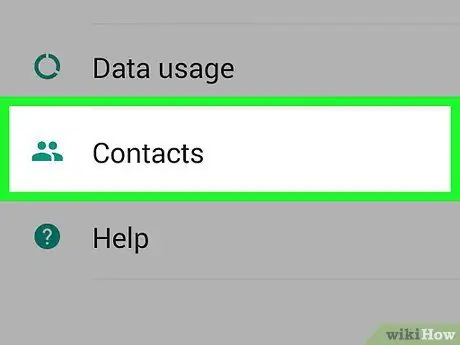
Steg 4. Tryck på Kontakter längst ned på sidan
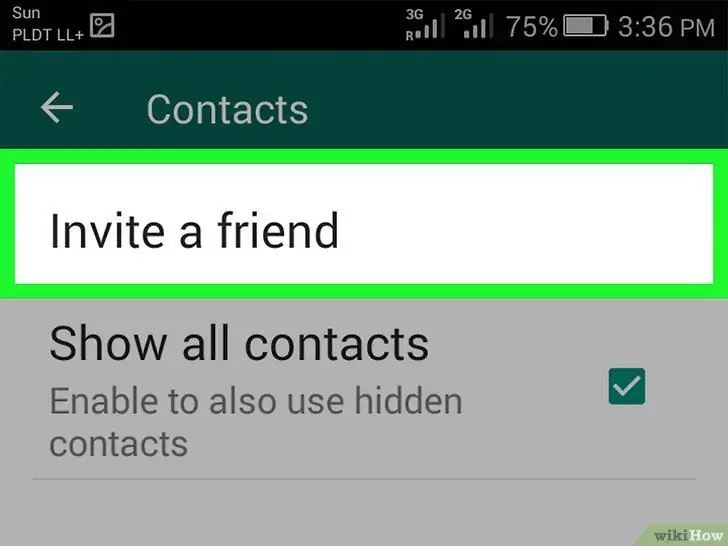
Steg 5. Tryck på Bjud in en vän högst upp på sidan,
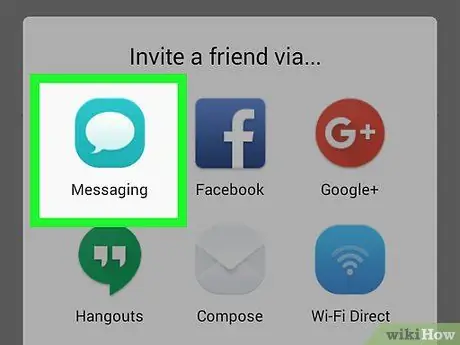
Steg 6. Tryck på Meddelanden i mitten av menyn
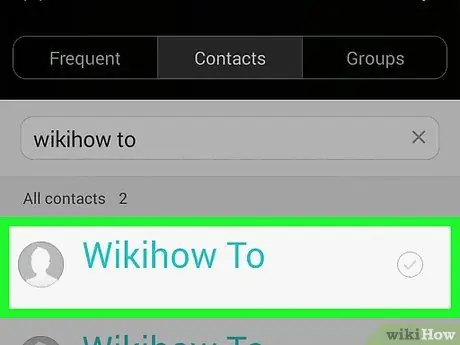
Steg 7. Knacka på din väns namn
Svep för att hitta namnet på den vän du vill bjuda in.
- På den här skärmen ser du en lista över kontakter som inte använder WhatsApp ännu.
- Du kan också använda sökfältet högst upp på skärmen för att hitta en specifik kontakt.
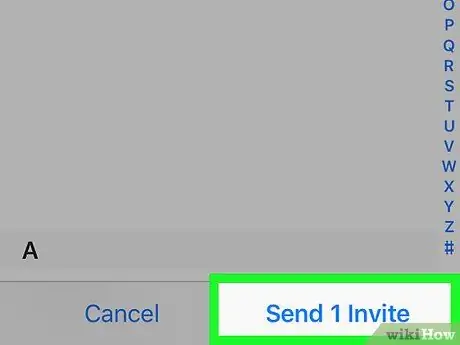
Steg 8. Tryck på Skicka 1 bjud in längst ned till höger på skärmen
Ett nytt fönster med en länk för att ladda ner WhatsApp visas.
Om du trycker på mer än ett namn ändras knappen till Skicka (x) inbjudningar
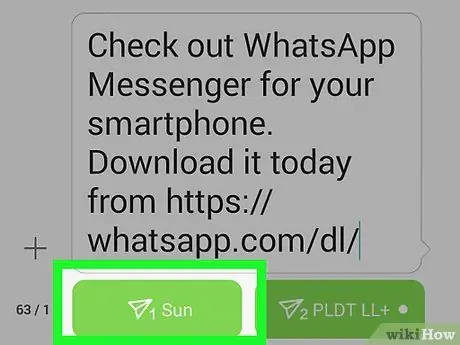
Steg 9. Tryck på den gröna eller blå Skicka -knappen på höger sida av meddelandefönstret
Denna knapp finns längst ned på skärmen. Efter att ha tryckt på knappen skickas en inbjudan till den kontakt du valde. Om din kontakt accepterar inbjudan kommer du att kunna kontakta dem via WhatsApp.






