Denna wikiHow lär dig hur du laddar ner ett Flash -spel eller en video. Flash -spel och videor kan laddas ner som SWF -filer. Du måste dock kringgå SWF -filens webbplatskod med din webbläsares avancerade inställningar. För att komma åt och använda Flash i din webbläsare måste du först aktivera den.
Steg
Metod 1 av 4: Använda Firefox
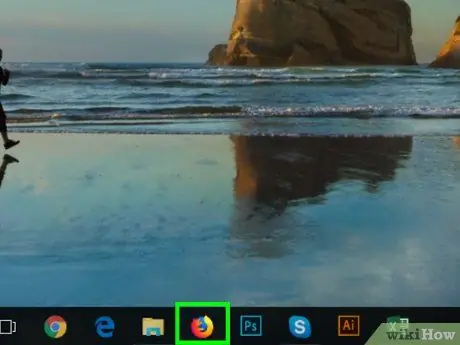
Steg 1. Öppna Firefox
Klicka eller dubbelklicka på Firefox-programikonen, som ser ut som en orange räv ovanför en blå jordglob.
På grund av Firefox inbyggda verktyg som låter dig komma åt Flash-objekt kan Firefox vara en bättre webbläsare för nedladdning av SWF-filer
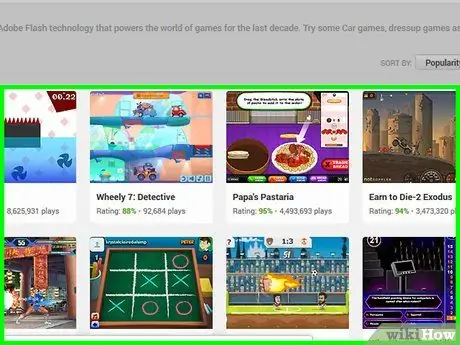
Steg 2. Öppna videon eller Flash -spelet som du vill ladda ner
Gå till webbplatsen som innehåller eller visar spelet eller Flash -videon du vill ha.
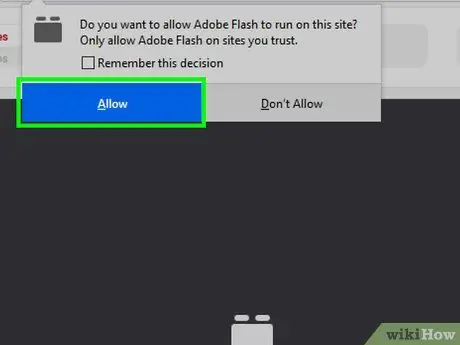
Steg 3. Aktivera Flash -innehåll om det behövs
Om spelet inte laddas omedelbart, klicka på kommandot eller meddelandet för att aktivera Flash och välj sedan " Tillåta "eller" Gör det möjligt ”Om du blir ombedd att bekräfta valet. Webbsidan laddas om.

Steg 4. Vänta tills Flash -innehållet laddas
Detta är viktigt för att säkerställa att alla korrekta SWF -filer laddas på sidan.
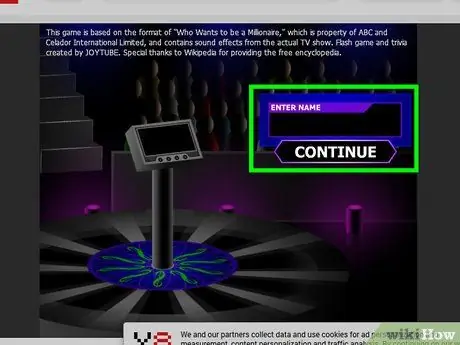
Steg 5. Starta spelet
Om du vill ladda ner ett Flash -spel, klicka på Spela ”(Eller något liknande) för att köra spelet. Efter det kan webbläsaren söka efter lämplig SWF -fil.
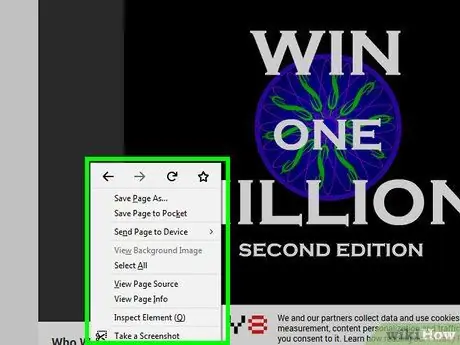
Steg 6. Högerklicka på en tom del av sidan
En rullgardinsmeny visas efter det.
- På en Mac håller du ned kontrollknappen medan du klickar på en tom del av sidan.
- Se till att du inte högerklickar på spelfönstret.
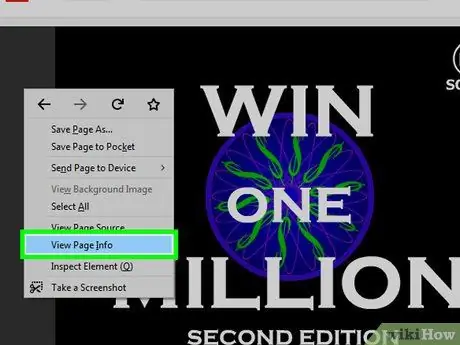
Steg 7. Klicka på Visa sidinformation
Det här alternativet finns i rullgardinsmenyn. Ett popup-fönster visas efter det.
Om du inte ser det här alternativet kan du högerklicka på en annons eller en del av spelfönstret. Prova att högerklicka på en annan del av sidan
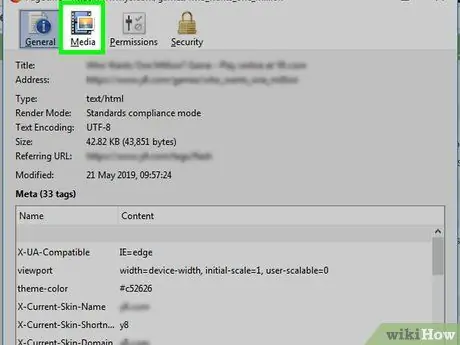
Steg 8. Klicka på fliken Media
Det är högst upp i popup-fönstret. Alla bilder, bakgrunder och Flash -objekt som laddats på sidan visas i det här fönstret.
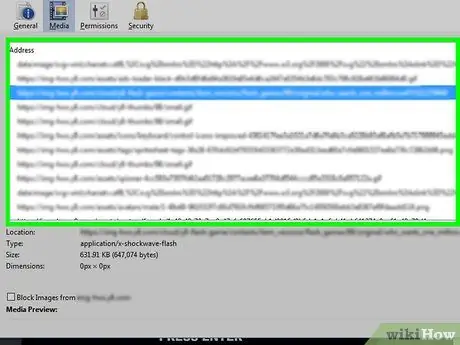
Steg 9. Leta reda på SWF -filen
Bläddra genom popup-fönstret tills du hittar en fil av typen "Objekt" i kolumnen "Typ", kontrollera sedan filnamnet för att se om det matchar namnet på videon eller spelet du vill ladda ner.
SWF -filer för spel har ofta ordet "API" i filnamnet
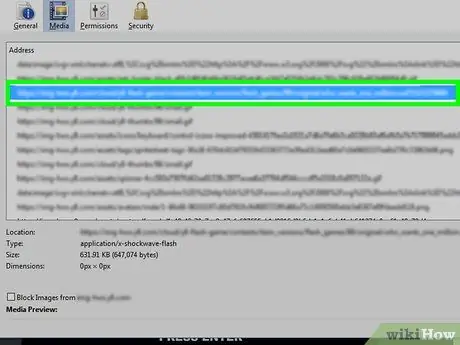
Steg 10. Välj SWF -filen
Klicka på filnamnet för att välja det.
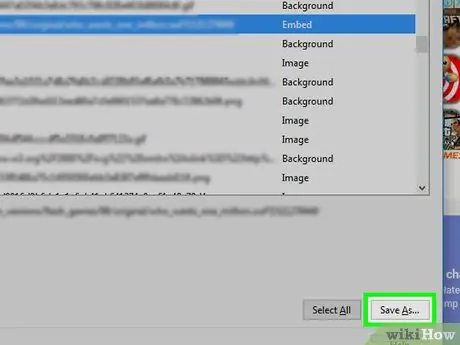
Steg 11. Klicka på Spara som…
Det är i det nedre högra hörnet av popup-fönstret. SWF -filen laddas omedelbart ner till din dator.
Du kan bli ombedd att välja en plats för att spara eller bekräfta nedladdningen innan du fortsätter
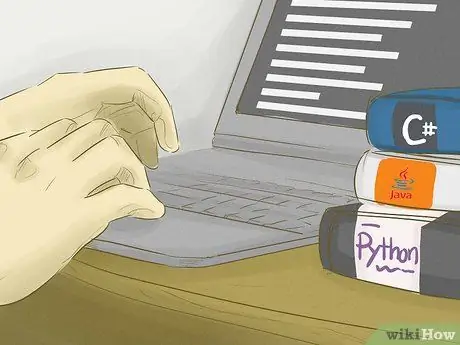
Steg 12. Vänta tills SWF -filen är nedladdad
När filen har sparats på din dator kan du gå vidare till nästa steg.
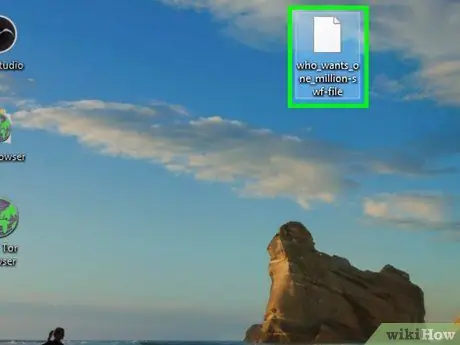
Steg 13. Öppna den nedladdade SWF -filen
Du kan använda gratisprogram för att öppna och spela SWF -filer. Om filen spelar bra har du laddat ner rätt SWF -fil.
Om den nedladdade SWF -filen inte öppnas eller inte är rätt fil måste du gå tillbaka och försöka ladda ner en annan "Object" -fil. Om det inte finns fler “Object” -filer tillgängliga kan spelet eller video -SWF -filen som laddas på webbsidan inte laddas ner
Metod 2 av 4: Använda Google Chrome
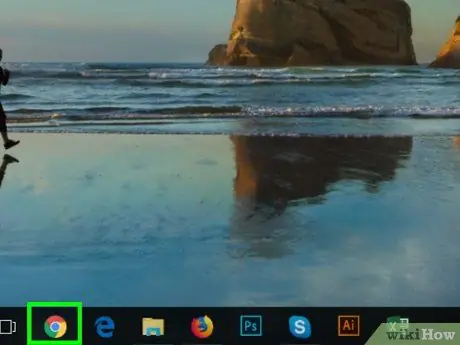
Steg 1. Öppna
Google Chrome. Klicka eller dubbelklicka på Chrome-programikonen, som ser ut som en röd, gul, grön och blå boll. Gå till webbplatsen som innehåller spelet eller Flash -videon du vill ha. Om spelet inte laddas direkt, klicka på " Klicka för att aktivera Adobe Flash Player, välj sedan " Tillåta 'när du uppmanas. Detta är viktigt för att se till att alla rätt SWF -filer laddas på sidan. Om du vill ladda ner ett Flash -spel, klicka på Spela ”(Eller något liknande) för att köra spelet. Efter det kan webbläsaren söka efter lämplig SWF -fil. Det är i det övre högra hörnet av Chrome-fönstret. När du har klickat på den visas en rullgardinsmeny. Det här alternativet finns i rullgardinsmenyn. En popup-meny visas efter det. Det finns i snabbmenyn. När du har klickat på det kommer utvecklingspanelen (“Utvecklare”) att öppnas på höger sida av sidan. Denna flik är högst upp på panelen. Tryck på Ctrl+F (Windows) eller Command+F (Mac) för att visa fältet. Alla poster som innehåller "SWF" i källkoden kommer att flaggas. Bläddra i källkoden för att granska flaggade "SWF" -poster. Du måste hitta en adress som matchar webbplatsen och/eller titeln på spelet eller videon (t.ex. "flashgames/games/gamename.swf"), och inte en kodsträng. När den väl hittats klickar du på adressen en gång för att välja kodblock och trycker sedan på Ctrl+C (Windows) eller Command+C (Mac). Klicka på adressfältet och tryck sedan på Ctrl+V eller Command+V för att visa adressen. SWF -filen laddas ner till datorn. När du har sparat det på din dator kan du gå vidare till nästa steg. Du kan använda gratisprogram för att öppna och spela SWF -filer. Om filen spelar bra har du laddat ner rätt SWF -fil. Klicka eller dubbelklicka på Edge-programikonen, som ser ut som en mörkblå "e" eller en vit "e" på en mörkblå bakgrund. Gå till webbplatsen som innehåller spelet eller Flash -videon du vill ha. Om spelet inte laddas omedelbart klickar du på den pusselformade Flash-ikonen i adressfältet och väljer sedan " Gör det möjligt "eller" Tillåta ”För att aktivera Flash och ladda om sidan. Detta är viktigt för att se till att alla rätt SWF -filer laddas på sidan. Om du vill ladda ner ett Flash -spel, klicka på Spela ”(Eller något liknande) för att köra spelet. Efter det kan webbläsaren söka efter lämplig SWF -fil. Det är i det övre högra hörnet av fönstret. En rullgardinsmeny visas efter det. Det här alternativet finns i rullgardinsmenyn. Panelen "Utvecklarverktyg" visas på höger sida av sidan. Denna flik finns högst upp på panelen "Utvecklarverktyg". Tryck på Ctrl+F för att visa fältet. Muspekaren placeras automatiskt i fältet. Alla poster relaterade till SWF -filer på fliken "Element" kommer att markeras. Klicka på vänster- eller högerpilen i det högra hörnet av sökfältet för att flytta från en SWF -filpost till en annan. Se till att du läser textserien innan du går vidare till andra poster. Du måste hitta en adress som matchar webbplatsen och/eller namnet på SWF -spelet eller videon (t.ex. "flashgames/games/gamename.swf"), och inte kodsträngen. När adressen hittats klickar du på och drar markören på adressen och trycker sedan på Ctrl+C. Klicka på adressfältet högst upp i Edge -fönstret och tryck sedan på Ctrl+V. Nu kan du se filadressen i fältet. SWF -filen laddas ner omedelbart. När SWF -filen har sparats på din dator kan du gå vidare till nästa steg. Du kan använda gratisprogram för att öppna och spela SWF -filer. Om filen spelar bra har du laddat ner rätt SWF -fil. Klicka på Safari -webbläsarikonen som ser ut som en blå kompass i Mac: s docka. Om du inte har ett menyalternativ Utveckla ”Högst upp på din Mac -skärm när Safari -fönstret öppnas, följ dessa steg: Gå till webbplatsen som innehåller spelet eller Flash -videon du vill ha. Klicka på "när du uppmanas Gör det möjligt "eller" Tillåta ”Så att Flash kan köras på webbsidor. Detta är viktigt för att se till att alla rätt SWF -filer laddas på sidan. Om du vill ladda ner ett Flash -spel, klicka på Spela ”(Eller något liknande) för att starta spelet. Efter det kan webbläsaren söka efter lämplig SWF -fil. Det finns i menyraden högst upp på skärmen. Det här alternativet finns i rullgardinsmenyn " Utveckla " Du kan se sidens källkod efteråt. Tryck på Command+F för att visa den. Safari kommer att markera varje "SWF" -segment som finns i källkoden. Bläddra genom panelen "Sidkälla" för att se de markerade "SWF" -segmenten. Du måste hitta adressen som matchar webbplatsen och/eller namnet på spelet eller videon du vill ladda ner (t.ex. "flashgames/games/gamename.swf"), och inte kodsträngen. Klicka och dra markören över adressen och tryck sedan på Command+C för att kopiera den. Klicka på adressfältet högst upp i Safari -fönstret och tryck sedan på Kommando+V. Den kopierade adressen visas i fältet. SWF -filen börjar ladda ner. Efter det kan du gå vidare till nästa steg. Du kan använda gratisprogram för att öppna och spela SWF -filer. Om filen spelar bra har du laddat ner rätt SWF -fil.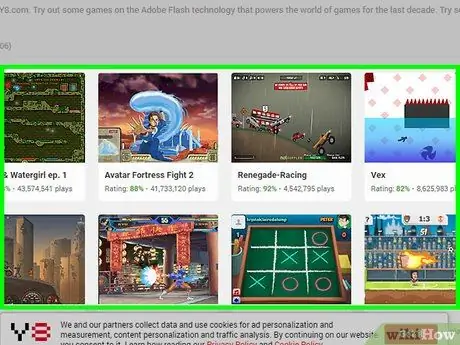
Steg 2. Öppna videon eller Flash -spelet som du vill ladda ner
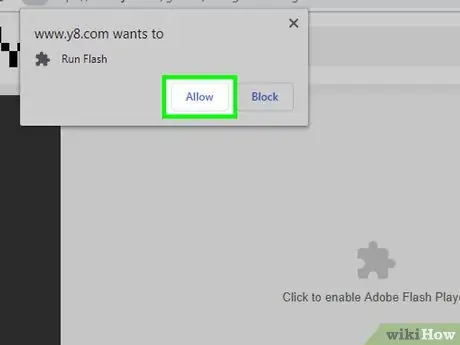
Steg 3. Aktivera Flash -innehåll om det behövs
Vissa webbplatser visar olika knappar (t.ex. Aktivera/installera Flash ") istället för " Klicka för att aktivera Adobe Flash Player ”.
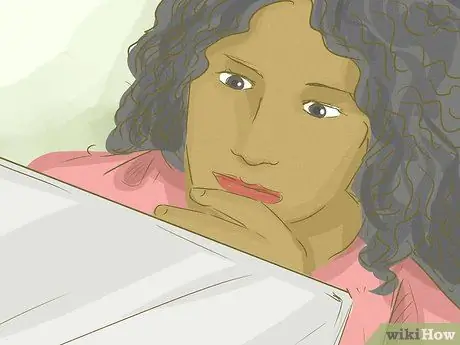
Steg 4. Vänta tills Flash -innehållet laddas
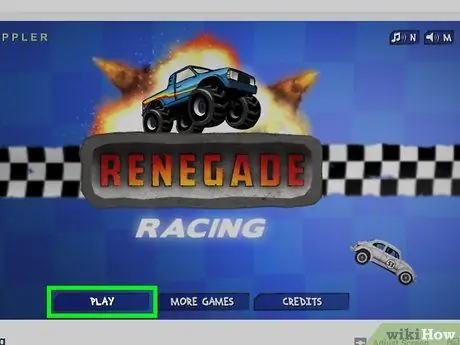
Steg 5. Starta spelet
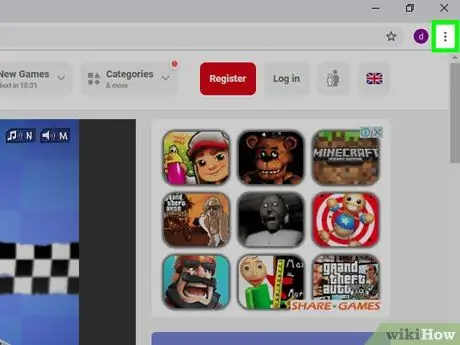
Steg 6. Klicka
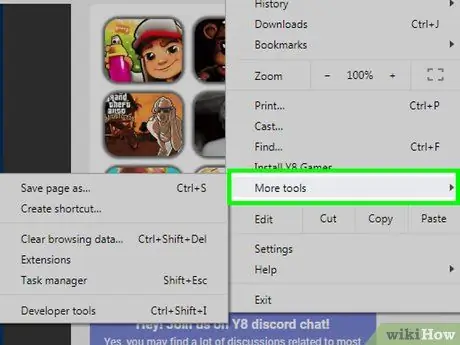
Steg 7. Välj Fler verktyg
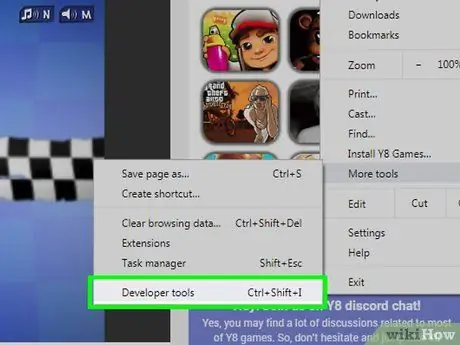
Steg 8. Klicka på Utvecklarverktyg
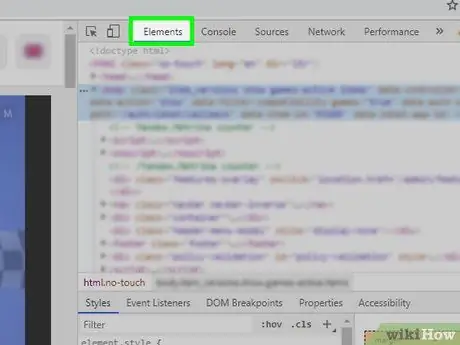
Steg 9. Klicka på fliken Elements
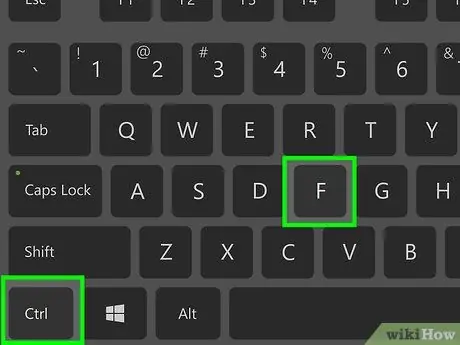
Steg 10. Visa sökfältet "Sök"
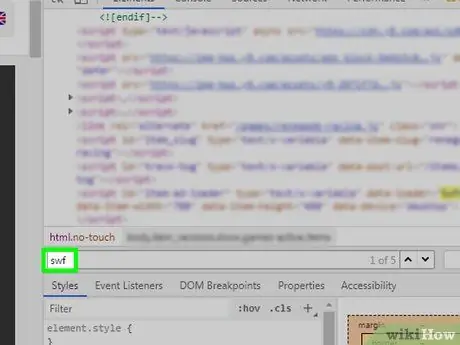
Steg 11. Skriv in swf
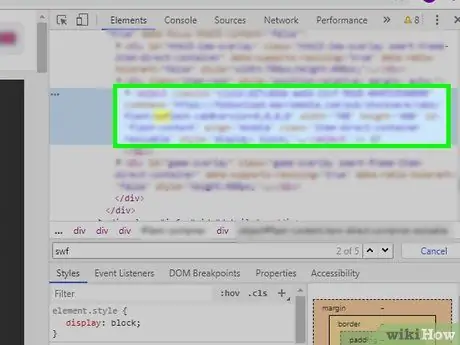
Steg 12. Hitta adressen till SWF -filen
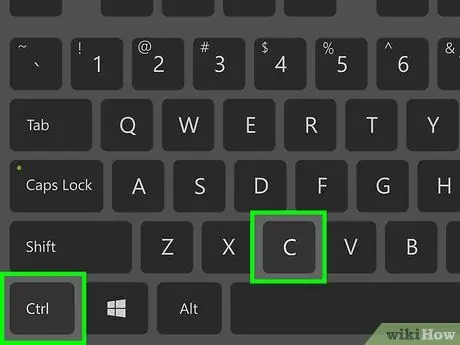
Steg 13. Kopiera adressen till SWF -filen
Eftersom Chrome inte tillåter dig att välja enskilda textrader måste du kopiera hela kodblocket
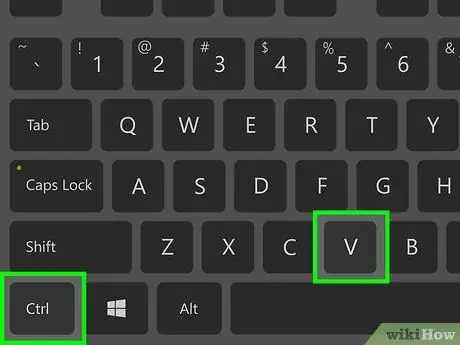
Steg 14. Klistra in adressen i adressfältet i Chrome
Eftersom du redan har kopierat hela kodblocket måste du ta bort koden före och efter adressen först
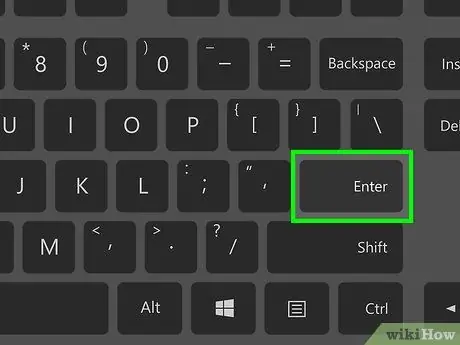
Steg 15. Tryck på Enter

Steg 16. Vänta tills SWF -filen är nedladdad
Klicka på "om du uppmanas ha kvar ”I ett varningsmeddelande som informerar dig om att den nedladdade SWF -filen kan skada din dator. Du kan också behöva välja en fillagringsplats.
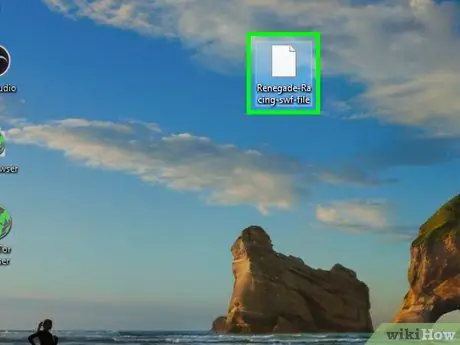
Steg 17. Öppna den nedladdade SWF -filen
Om den nedladdade SWF -filen inte öppnas eller inte är rätt fil måste du gå tillbaka och prova en annan SWF -adress på fliken "Utvecklarverktyg"
Metod 3 av 4: Använda Microsoft Edge
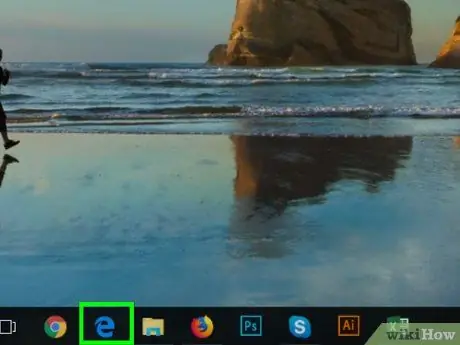
Steg 1. Öppna Microsoft Edge
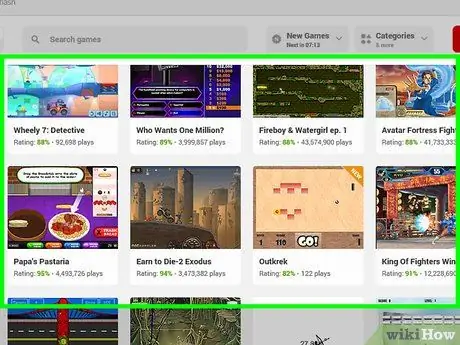
Steg 2. Öppna videon eller Flash -spelet som du vill ladda ner
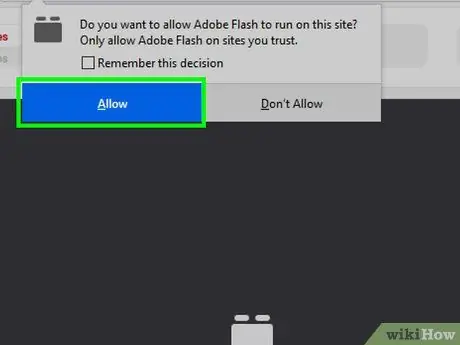
Steg 3. Aktivera Flash -innehåll om det behövs

Steg 4. Vänta tills Flash -innehållet laddas
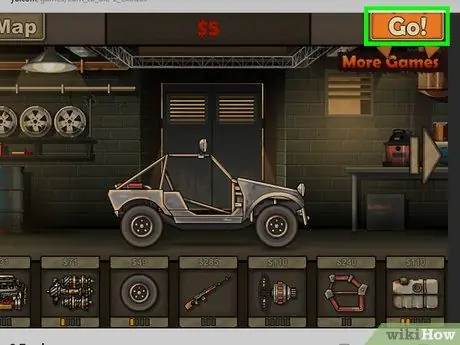
Steg 5. Starta spelet
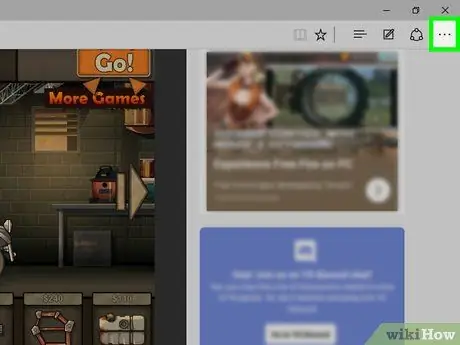
Steg 6. Klicka
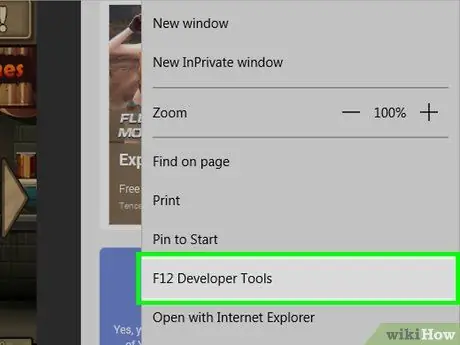
Steg 7. Klicka på Utvecklarverktyg
Du kan behöva minska storleken på den högra rutan genom att klicka och dra den högra sidan av rullningslisten i mitten av rutan. Med storleksjustering kan du söka efter flikar “ Element "lättare.
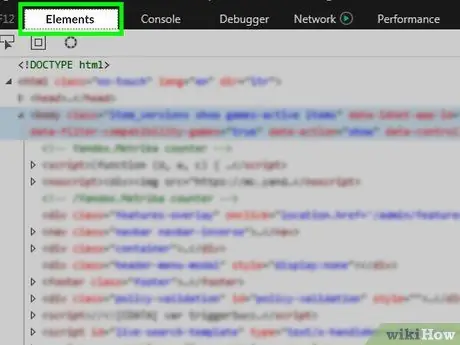
Steg 8. Klicka på fliken Elements
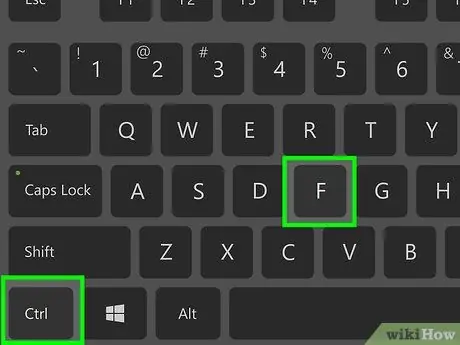
Steg 9. Visa sökfältet "Sök"
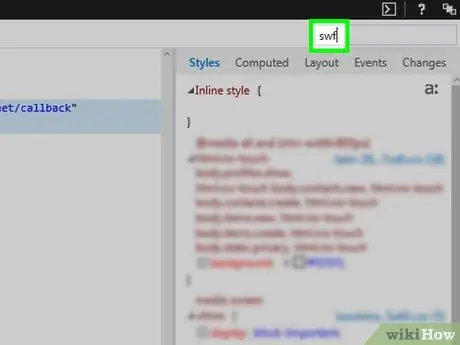
Steg 10. Skriv in swf
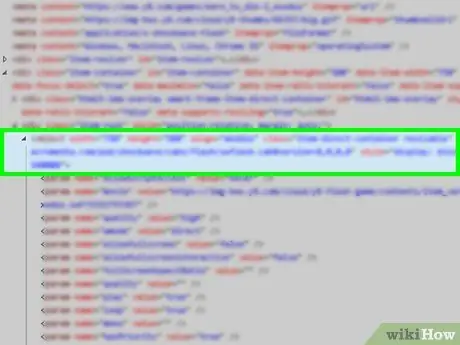
Steg 11. Hitta adressen till SWF -filen
Eftersom flikar " Element ”Är inte särskilt brett kan du behöva klicka och dra rullningslisten längst ned på panelen till vänster eller höger för att se resultaten av SWF -filsökningen.
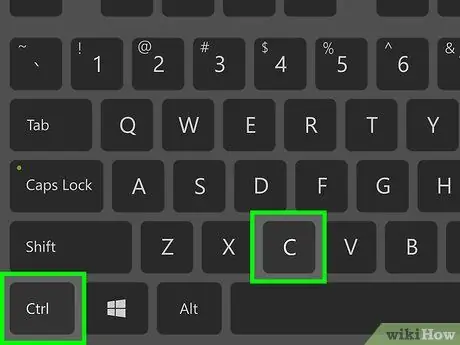
Steg 12. Kopiera adressen till SWF -filen
Du kan inte kopiera en adress utan att kopiera ett helt kodblock
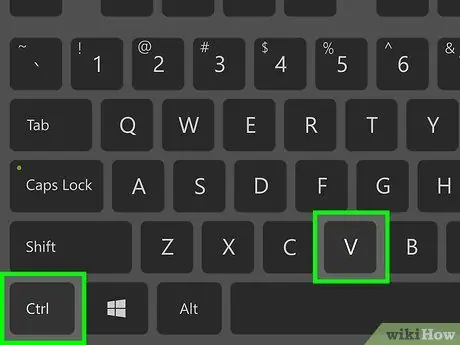
Steg 13. Klistra in adressen för SWF -filen i adressfältet
Om du inte bara kan kopiera adressen till filen tar du bort de delar av koden som finns före och efter adressen först. Det här steget är lättare att följa i ett textredigeringsprogram som Anteckningar (Windows) eller TextEdit (Mac)
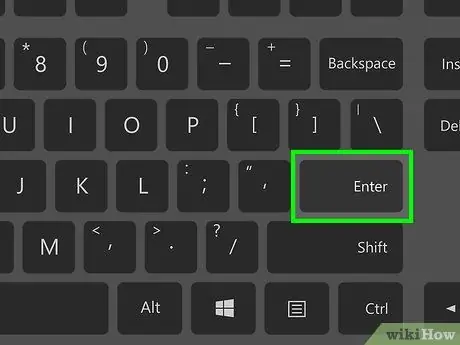
Steg 14. Tryck på Enter

Steg 15. Vänta tills SWF -filen är nedladdad
Om datorn frågar om du vill spara SWF -filen, bekräfta valet eller ladda ner. Du kan också bli ombedd att ange en plats för att spara filen
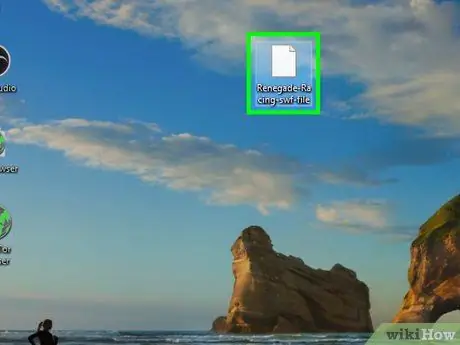
Steg 16. Öppna den nedladdade SWF -filen
Om den nedladdade SWF -filen inte öppnas eller inte matchar måste du gå tillbaka och försöka använda en annan SWF -adress från fliken "Utvecklarverktyg"
Metod 4 av 4: Använda Safari
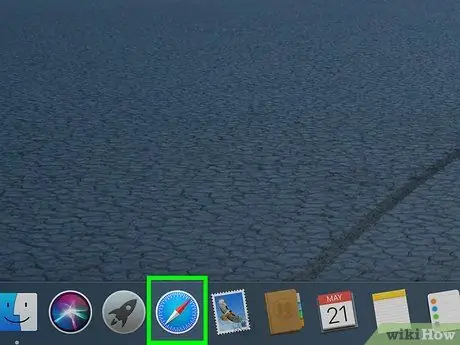
Steg 1. Öppna Safari
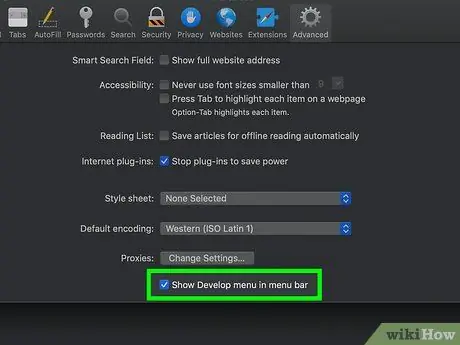
Steg 2. Aktivera menyalternativet Utveckla vid behov
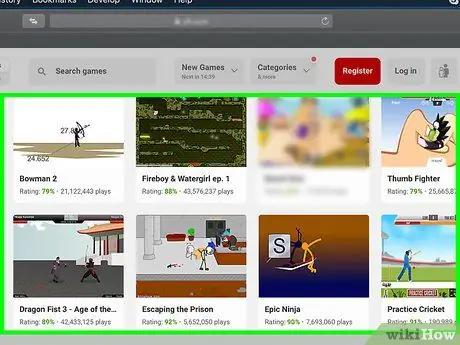
Steg 3. Öppna Flash -videon eller spelet du vill ladda ner
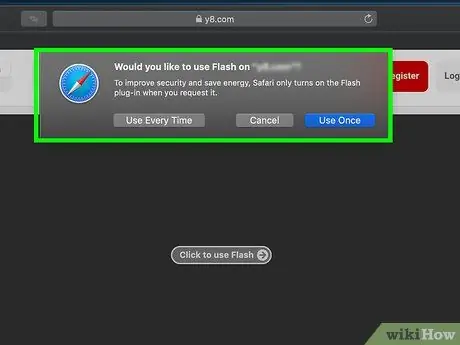
Steg 4. Aktivera Flash -innehåll om det behövs

Steg 5. Vänta tills Flash -innehållet laddas
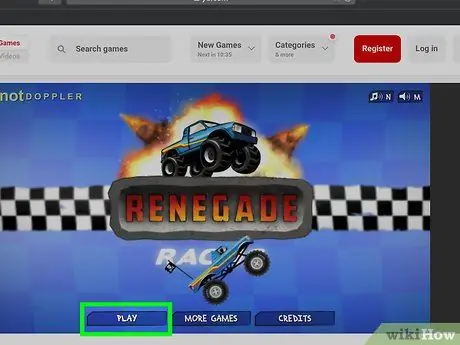
Steg 6. Starta spelet
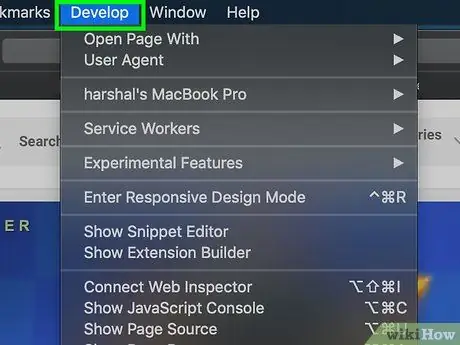
Steg 7. Klicka på Utveckla
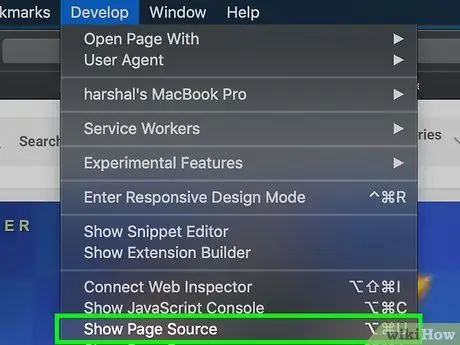
Steg 8. Klicka på Visa sidkälla
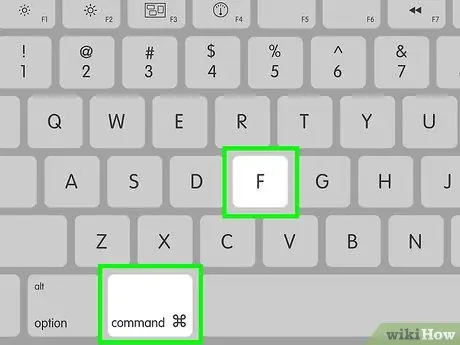
Steg 9. Visa sökfältet "Sök"
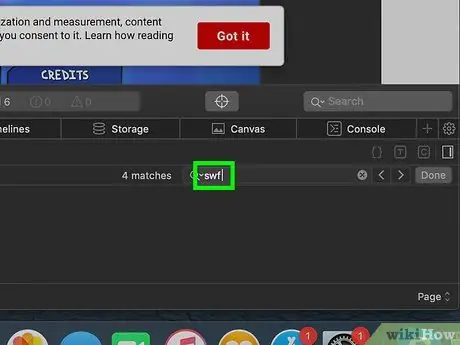
Steg 10. Skriv in swf
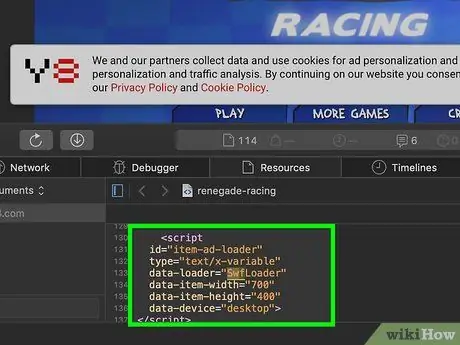
Steg 11. Hitta adressen till SWF -filen
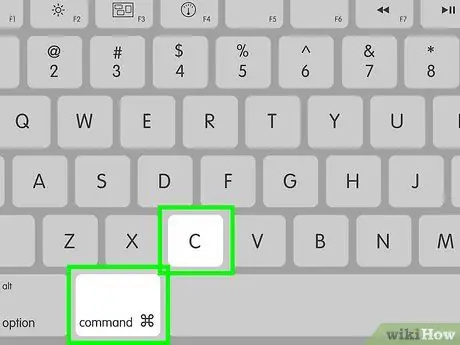
Steg 12. Kopiera adressen till SWF -filen
Du kanske inte kan kopiera adressen utan att inkludera hela kodblocket
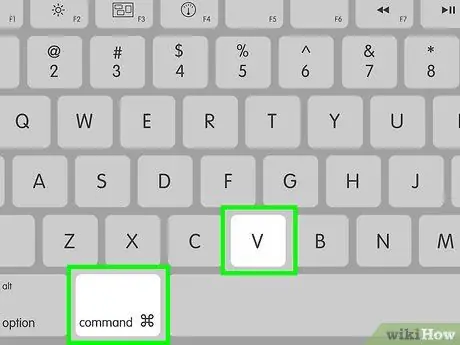
Steg 13. Klistra in adressen i Safari -adressfältet
Om du inte bara kan kopiera filadressen, ta bort kodsegmenten före och efter adressen först. Det enklaste sättet att göra detta är att använda ett textredigeringsprogram som TextEdit
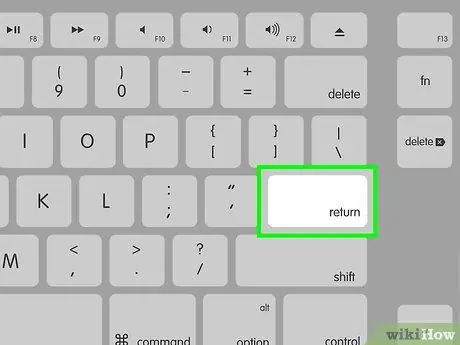
Steg 14. Tryck på Retur -knappen

Steg 15. Vänta tills SWF -filen är nedladdad
Om datorn frågar om du vill spara SWF -filen, bekräfta valet eller ladda ner. Du kan också bli ombedd att ange en plats för att spara filen
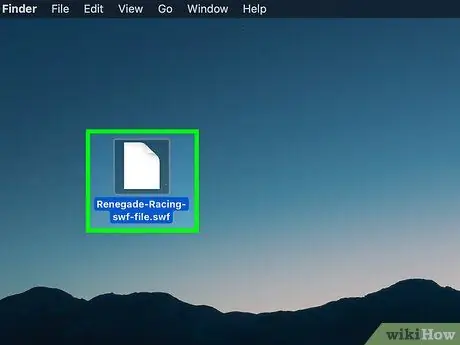
Steg 16. Öppna den nedladdade SWF -filen
Om den nedladdade SWF -filen inte öppnas eller inte matchar måste du gå tillbaka och prova en annan SWF -adress
Tips
SWF -filer kan öppnas med en mängd olika gratisprogram som du kan hitta online






