Vill du enkelt dela dina WiFi -nätverksdetaljer? Denna wikiHow lär dig hur du genererar en WiFi QR -kod och visar den hemma. Gäster kan använda QR -kodskannerappen på sin telefon för att snabbt och enkelt få tillgång till nätverksinformation.
Steg
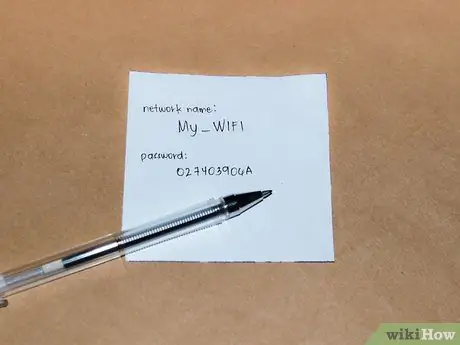
Steg 1. Samla in WiFi -nätverksinformation
Du måste känna till nätverksnamnet (SSID), krypteringstyp och nätverkslösenord.
Om du inte själv konfigurerar ditt hemnätverk kan informationen om nätverket skrivas på ditt modem/din router eller i den ursprungliga filen från din internetleverantör. Om du inte vet var informationen finns, kontrollera nätverkslösenordet på din PC eller Mac -dator. Du måste också kontrollera om lösenordet använder krypteringstyperna WPA, WPA2 eller WEP. Dessutom kan du också kontakta kundtjänst från internetleverantören för att få reda på denna information
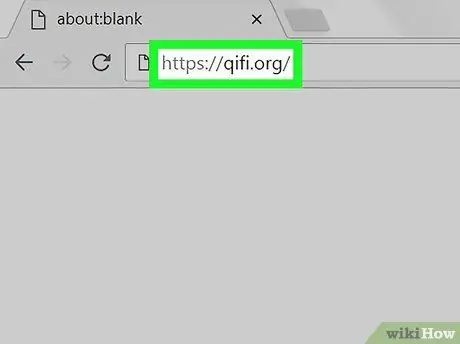
Steg 2. Besök
Denna webbplats kan generera QR -koder specifikt för WiFi -nätverkslösenord.
Olika andra webbplatser och tjänster är också tillgängliga. Några alternativ som du kan använda är https://www.qrstuff.com och https://www.zxing.appspot.com/generator.
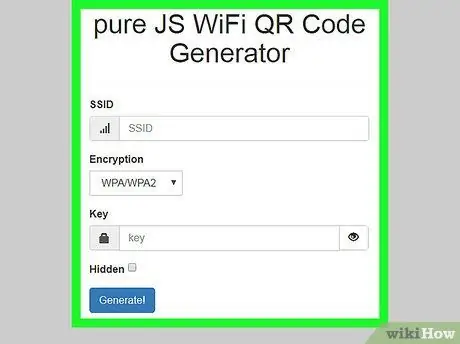
Steg 3. Välj krypteringstyp
Använd rullgardinsmenyn bredvid "Krypteringstyp" för att välja "WPA/WPA2", "WEP" eller "None".
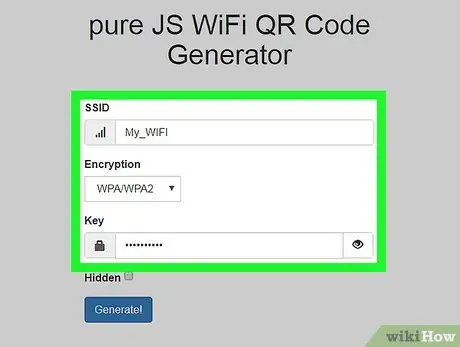
Steg 4. Ange nätverksnamnet
Använd fältet högst upp på sidan för att ange nätverksnamnet. Denna stapel är märkt "SSID".
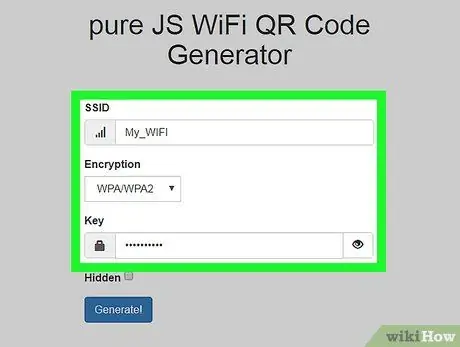
Steg 5. Ange lösenordet för WiFi -nätverket
Använd det andra textfältet för att skriva lösenordet. Denna kolumn är märkt "Nyckel".
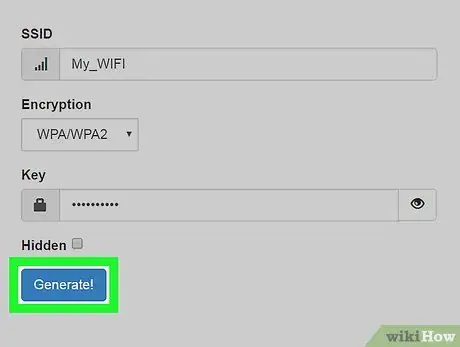
Steg 6. Klicka på Generera
Det är en blå knapp under textfältet. En QR -kod visas längst ner på sidan.
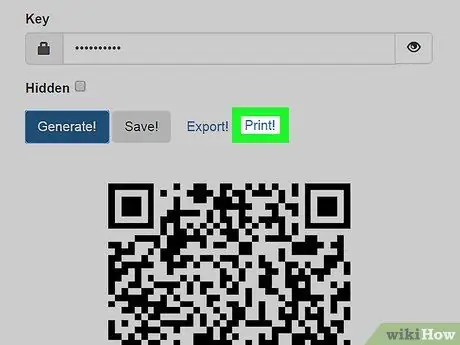
Steg 7. Klicka på Skriv ut
Denna knapp är ovanför QR -koden. Koden kommer att skrivas ut på ett papper. Gäster kan skanna koden med sin smartphone för att ansluta enheten till ditt WiFi -nätverk.
Om du inte är redo att skriva ut koden kan du trycka på knappen Export! för att spara koden som en bildfil (PNG) på datorn och skriva ut den vid ett senare tillfälle

Steg 8. Visa QR -koden var du vill
Välj en plats som är synlig för betrodda gäster, och inte de som inte får åtkomst till ditt nätverk. Gäster kan skanna QR -kod via smartphone för att ansluta till ditt WiFi -nätverk.
- På iPhone kan användare öppna kameraappen och rikta den mot QR -koden. En "Wi-Fi QR-kod" -meddelande visas. Om användaren rör vid meddelandet får han möjlighet att ansluta till WiFi -nätverket. Allt han behöver göra är att röra vid " Ansluta sig "eller" Ansluta ”.
- Vissa Android -telefoner kan skanna QR -koden direkt via kameraappen. Vissa användare måste dock ladda ner en QR -kodskannerapp först för att kunna skanna en QR -kod. Denna app är tillgänglig från Google Play Butik.






