I den här artikeln visar vi dig några olika sätt att skicka meddelanden till flera kontakter samtidigt på Android-, iPhone- och iPad -enheter. Om du vill att alla mottagare av meddelandet ska chatta tillsammans kan du lägga till högst 256 kontakter i en gruppchatt (gruppchatt). Men om du föredrar att dina meddelandemottagare inte vet att du skickar ett meddelande till mer än en person, rekommenderar vi att du skapar en sändningslista. Eller om du bara vill vidarebefordra något intressant från en annan konversation till några vänner kan du använda funktionen Vidarebefordra.
Steg
Metod 1 av 5: Använda gruppchatt på iPhone och iPad
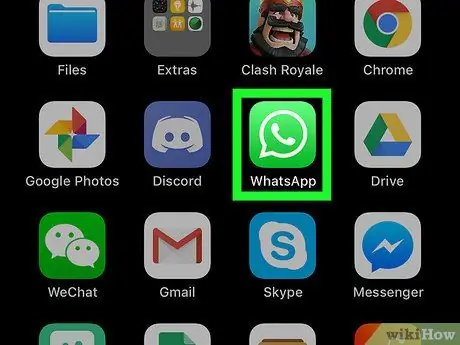
Steg 1. Öppna WhatsApp -applikationen
Appikonen är en grön och vit pratbubbla.
- Med gruppchatt kan du skicka flera kontakter. Genom att använda den här funktionen kan personer som är medlemmar i en gruppchatt se alla meddelanden som skickats av gruppmedlemmar.
- Om du inte vill att personer du meddelar ska veta att de har lagts till i en grupp använder du steget "Använda sändningslistor på iPhone eller iPad".
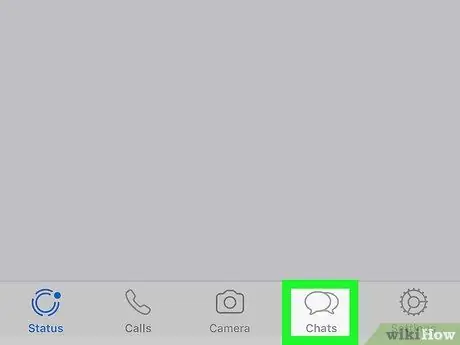
Steg 2. Tryck på Chattar
Det är längst ner på skärmen och ser ut som två pratbubblor.
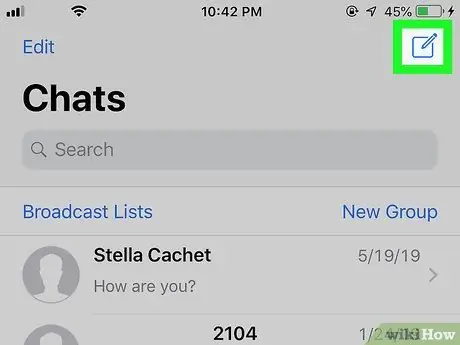
Steg 3. Tryck på ikonen Nytt meddelande
Denna ikon är ett papper med en penna i det övre högra hörnet av skärmen.
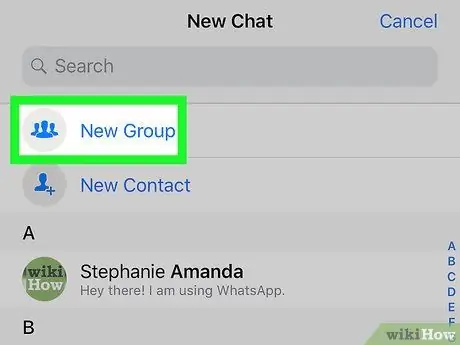
Steg 4. Klicka på Ny grupp
Du hittar den här knappen högst upp i listan (under sökfältet).
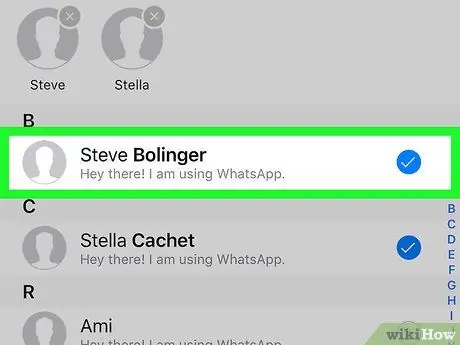
Steg 5. Tryck på kontakten för att lägga till i gruppen
Genom att välja och knacka på en kontakt visas en blå bock bredvid den. Du kan lägga till gruppmedlemmar upp till 256 personer.
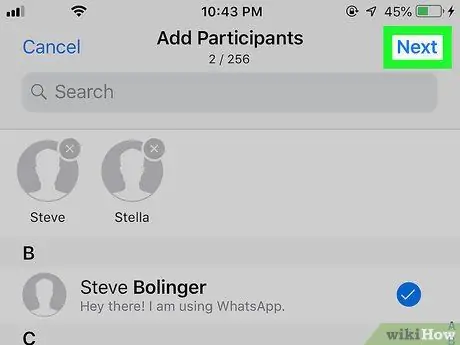
Steg 6. Tryck på Nästa
Det är i det övre högra hörnet av skärmen.
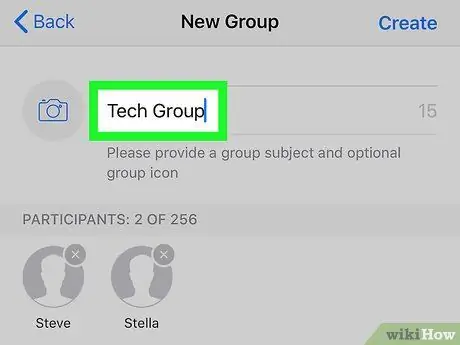
Steg 7. Skriv namnet på gruppen i fältet "Gruppämne"
Du kan skapa gruppämnen på upp till 25 tecken.
Om du vill använda en ikon som representerar en grupp, tryck på kamerans ikon i det övre vänstra hörnet av skärmen och välj en bild från din telefon eller surfplatta
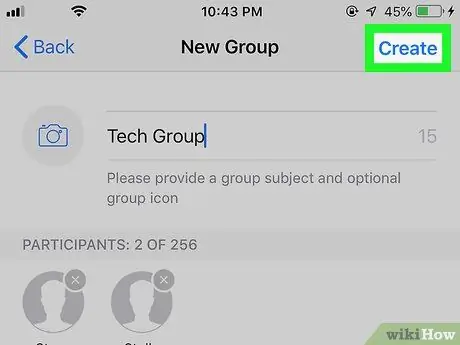
Steg 8. Tryck på Skapa
Den här knappen finns i det övre högra hörnet av skärmen.
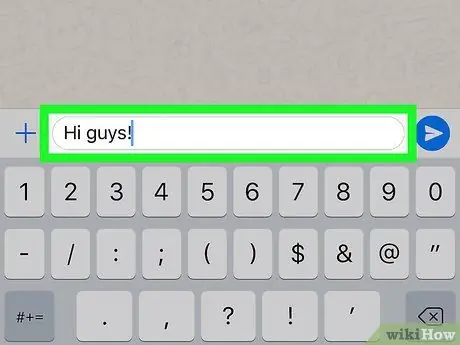
Steg 9. Skriv ett meddelande
För att komma igång, tryck på det vita skrivområdet längst ned på skärmen.
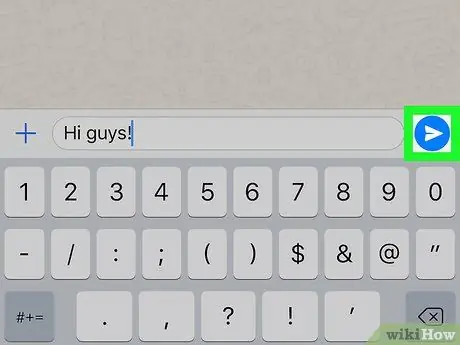
Steg 10. Tryck på ikonen som används för att skicka meddelandet
Det är en blå och vit papper flygplansikon i det nedre högra hörnet av skärmen. Ditt meddelande skickas till den valda kontakten och gruppchatten startar.
- Gruppmedlemmar kan lämna sitt eget val när som helst inom gruppen.
- Meddelanden från blockerade användare visas fortfarande i gruppchattar.
Metod 2 av 5: Använda gruppchatt på Android
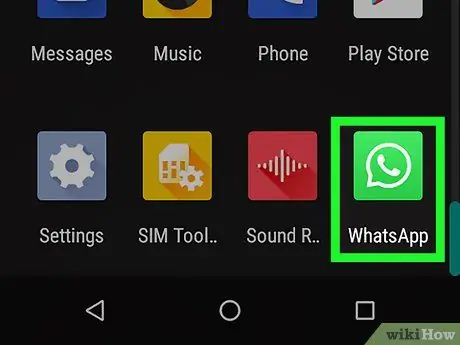
Steg 1. Öppna WhatsApp -applikationen
Appikonen är en grön och vit pratbubbla.
- Med gruppchatt kan du skicka flera kontakter. Genom att använda den här funktionen kan personer som är medlemmar i en gruppchatt se alla meddelanden som skickats av gruppmedlemmar.
- Om du inte vill att personer du meddelar ska veta att de har lagts till i en grupp använder du steget "Använda sändningslistor på iPhone eller iPad".
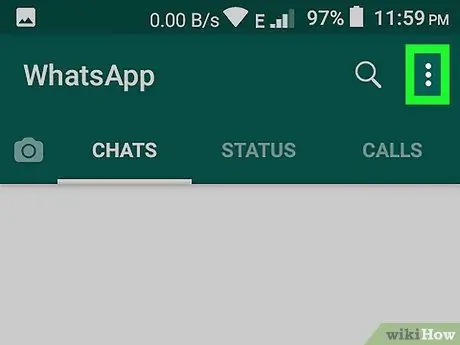
Steg 2. Tryck på menyknappen
Denna knapp är formad som tre punkter (⋮) längst upp till höger på skärmen.
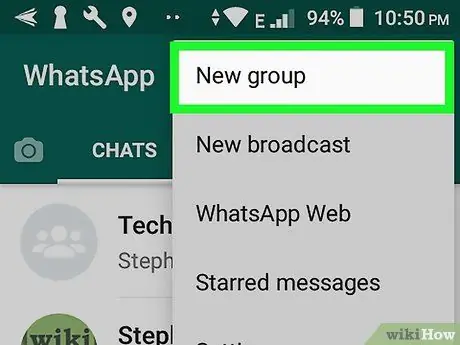
Steg 3. Tryck på Ny grupp (Ny grupp)
Därefter öppnas kontaktlistan på din telefon.
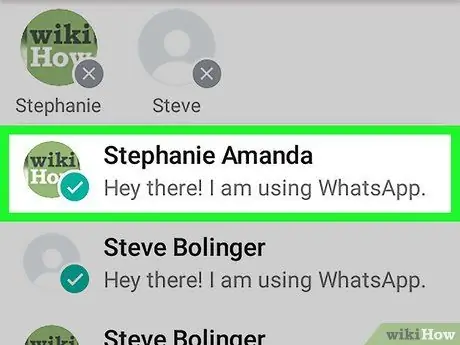
Steg 4. Tryck på kontakten för att lägga till den
Du kan lägga till gruppmedlemmar upp till 256 personer. Efter att ha valt en kontakt fylls cirkeln bredvid deras namn i blått.
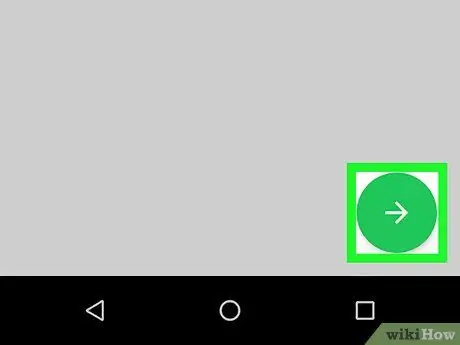
Steg 5. Tryck på den gröna pilknappen
Därefter sparas listan över gruppmedlemmar.
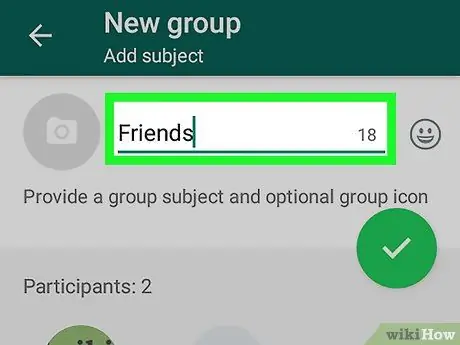
Steg 6. Skriv namnet på gruppen under "Gruppämne
Du kan skapa gruppämnen på upp till 25 tecken.
Om du vill använda en ikon som representerar en grupp, tryck på kamerans ikon i det övre vänstra hörnet av skärmen och välj en bild från din telefon eller surfplatta
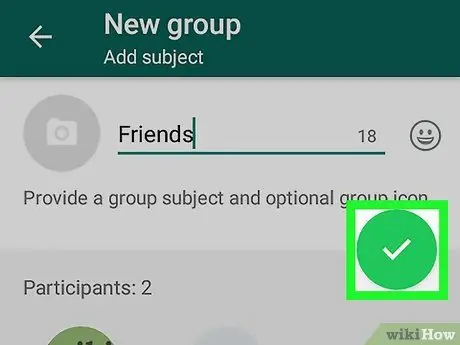
Steg 7. Klicka på den gröna bockknappen
Efter det kommer gruppen att bildas.
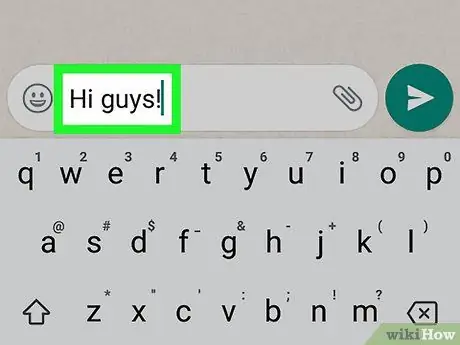
Steg 8. Skriv ett meddelande
För att komma igång, tryck på det vita skrivområdet längst ned på skärmen.
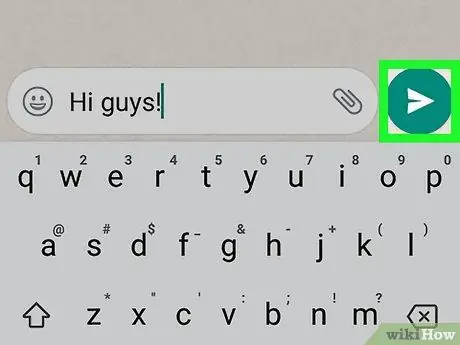
Steg 9. Tryck på ikonen som används för att skicka meddelandet
Det är en blå och vit papper flygplan ikon i nedre högra hörnet av skärmen. Ditt meddelande skickas till den valda kontakten och gruppchatten startar.
- Meddelanden från blockerade användare visas fortfarande i gruppchattar.
- Gruppmedlemmar kan lämna sitt eget val när som helst inom gruppen.
Metod 3 av 5: Använda sändningslistor på iPhone och iPad
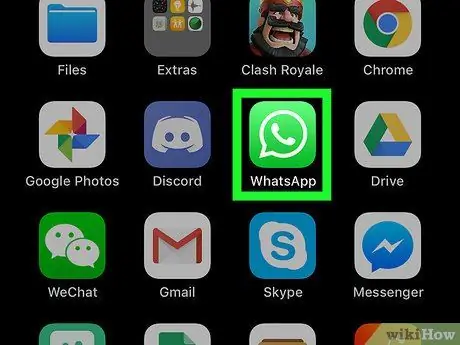
Steg 1. Öppna WhatsApp -applikationen
Med sändningslistan kan du skicka meddelanden till flera kontakter. Varje konversation har sin egen pratskärm.
- Att skicka meddelanden till en sändningslista är som att skicka meddelanden till många olika människor manuellt. Individuella konversationer öppnas mellan dig och mottagaren av meddelandet, inte meddelanden i gruppen för alla. Mottagaren av meddelandet kommer inte att veta att du skickar samma meddelande till andra människor.
- Endast kontakter som har ditt namn i adressboken får ett sändningsmeddelande.
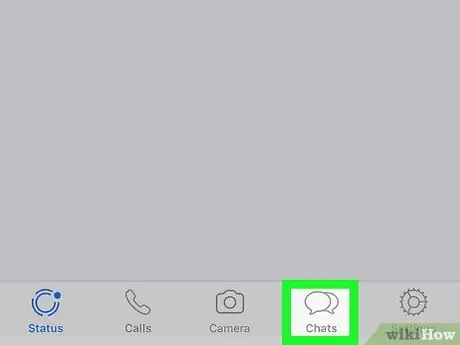
Steg 2. Tryck på Chattar
Det är längst ner på skärmen och ser ut som två pratbubblor.
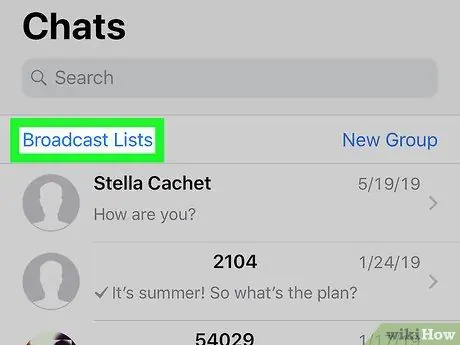
Steg 3. Tryck på Sänd listor
Detta alternativ finns på vänster sida av skärmen.
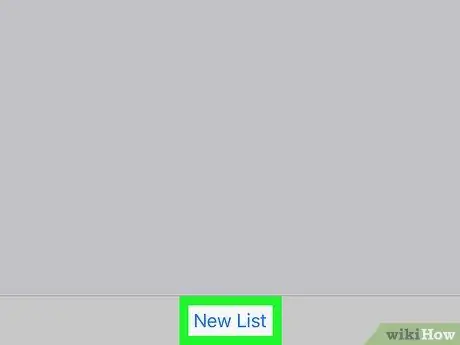
Steg 4. Tryck på Ny lista
Den här knappen finns längst ner på skärmen, när du trycker på den öppnas din kontaktlista.
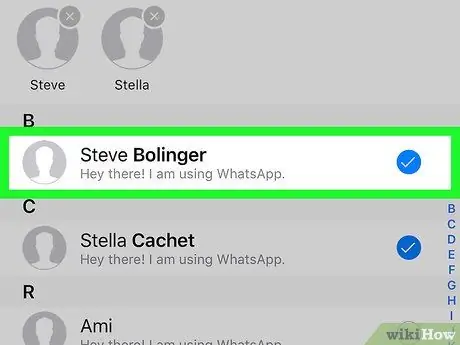
Steg 5. Tryck på kontakten för att lägga till den
Därefter visas en blå och vit bock i cirkeln bredvid namnet. Du kan lägga till upp till 256 kontakter i sändningslistan.
De kontakter du väljer vet inte att de har lagts till i sändningslistan
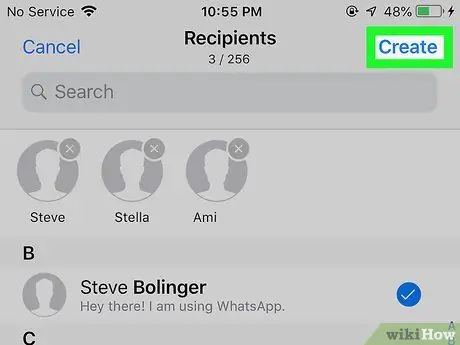
Steg 6. Tryck på Skapa
Därefter skapas en sändningslista och en meddelandeskärm öppnas.
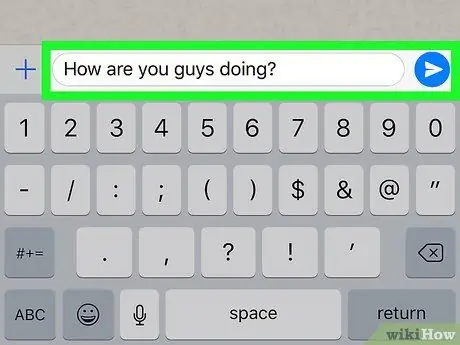
Steg 7. Skriv ner meddelandet och tryck på skicka -ikonen
Skriv ett meddelande i det vita området på skärmen. Tryck sedan på den blå och vita pappers flygplansikonen nära skärmens nedre högra hörn. På så sätt skickas samma meddelande till alla kontakter i sändningslistan som du har skapat.
Metod 4 av 5: Använda sändningslistor på Android
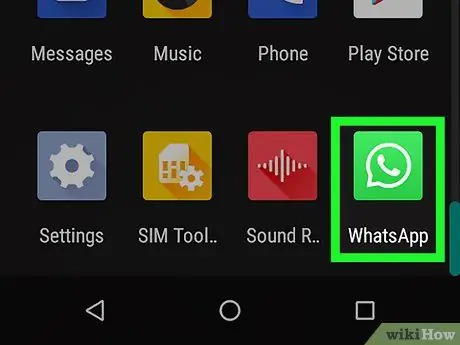
Steg 1. Öppna WhatsApp -applikationen
Med sändningslistan kan du skicka meddelanden till flera kontakter. Varje konversation har sin egen pratskärm.
- Att skicka meddelanden till en sändningslista är som att skicka meddelanden till många olika människor manuellt. Individuella konversationer öppnas mellan dig och mottagaren av meddelandet, inte meddelanden i gruppen för alla. Mottagaren av meddelandet kommer inte att veta att du skickar samma meddelande till andra människor.
- Endast kontakter som har ditt namn i adressboken får ett sändningsmeddelande.
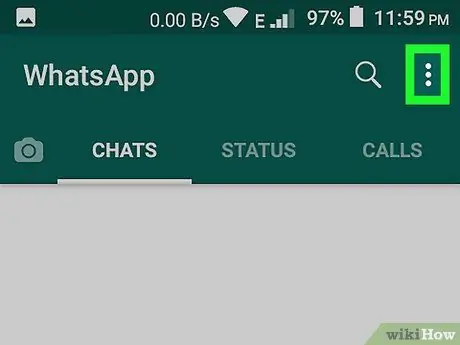
Steg 2. Tryck på menyknappen
Denna knapp är formad som tre punkter (⋮) längst upp till höger på skärmen.
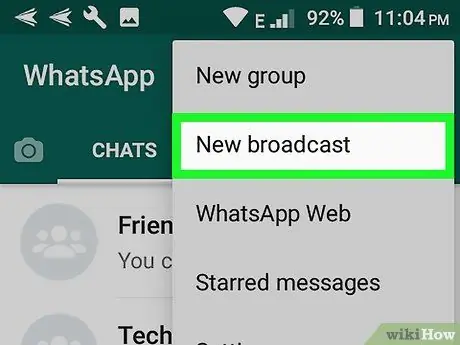
Steg 3. Tryck på Ny sändning
En lista med kontakter på din telefon öppnas.
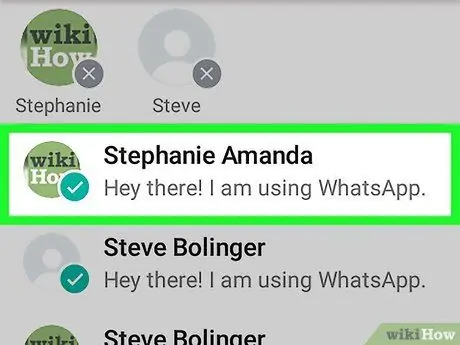
Steg 4. Tryck på kontakten för att lägga till den
Därefter visas en blå och vit bock i cirkeln bredvid namnet. Du kan lägga till upp till 256 kontakter i sändningslistan.
De kontakter du väljer vet inte att de har lagts till i sändningslistan
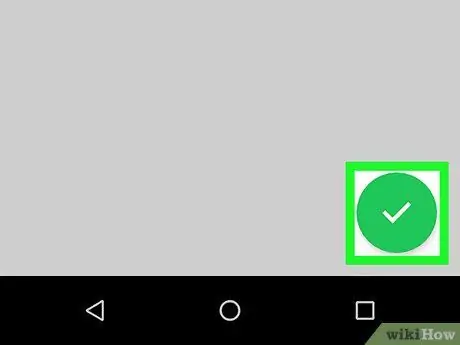
Steg 5. Knacka på den gröna kontrollknappen
Därefter sparas sändningslistan och ett nytt meddelande öppnas.
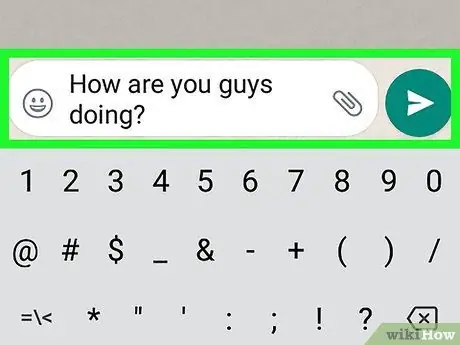
Steg 6. Skriv ner meddelandet och tryck på skicka -ikonen
Skriv ett meddelande i det vita området på skärmen. Tryck sedan på den blå och vita pappers flygplansikonen nära skärmens nedre högra hörn. På så sätt skickas samma meddelande till alla kontakter i sändningslistan som du har skapat.
Metod 5 av 5: Vidarebefordra meddelanden till flera kontakter
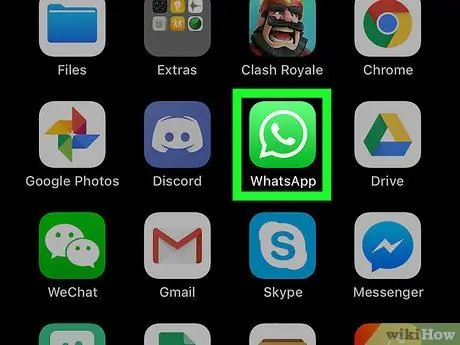
Steg 1. Öppna WhatsApp -appen på din telefon eller surfplatta
Appikonen är en grön och vit pratbubbla med en telefon inuti.
- Använd den här metoden för att vidarebefordra meddelanden från alla konversationer till upp till fem kontakter.
- Denna metod kan användas på Android-, iPhone- eller iPad -enheter.
- Om du ofta tar skärmdumpar av intressanta saker och vill dela dem med andra, kommer den här metoden att underlätta för dig.
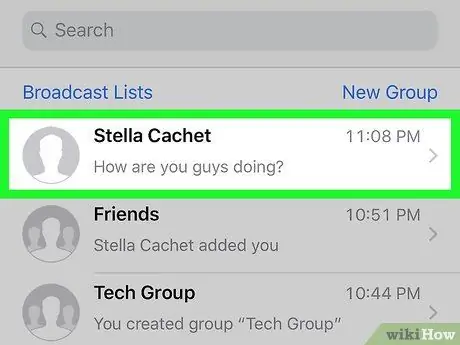
Steg 2. Öppna konversationen som innehåller meddelandet du vill vidarebefordra
Du hittar alla konversationer på fliken Chattar.
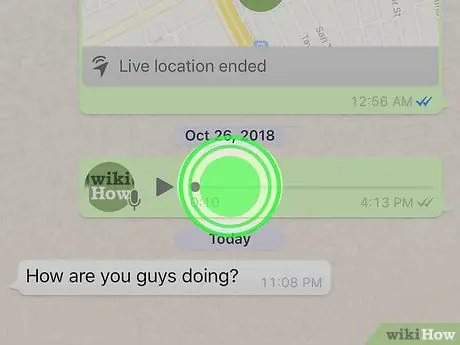
Steg 3. Tryck och håll kvar det meddelande du vill vidarebefordra
Efter 1 eller 2 sekunder visas flera ikoner högst upp på skärmen.
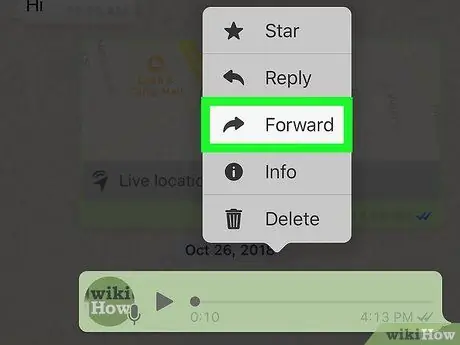
Steg 4. Tryck på ikonen Framåt
Denna ikon är en pil i fältet som visas högst upp på skärmen. Därefter öppnas din kontaktlista.
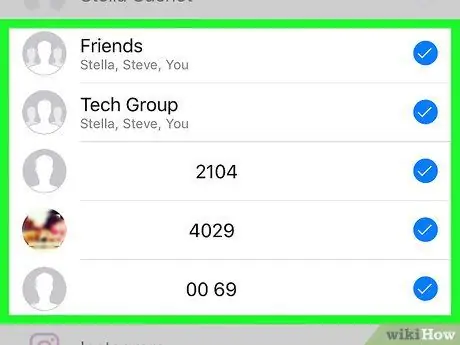
Steg 5. Välj upp till 5 kontakter
Om detta meddelande behöver vidarebefordras till mer än 5 personer, upprepar du bara föregående steg efter att du har vidarebefordrat det till de fem första kontakterna. En individuell konversation med varje kontakt öppnas.
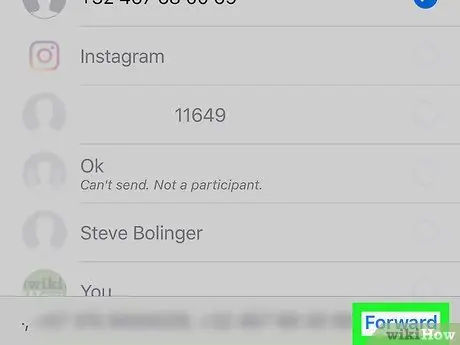
Steg 6. Tryck på Skicka eller fram.
De tillgängliga alternativen bestäms av vilken version av WhatsApp -applikationen du använder. Därefter skickas meddelandet till mottagaren du valde.
Tips
- Du kan lägga till gruppmedlemmar upp till 256 personer.
- Gruppmedlemmar kan lämna gruppchatten när de vill. Samtidigt måste de ta bort dig från adressboken för att sluta ta emot meddelanden från sändningslistan.
- Gruppchattar kan ändras efter behov. Klicka här för mer information om funktionen Gruppchatt.






