Denna wikiHow lär dig hur du skickar gruppmeddelanden på Facebook på en dator, telefon eller surfplatta. Även om Facebook begränsar meddelanden till 150 personer kan du skapa flera meddelandegrupper som innehåller samma meddelande tills du har lyckats nå alla dina vänner. Om du använder Facebook på en dator har du också möjlighet att skapa en Facebook -grupp så att du kan kontakta fler personer via uppladdningar istället för chatt.
Steg
Metod 1 av 3: Skicka gruppmeddelanden via Messenger -appen
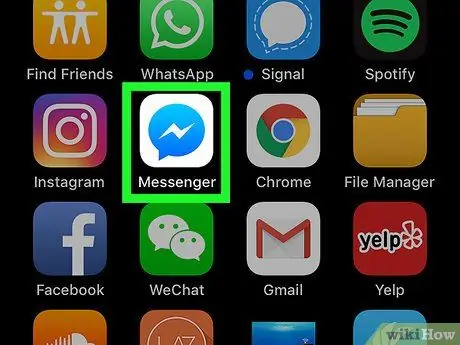
Steg 1. Öppna Messenger
Den här appikonen ser ut som en blå pratbubbla med en vit blixt inuti. Du hittar den här ikonen på enhetens startskärm eller i applådan, eller genom att söka efter den.
- Med Facebook kan du bara lägga till 150 mottagare till ett enda meddelande. Om du har mer än 150 vänner måste du skapa flera meddelanden för att nå alla.
- Om du behöver skriva mer än ett meddelande kan du försöka skriva ett utkast till ett meddelande i en annan app (t.ex. Notes eller Google Keep) så att du enkelt kan kopiera och klistra in det i flera meddelandefönster.
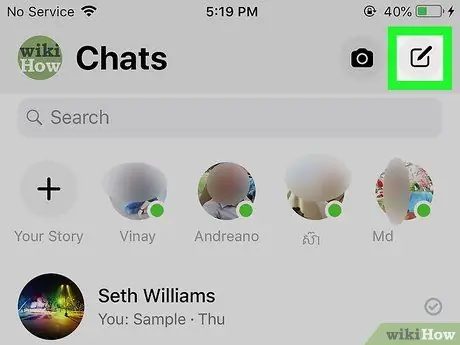
Steg 2. Tryck på den nya chattikonen ("Ny chatt")
Denna ikon visas som en vit pennritning (Android) eller en vit ikon med en svart penna ovanpå en svart rektangel (iPhone eller iPad). Du hittar den i det övre högra hörnet av skärmen.
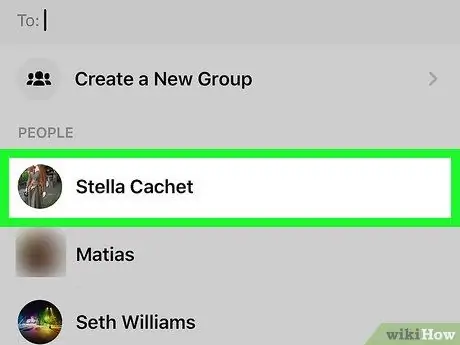
Steg 3. Välj de vänner du vill lägga till
Du kan skriva namnen på dina vänner i fältet högst upp på skärmen och/eller välja en vän från listan.
- Tryck på Ok ("Ok") när du har valt en vän.
- Du kan behöva trycka på Grupp ("Grupp") i det övre högra hörnet för att lägga till några vänner.
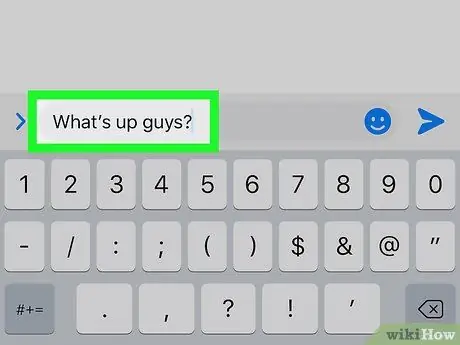
Steg 4. Skriv in ett meddelande
Om du vill skriva ett meddelande trycker du på skrivfältet längst ned på skärmen för att visa tangentbordet.
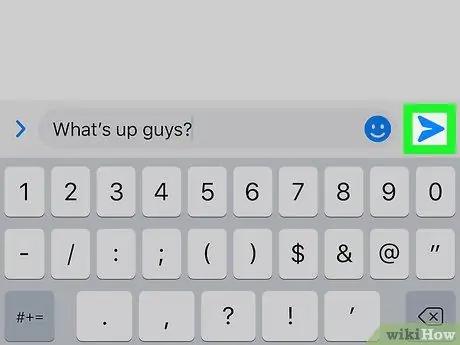
Steg 5. Tryck på knappen "Skicka" eller "Skicka"
Det är en pappersflygikon i det nedre högra hörnet av skärmen. Meddelandet skickas efteråt.
- Om någon svarar på ditt meddelande kan alla mottagare du lägger till i meddelandet se svaret.
- Om du behöver kontakta mer än 150 personer kan du upprepa stegen ovan eller titta på metoden "Lägga till vänner i Facebook -gruppen".
Metod 2 av 3: Skicka gruppmeddelanden via webbläsare
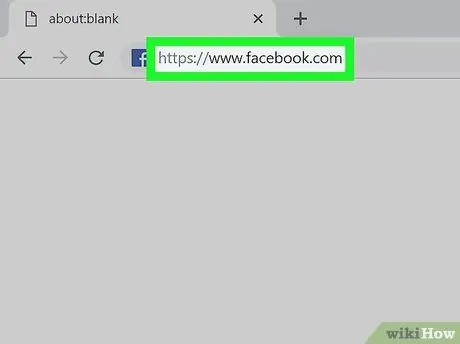
Steg 1. Besök https://www.facebook.com via en webbläsare
Logga in på ditt konto först om du inte redan har gjort det.
- Med Facebook kan du bara lägga till 150 mottagare till ett enda meddelande. Om du har mer än 150 vänner måste du skapa flera meddelanden för att nå alla.
- Om du behöver skriva mer än ett meddelande kan du försöka skriva ett utkast till ett meddelande i en annan app (t.ex. Notes eller Google Keep) så att du enkelt kan kopiera och klistra in det i flera meddelandefönster.
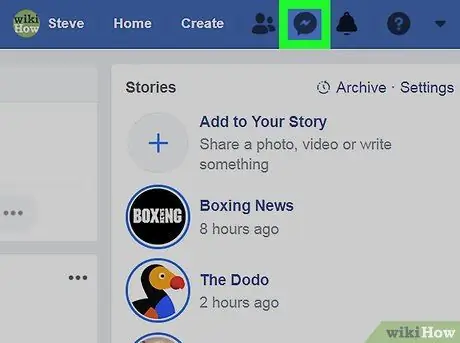
Steg 2. Klicka på ikonen "Meddelanden"
Denna ikon ser ut som en pratbubbla med ett blixtnedslag inuti. Du hittar den i det övre högra hörnet av skärmen. En rullgardinsmeny öppnas efteråt.
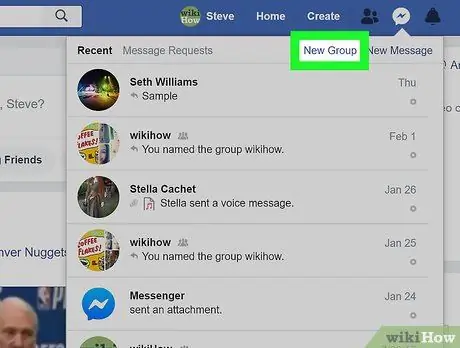
Steg 3. Klicka på Ny grupp (“Ny grupp”)
En popup-ruta visas på skärmen efteråt.
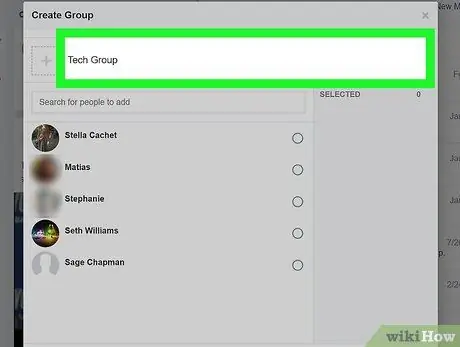
Steg 4. Namnge gruppen (valfritt)
Du kan namnge gruppen genom att klicka på fältet "Namnge din grupp" och skriva in önskat namn.
Du har också möjlighet att lägga till en gruppikon genom att klicka på + bredvid namnfältet
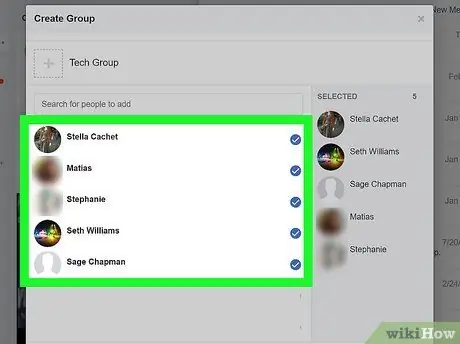
Steg 5. Lägg till upp till 150 vänner till meddelandet
Du kan klicka på namn i listan och/eller skriva namn i listan "Sök efter personer att lägga till".
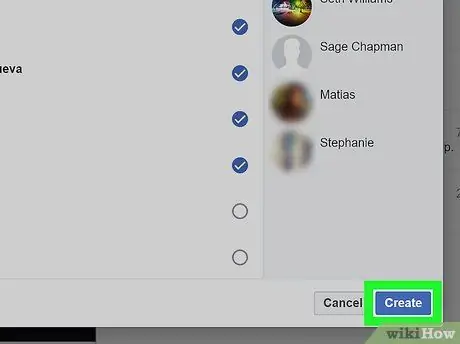
Steg 6. Klicka på Skapa
Lådan stängs och ett chattfönster öppnas.
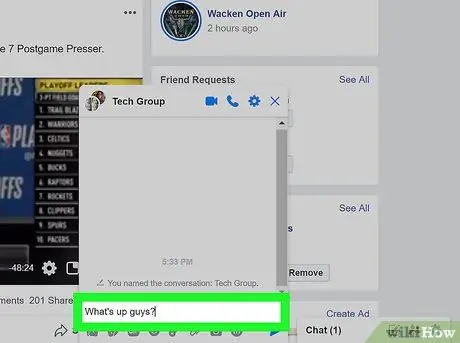
Steg 7. Skriv in meddelandet och tryck på Enter eller Returnerar.
Alla gruppmedlemmar får meddelanden i sina respektive inkorgar.
Om någon svarar på ditt meddelande kan alla gruppmedlemmar se svaret/svaret
Metod 3 av 3: Lägga till vänner till Facebook -grupper
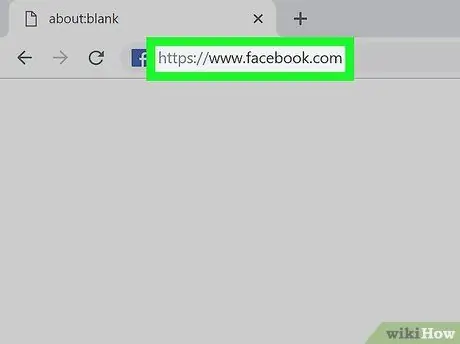
Steg 1. Besök https://facebook.com på en dator
Denna metod hjälper dig att skapa en ny diskussionsgrupp på Facebook som skiljer sig från den vanliga meddelandegruppen. Meddelandegrupper har en gräns på 150 följare, men med diskussionsgrupper kan du nå eller kontakta vänner som har gruppaviseringar aktiverade.
- Om du har många vänner kanske du inte kan lägga till dem alla på en gång.
- Alla du bjuder in till gruppen får ett meddelande om att de har lagts till i gruppen. Mottagare har också möjlighet att lämna gruppen om de inte vill gå med i gruppen.
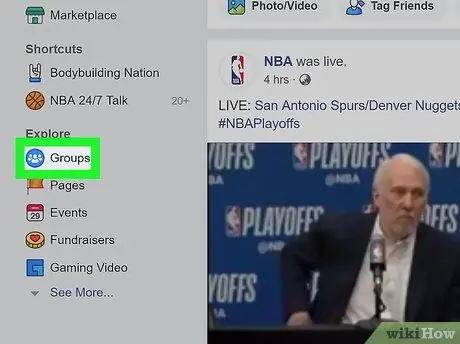
Steg 2. Klicka på Grupper (”Grupper”)
Detta alternativ finns på vänster sida av skärmen.
Om du inte ser det här alternativet, klicka på ditt profilfoto för att öppna din sida, välj fliken Mer under omslagsbilden och klicka på Grupper i menyn
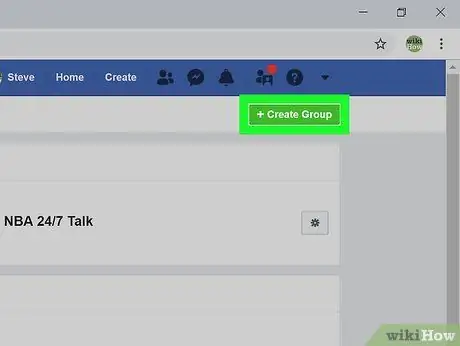
Steg 3. Klicka på Skapa grupp
Det är i det övre högra hörnet av sidan.
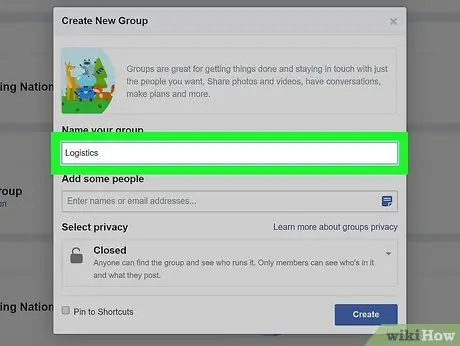
Steg 4. Skriv in gruppnamnet
Du kan behöva inkludera ditt namn och/eller gruppmål i titeln så att dina vänner inte blir förvirrade.
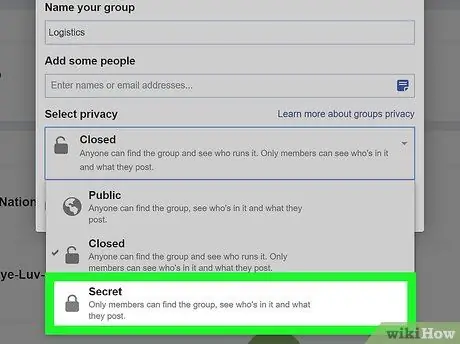
Steg 5. Välj hemlighet ("Hemlighet") från "Välj sekretess" -menyn
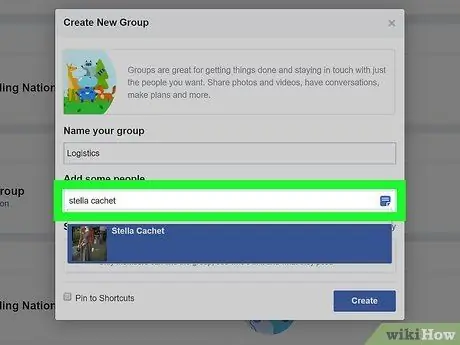
Steg 6. Skriv in namnet på den vän du vill lägga till
När du skriver ett namn visas föreslagna vänner under markören. Klicka på namnet för att lägga till vännen i fråga.
Du kommer att se en lista över föreslagna vänner på höger sida av gruppöverföringen om du har vänner du saknat i föregående steg. Klicka bara på en vän för att lägga till dem i gruppen
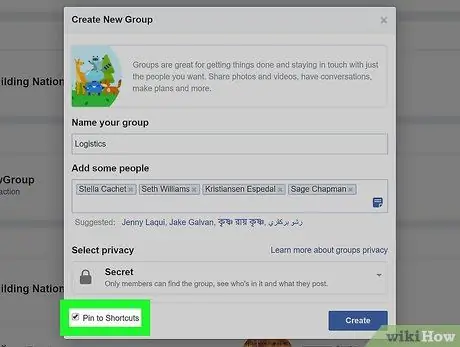
Steg 7. Markera rutan bredvid "Fäst på genvägar"
Med det här alternativet läggs gruppen till i "Genvägar" -menyn i den vänstra rutan.
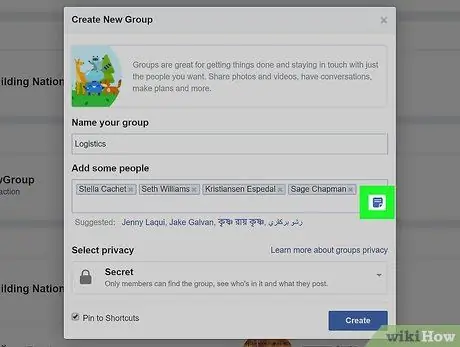
Steg 8. Klicka på "Notera" -ikonen
Det är en liten blå ikon längst till höger i kolumnen "Lägg till några personer". Med det här alternativet kan du se meddelanden som dina inbjudna vänner kan se.
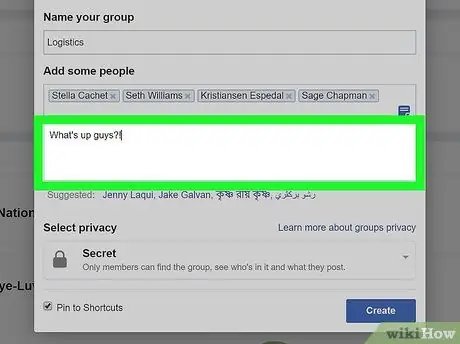
Steg 9. Skriv in ett meddelande (valfritt)
Om du når din inbjudningsgräns innan du kan lägga till alla dina vänner, hoppa helt enkelt över det här steget och ladda upp i gruppen. Annars anger du det meddelande som du vill ska visas i inkorgen för varje vän du lägger till.
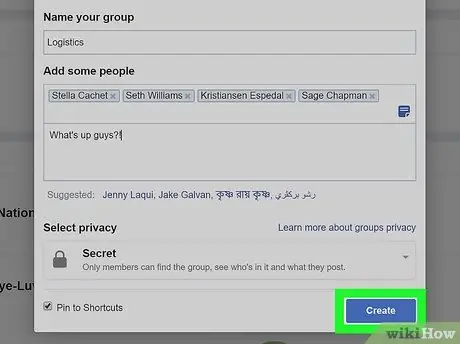
Steg 10. Klicka på Skapa
Grupper kommer att skapas och utvalda vänner kommer att läggas till.
Om du skrev ett meddelande i föregående steg skickas meddelandet. Om du inte behöver lägga till fler personer kan du hoppa över nästa steg i den här metoden

Steg 11. Klicka på Facebook -ikonen för att återgå till flödessidan
Denna ikon ser ut som en vit "F" i det övre vänstra hörnet av skärmen.
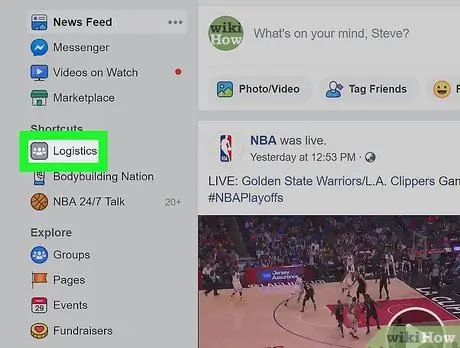
Steg 12. Klicka på gruppnamnet under avsnittet "Genvägar"
Gruppen öppnas efteråt.
Om du inte kunde lägga till alla dina tidigare vänner, lägg till de återstående vännerna med kolumnen "Bjud in medlemmar" ("Bjud in medlemmar") på höger sida av sidan
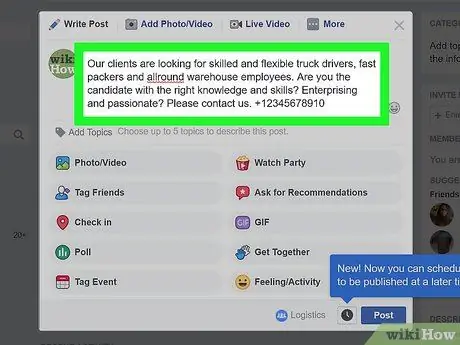
Steg 13. Ladda upp inlägget till gruppen
När du har lagt till de vänner du vill skriva ett meddelande i fältet "Skriv något" högst upp på sidan och klicka sedan på knappen Lägg upp. En avisering kommer att skickas till alla gruppmedlemmar, sedan kan de klicka eller trycka på meddelandet för att läsa vad du skrev.






