Denna wikiHow lär dig hur du kopierar en webbplatslänk och klistrar in den i ett meddelande, inlägg, app eller fil. Även om sättet att göra detta varierar något (beroende på vilken enhet du använder, oavsett om det är en dator, surfplatta eller telefon), är det inte så svårt att kopiera och klistra in länken när du får kläm på det. Om den kopierade webbplatsadressen är mycket lång, använd en länkförkortningstjänst för att få adressen att se snyggare ut innan den klistras in.
Steg
Metod 1 av 3: På telefon eller surfplatta
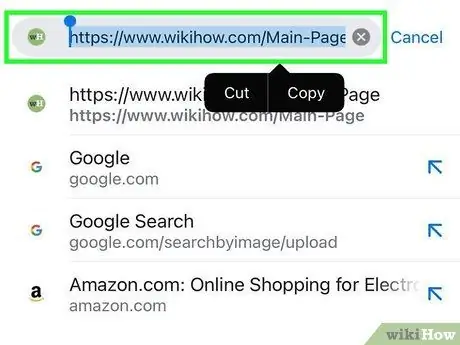
Steg 1. Tryck och håll ned länken du vill kopiera
Några ögonblick senare visas en kort meny.
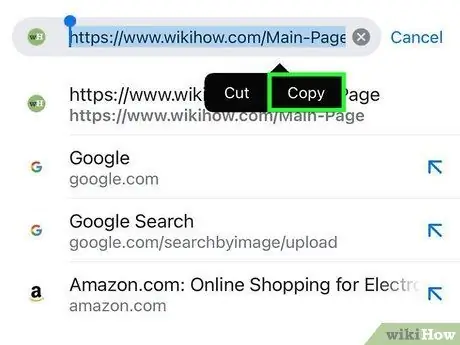
Steg 2. Tryck på Kopiera
Texten som visas varierar beroende på vilken applikation som används. Leta efter inlägg som liknar exemplen nedan:
- Kopiera länk adress
- Kopiera länkens URL
- Kopiera adressen
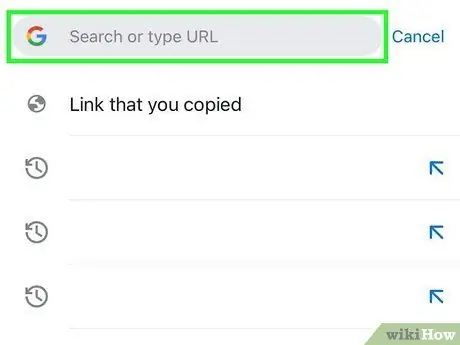
Steg 3. Placera markören på den plats där du vill klistra in länken
När länken har kopierats kan du klistra in den på valfri plats där du kan skriva. Placera markören genom att trycka på textfältet.
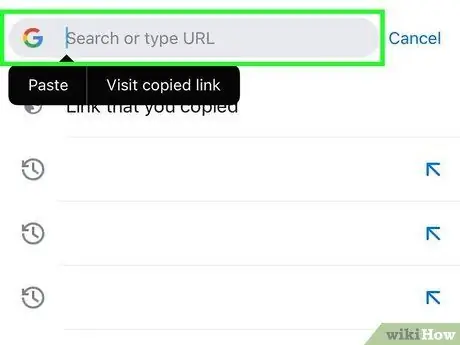
Steg 4. Tryck och håll fingret på markören
Efter några ögonblick har du släppt fingret. Detta kommer att ta upp en ny meny.
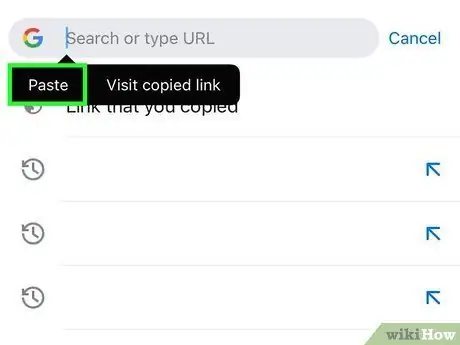
Steg 5. Tryck på Klistra in för att klistra in den kopierade länken
Nu kommer webbplatsadressen att visas i området att skriva.
Metod 2 av 3: På Windows och Mac
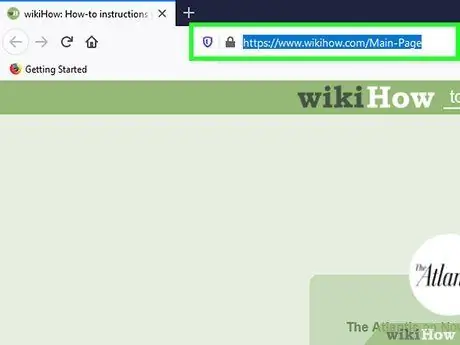
Steg 1. Kopiera och klistra in adressen i adressfältet
Om du vill dela eller spara en webbplats du besöker, kopiera dess adress från adressfältet i din webbläsare:
- Klicka på adressen som visas i webbläsaren. Alla delar av adressen visas om det finns delar som är dolda när du söker. Om du gör det markeras också adressen.
- Om adressen inte är markerad använder du musen för att markera den. Du kan också använda knappen Kommando+A (på Mac) eller Kontroll+A. (på Windows) för att markera det när du klickar på det en gång.
- Kopiera länken genom att trycka på knappen Kommando+C (på Mac) eller Kontroll+C (på Windows).
- Klicka på muspekaren där du vill klistra in länken du kopierade.
- Klistra in länken du kopierade genom att trycka på knappen Kommando+V (på Mac) eller Kontroll+V (på Windows).
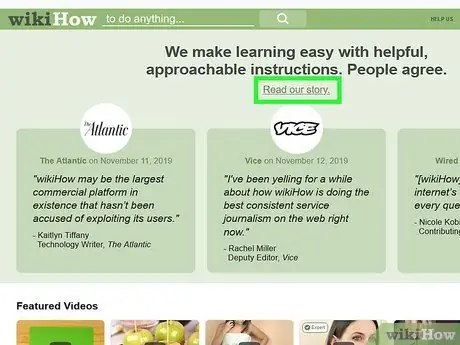
Steg 2. Hitta länken du vill kopiera från någon annanstans
Du kan kopiera länkar från e -post, webbplatser, Word -dokument och andra program.
Textlänkar på webbsidor och e -postmeddelanden är vanligtvis understrukna och färgade annorlunda än den omgivande texten. Många länkar finns också i form av bilder eller knappar
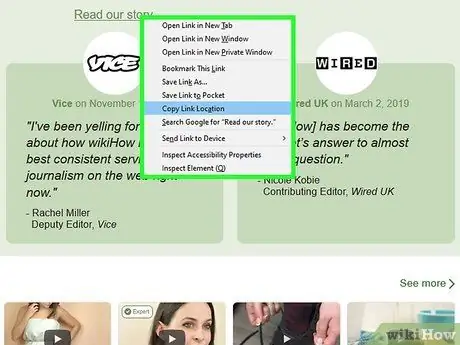
Steg 3. Högerklicka på länken du vill kopiera
På Mac -datorer som bara har en musknapp håller du ned tangenten Kontrollera medan du klickar på länken. Detta kommer att visa en meny.
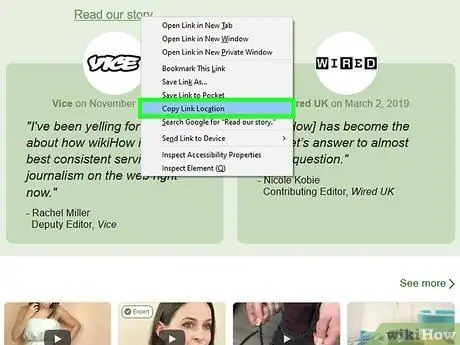
Steg 4. Välj alternativet Kopiera länk
När en länk kopieras sparas den på Urklipp som kan klistras in på en annan plats senare. Texten i det här alternativet varierar beroende på vilket program du använder. Några exempel på vanligt använda ord inkluderar:
- Krom: Kopiera länk adress
- Firefox: Kopiera länkadress
- Safari och Edge: Kopiera länk
- Ord: Kopiera hyperlänk
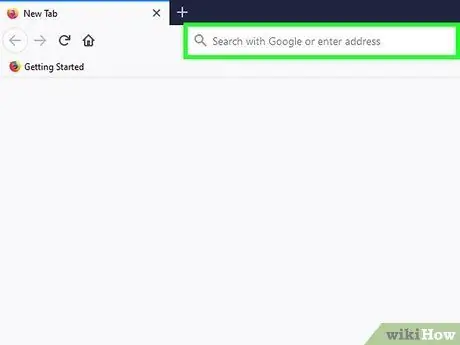
Steg 5. Klicka på markören på den plats där du vill klistra in länken
När länken har kopierats kan du klistra in den var som helst där du kan skriva. Klicka på markören där du vill klistra in länken.
Länkar kan klistras in i e -postmeddelanden, Facebook -inlägg, Word -dokument, webbläsarfält, textmeddelanden och så vidare
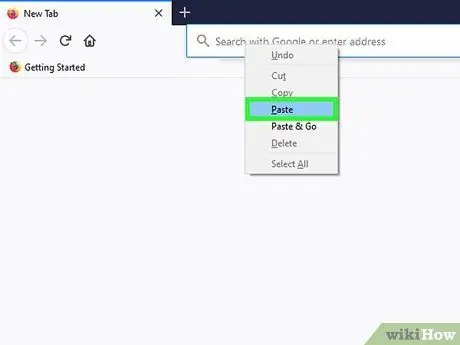
Steg 6. Klistra in länken
Några av de sätt på vilka du kan klistra in en kopierad länk inkluderar:
- Högerklicka (eller kontrollklicka) där markören är och välj sedan Klistra.
- tryck på knappen Kommando+V (på Mac) eller Kontroll+V (på Windows) för att klistra in länken.
- När du klistrar in en länk i ett program som Excel eller Word kan du klicka på menyn Redigera (om tillgängligt) och välj Klistra (eller Klistra in special om du vill ha ett annat bifogat alternativ).
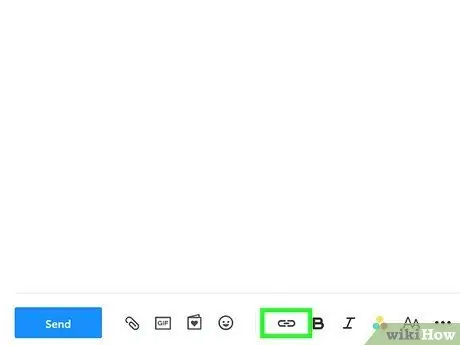
Steg 7. Klistra in länken som en hyperlänk genom att ersätta texten
Vissa program, till exempel bloggar, e-postprogram och ordbehandlare, låter dig ändra texten som visas istället för hela länkadressen. På så sätt kan du ersätta länkarna med dina egna ord eller meningar.
- Placera markören på den plats du vill länka till.
- Klicka på knappen "Infoga hyperlänk". Den här knappen kan finnas längst ner i ett textfält eller i Infoga -menyn (i ordbehandlingsprogram). Vanligtvis är den här knappen markerad med en kedjeformad ikon.
- Skriv den text du vill ska visas i fältet "Text att visa". Det här inlägget kommer att visas som en klickbar länk.
- Klistra in länken i kolumnen "Adress", "URL" eller "Länk till" genom att högerklicka (eller kontrollklicka) i kolumnen och välja Klistra.
Metod 3 av 3: Använda en länkförkortare
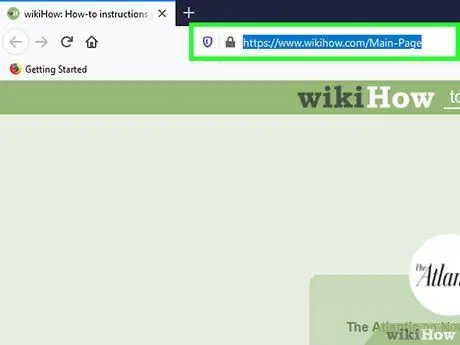
Steg 1. Kopiera länken du vill dela
Webbplatsadresser är ibland väldigt långa, särskilt sidor inbäddade djupt i en webbplats. Med en länkförkortningstjänst kan du göra långa adresser korta så att de enkelt kan delas med textmeddelanden, twitter eller andra delningsverktyg. För att komma igång, kopiera länken med lämplig metod för den enhet du använder.
Om du till exempel använder en surfplatta eller telefon håller du ned länken och väljer sedan Kopiera.
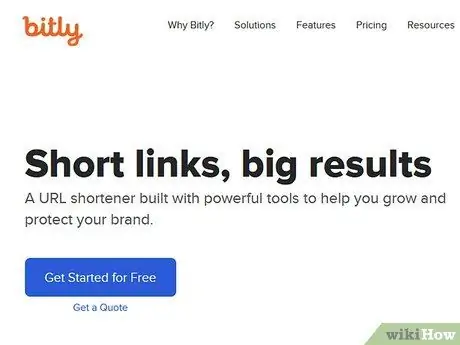
Steg 2. Besök en länkförkortningssida
Det finns flera länkförkortningstjänster på internet, och de flesta fungerar mycket på samma sätt:
- bitly.com
- tinyurl.com
- liten.cc
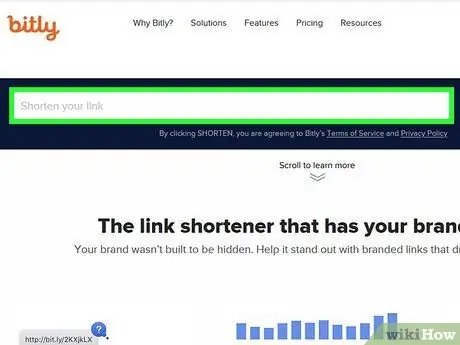
Steg 3. Klistra in den långa länken i kolumnen på länkförkortningsplatsen
På en surfplatta eller telefon håller du ned kolumnen och väljer sedan Klistra framväxande. På en dator högerklickar du (eller kontrollklickar) på kolumnen och väljer sedan Klistra.
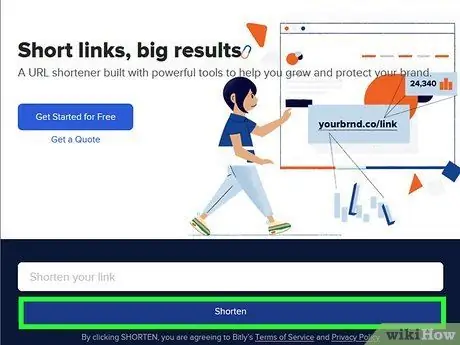
Steg 4. Tryck eller klicka på knappen Korta eller Krympa för att skapa nya länkar.
Du får en förkortad version av länken du anger, med hjälp av tjänstens proprietära format, inte den ursprungliga adressen därifrån.
Texten på den här knappen varierar beroende på vilken tjänsteförkortningstjänst som används
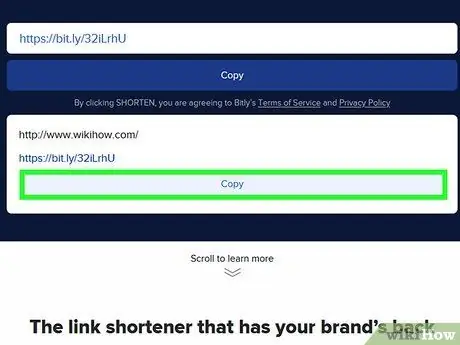
Steg 5. Kopiera den förkortade länken
Gör detta som om du skulle kopiera en vanlig länk med den metod som beskrivs ovan, eller genom att trycka på knappen Kopiera visas av vissa förkortningsplatser.
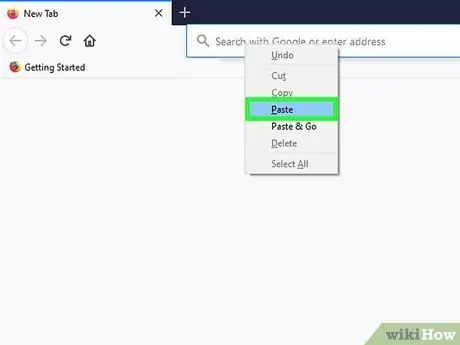
Steg 6. Klistra in den förkortade länken
När du har kopierat den förkortade länken klistrar du in den som på en annan länk. Kanske borde du förklara innehållet i länken. Detta beror på att den förkortade länken inte visar något om innehållet.






