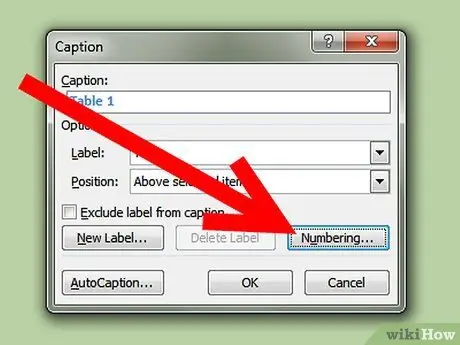Den här artikeln guidar dig genom att lägga till bildtexter i Microsoft Word -tabeller, till exempel bildtexter i guiden skärmdumpar, läroböcker med diagram och mer.
Steg
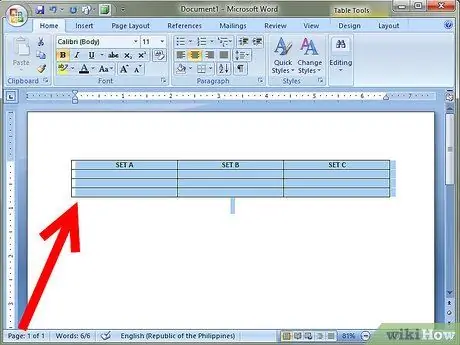
Steg 1. Välj tabellen du vill kommentera
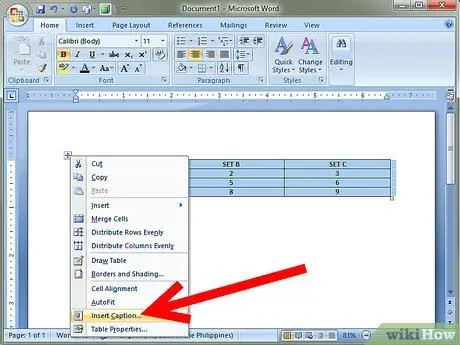
Steg 2. Högerklicka på tabellen och välj sedan Bildtext i snabbmenyn som visas
Dialogrutan Bildtext visas.
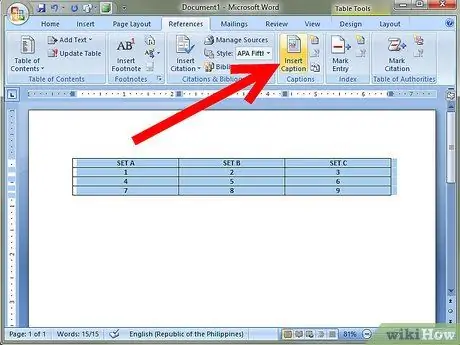
Steg 3. Om dialogrutan inte visas klickar du på Infoga> Referens och väljer Bildtext
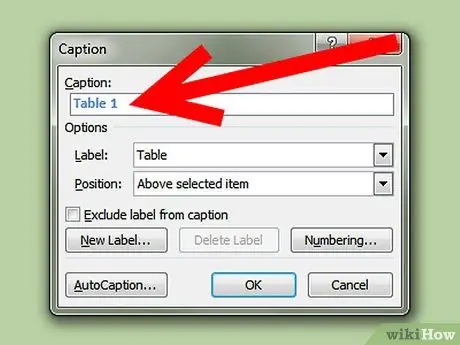
Steg 4. I dialogrutan Bildtext anger du en tabelltextning i rutan Bildtext
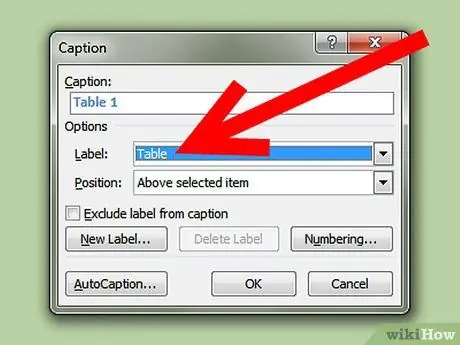
Steg 5. Välj lämplig etikett (t.ex. tabell, figur eller ekvation) i listrutan Etikett
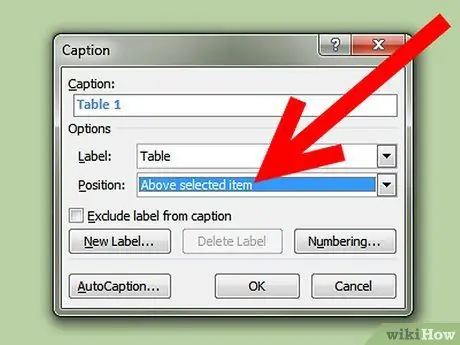
Steg 6. Välj bildtexten i dialogrutan Position, ovanför eller under tabellen