Instagram Story -innehåll visas bara i 24 timmar så att du kan lägga till ett datum i innehållet för att veta när fotot/videon senast användes. Denna wikiHow lär dig hur du lägger till hela datumet i ett Instagram Story -inlägg.
Steg
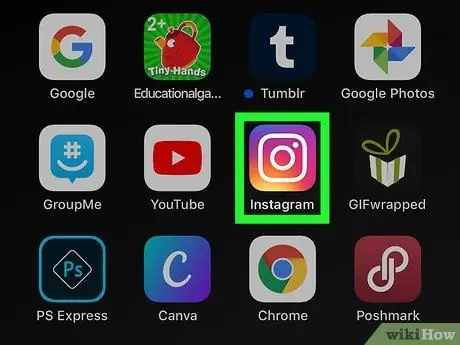
Steg 1. Öppna Instagram
Denna appikon ser ut som en kamera inuti en ruta med en gul till lila lutning. Du hittar den på startskärmen eller genom att söka efter den.
Logga in på ditt konto om du uppmanas
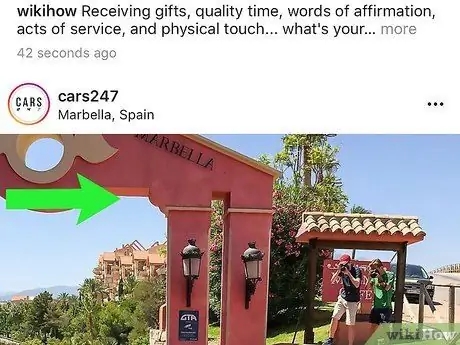
Steg 2. Svep skärmen från vänster till höger för att öppna Story -kameran
Du kan också trycka på kamerans ikon i det övre vänstra hörnet av skärmen.
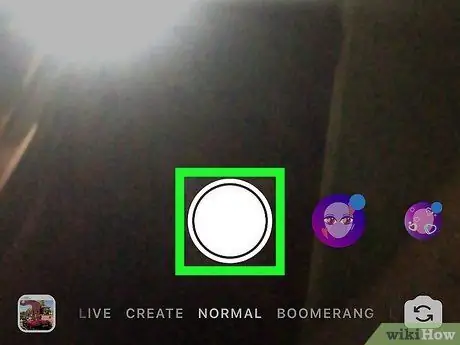
Steg 3. Tryck på cirkelknappen för att ta ett nytt foto för Story
Du kan också hålla ned knappen för att spela in en video, välja en bild eller video från enhetsgalleriet eller skapa en video med specialeffekter som " Bumerang "eller" Spola tillbaka ”Längst ner i kamerafönstret.
- Du kan trycka på tvåpilsikonen för att ändra den aktiva kameran (t.ex. från främre kamera till bakre kamera).
- Du kan också lägga till effekter på foton och videor genom att trycka på ansiktsikonen.
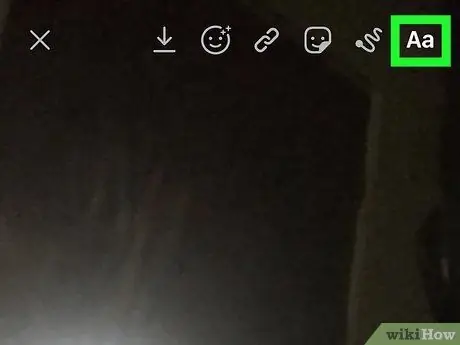
Steg 4. Tryck på ikonen Aa
Det är i det övre högra hörnet av skärmen.
Tangentbordet visas längst ner och du kan skriva in datumet i uppladdningen
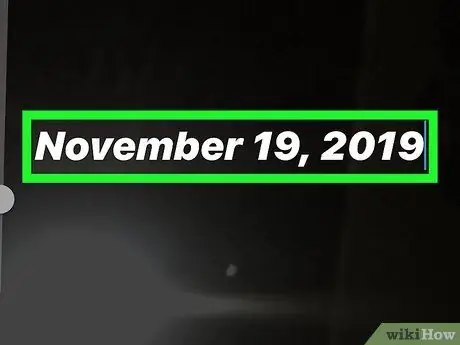
Steg 5. Skriv in datumet
Du kan skriva hela månadens namn så att datumet visas som till exempel "19 november 2019". Alternativt kan du också förkorta datumet till “19/11/19”.
- När du har skrivit datumet kan du ändra teckensnittsstorlek genom att dra skjutreglaget till vänster på skärmen upp eller ner. Du kan också ändra teckensnittsfärg genom att trycka på färgalternativen ovanför tangentbordet och ändra typsnitt eller typsnitt genom att välja "Classic", "Modern", "Neon", "Skrivmaskin" och "Strong".
- När du har redigerat teckensnittet trycker du på” Gjort ”I det övre högra hörnet av skärmen.
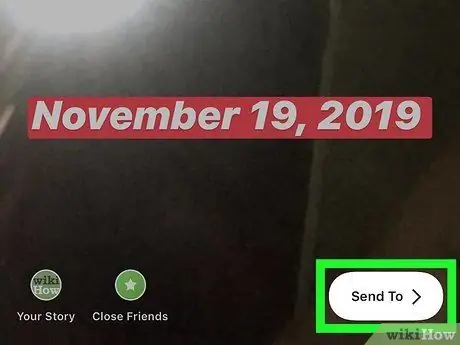
Steg 6. Tryck på Skicka till
Det är i det nedre högra hörnet av skärmen.
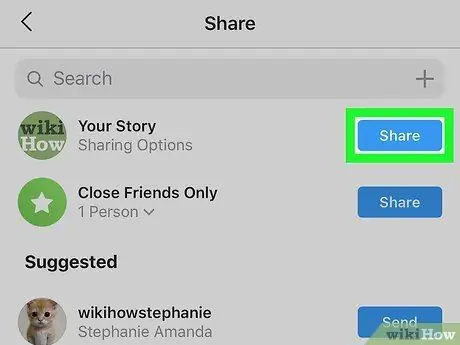
Steg 7. Tryck på Dela bredvid “Din berättelse”
Inlägget kommer att delas eller skickas till ditt Instagram Story -segment och visas i 24 timmar.
Tips
- Du kan lägga till den aktuella tiden genom att trycka på klistermärket som ser ut som ett flikbräda med indikatorn för aktuell tid. När du har lagt till ett klistermärke i din uppladdning kan du trycka på det för att ändra urtavlan.
- Du kan också trycka på klistermärket som visar dagens namn om du inte vill visa datumet i nummerformat.
- Om du spelar in eller tar ett inlägg för en berättelse med det aktuella klistermärket för senare uppladdning, blir klistermärket till ett datumklistermärke.






