Denna wikiHow lär dig hur du formaterar micro SD -kortet på Nintendo Switch. Du måste formatera kortet innan du kan använda det på konsolen. All data som lagras på kortet innan formatering raderas och kan inte återställas. Säkerhetskopiera därför data på kortet som du vill spara innan du formaterar kortet. När kortet har formaterats kan det inte användas på andra enheter än din Nintendo Switch.
Steg

Steg 1. Sätt i micro SD -kortet
Kortplatsen finns längst ner på Nintendo Switch -bakställningen. Sätt i kortet med etiketten vänd utåt (bort från) konsolen.

Steg 2. Slå på Nintendo Switch
För att slå på konsolen, tryck på strömbrytaren på enhetens ovansida. Denna knapp indikeras med en cirkelikon som korsas av en linje. Du hittar den här knappen på vänster sida av Nintendo Switch, bredvid volymknapparna “+” och “-”.
Om du sätter i ett kort som redan har data på det uppmanas du att formatera kortet. Välj " Formatera ”Och följ instruktionerna som visas för att formatera kortet direkt. Välj " Senare ”För att utföra formatering vid ett senare tillfälle via menyn” Systeminställningar”.
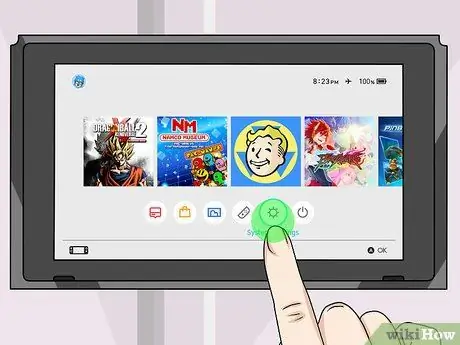
Steg 3. Välj kugghjulsikonen på startskärmen
Kugghjulsikonen på startskärmen markerar menyn "Systeminställningar". Välj den här ikonen för att öppna menyn "Systeminställningar".
Du kan välja innehåll eller alternativ på Nintendo Switch genom att trycka på skärmen eller flytta väljaren med kontrollknapparna och trycka på "A" -knappen
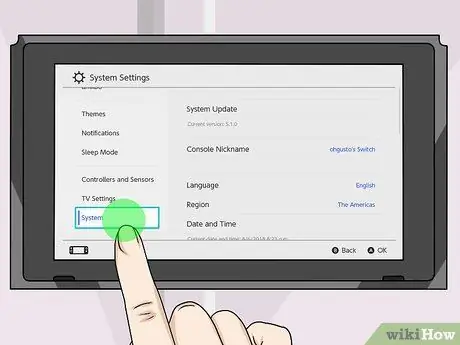
Steg 4. Rulla ner och välj System
Alternativet "System" finns längst ner på "Systeminställningar" -menyn.
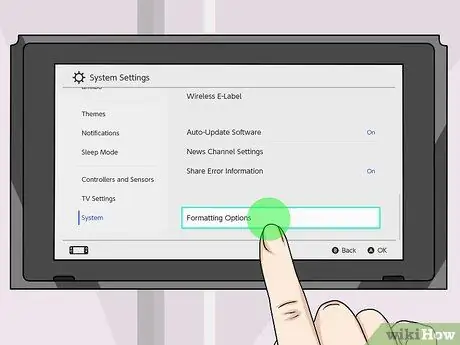
Steg 5. Rulla ner och välj Formateringsalternativ
Detta alternativ är det sista alternativet i avsnittet "System" i menyn "Systeminställningar".
Om du har konfigurerat föräldrakontrollfunktionen kommer du att bli ombedd att ange PIN -koden för kontroll för att komma åt avsnittet "Formateringsalternativ"
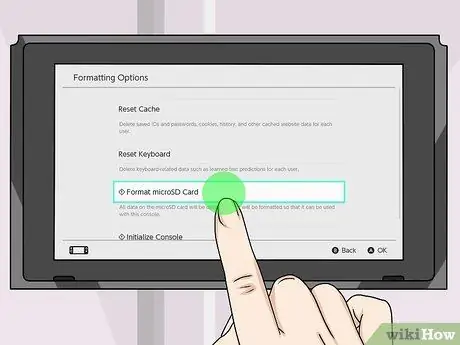
Steg 6. Välj Formatera microSD -kort
Detta alternativ är det andra alternativet längst ned i menyn "Formateringsalternativ".
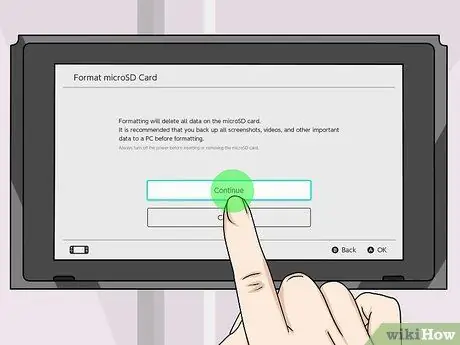
Steg 7. Välj Fortsätt
En varningssida visas som uppmanar dig att säkerhetskopiera alla viktiga data från micro SD -kortet innan du formaterar det. Om du inte vill säkerhetskopiera något från kortet väljer du “ Fortsätta " Om du vill spara data från kortet väljer du " Avbryt ”Och ta bort kortet från konsolen. Säkerhetskopiera önskad data innan du formaterar kortet. Du kan inte återställa data på kortet efter att kortet har formaterats.
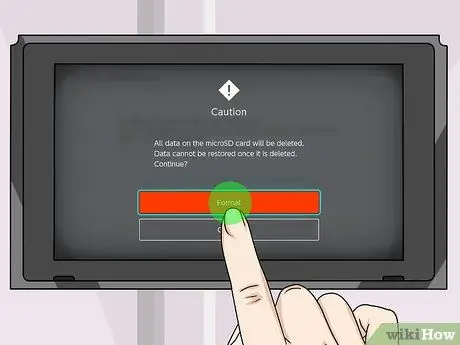
Steg 8. Välj Format
Den här röda knappen är i mitten av skärmen. Allt innehåll på kortet raderas och kortet formateras. Lagringsutrymmet för micro SD -kortet kan redan användas på Nintendo Switch när formateringen är klar.






