Flygplansläge stänger av mobiltjänsten på din Android -enhet så att du kan hålla telefonen på när du flyger. Flygplansläge är också användbart när du inte vill bli besvärad av telefonsamtal men ändå vill använda din telefon eller spara telefonens batteri. När du har aktiverat flygplansläge kan du slå på Wi-Fi-signalen och “Bluetooth” igen utan att stänga av flygplansläget.
Steg
Metod 1 av 4: Använda meddelandepanelen
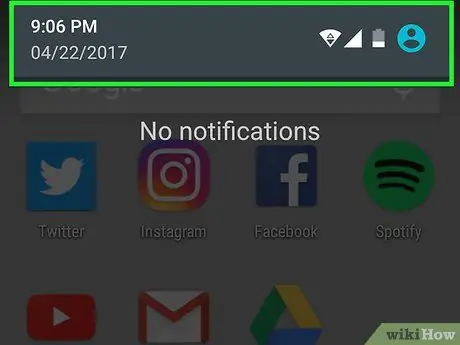
Steg 1. Svep ner från toppen av skärmen
Detta öppnar enhetens meddelandepanel.
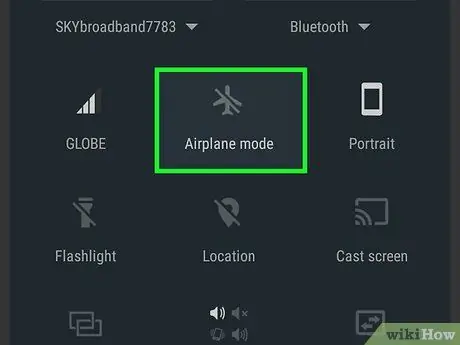
Steg 2. Rulla ner en gång till om du inte hittar knappen “Flygplansläge”
På vissa enheter visas knappen "Flygplansläge" direkt i meddelandepanelen. På andra enheter måste du svepa nedåt igen för att få fram ytterligare alternativ.
Vissa enheter har inte alternativet "Flygplansläge" på meddelandepanelen. I sådana fall, se nästa avsnitt
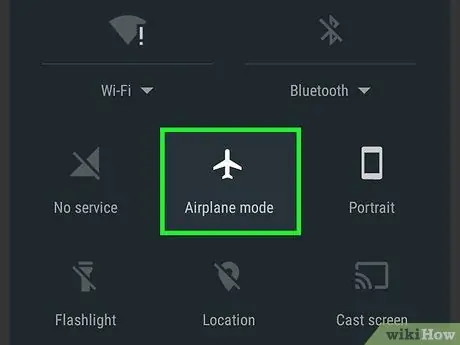
Steg 3. Klicka på knappen "Flygplansläge"
Denna knapp kan vara en flygplansikon eller en etikett. Om du trycker på den här knappen aktiveras flygläget.
Metod 2 av 4: Använda menyn Inställningar
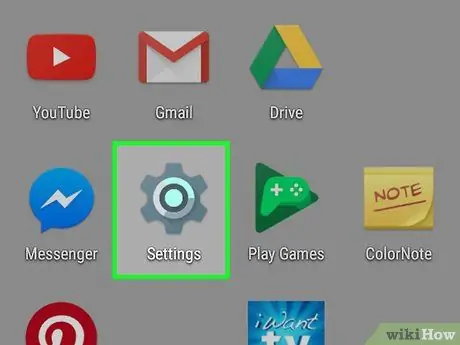
Steg 1. Öppna appen "Inställningar" på din enhet
Du kan hitta det här programmet på din "Startskärm" (huvudskärm) eller "App -låda" (meny för alla program på din enhet). Du kan komma åt inställningarna från genvägen på meddelandepanelen.
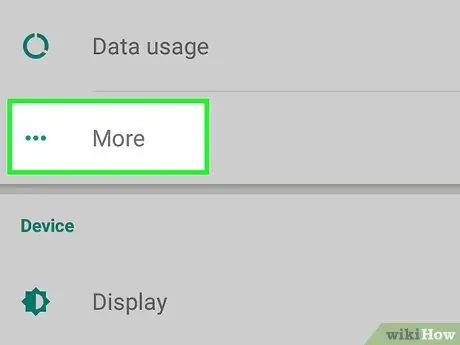
Steg 2. Tryck på "Mer" eller "Fler nätverk"
Du hittar det här alternativet under de första alternativen i inställningsmenyn.
Detta kanske inte är nödvändigt. Vissa enheter visar alternativet "Flygplansläge" eller "Flygläge" i huvudinställningsmenyn
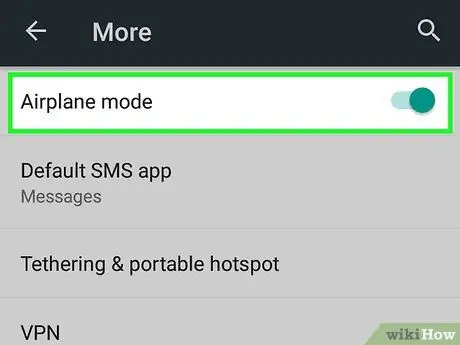
Steg 3. Markera kryssrutan "Flygplansläge" eller "Flygläge"
Detta aktiverar flygläget på din enhet.
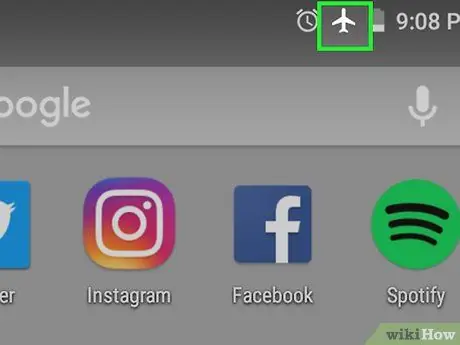
Steg 4. Se till att flygplansläget är på
Ikonen för flygplansläge ersätter din mobilsignalfält. Detta är ett tecken på att flygplansläge är aktivt.
Se nästa avsnitt för att ta reda på hur du slår på Wi-Fi- eller "Bluetooth" -signalen igen efter att du har slagit på flygplansläge
Metod 3 av 4: Använda “Power” -menyn
Denna metod fungerar vanligtvis på de flesta Android -telefoner, men inte alla.
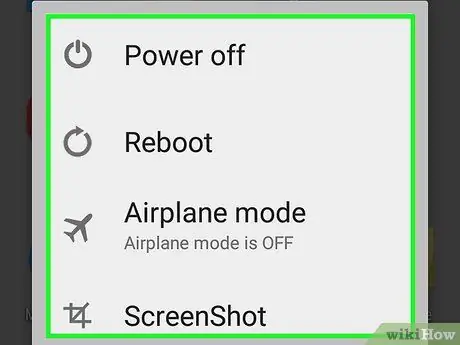
Steg 1. Tryck på och håll ned “Power” -knappen
Efter några ögonblick visas "power" -menyn.
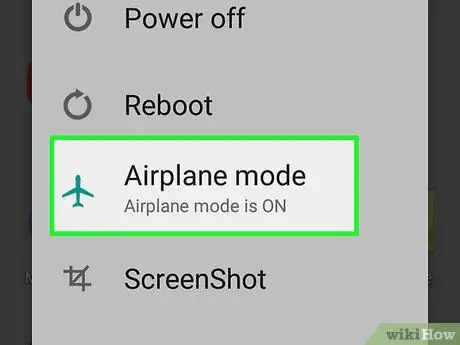
Steg 2. Välj "Flygplansläge" eller "Flygläge"
Vissa enheter visar bara flygplanets silhuett, inte orden "Flygplansläge".
Om du inte har något flygplansläge, se nästa avsnitt
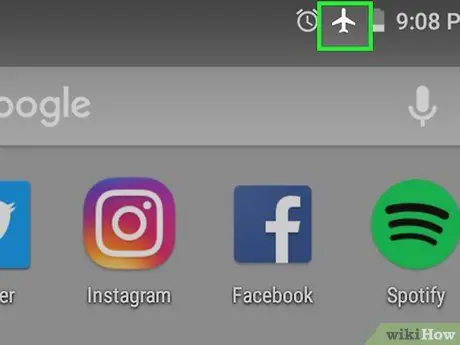
Steg 3. Se till att flygplansläget är på
Du kan se när flygplansläge är på genom att titta på flygplanslägesikonen i meddelandefältet. Den här ikonen ersätter den mobila signalfältet som indikerar att din mobila tjänst har inaktiverats. Klicka här för att ta reda på hur du aktiverar Wi-Fi och "Bluetooth" när telefonen är i flygplansläge.
Metod 4 av 4: Slå på Wi-Fi eller "Bluetooth"
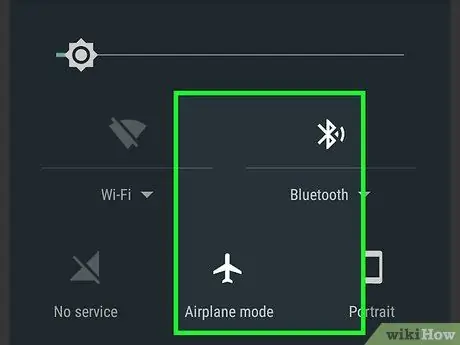
Steg 1. Vet när du kan slå på Wi-Fi eller "Bluetooth"
År 2013 uppgav FAA (USA: s nationella luftfartsmyndighet) att smartphones som inte överförde en mobilsignal kan användas under flygningar. Du kan slå på Wi-Fi- eller "Bluetooth" -antennen när som helst medan din enhet är i flygplansläge, men de flesta flygningar erbjuder inte Wi-Fi-tjänst under 10 000 fot.
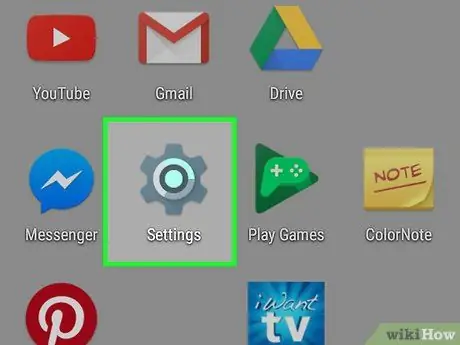
Steg 2. Öppna inställningsmenyn på din enhet
Denna meny finns på din "Startskärm" eller "App -låda", och vissa enheter har en genväg i meddelandefältet.
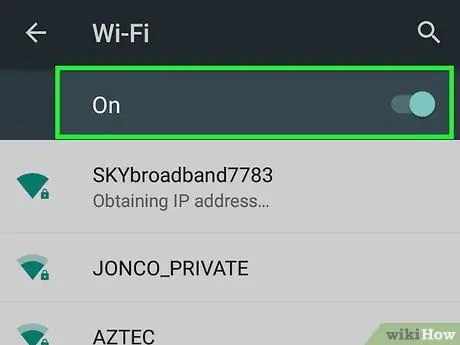
Steg 3. Slå på Wi-Fi
Wi-Fi stängs av automatiskt när du slår på flygplansläge på din enhet, men du kan slå på Wi-Fi igen när mobiltjänsten är avstängd.
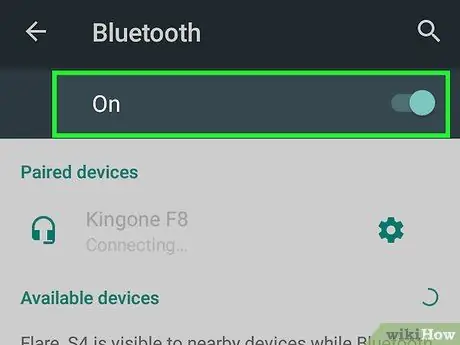
Steg 4. Slå på “Bluetooth”
Precis som Wi-Fi inaktiveras "Bluetooth" automatiskt när flygplansläge är aktiverat. Du kan slå på “Bluetooth” igen via inställningsmenyn.






