Ett tillägg är ett program som är utformat för att fungera med webbläsare (aka webbläsare) och lägga till nya element och funktioner. Tillägg är också kända som plug-ins, tillägg och mods. Tillägg utvecklas vanligtvis av tredjepartsutvecklare och är inte kopplade till det företag som tillverkar webbläsaren. De fem mest populära webbläsarna: Microsoft Internet Explorer, Mozilla Firefox, Google Chrome, Opera och Safari, alla stöder användning av tillägg. Aktivera tillägget genom att följa stegen för din valda webbläsare.
Steg
Metod 1 av 5: Microsoft Internet Explorer
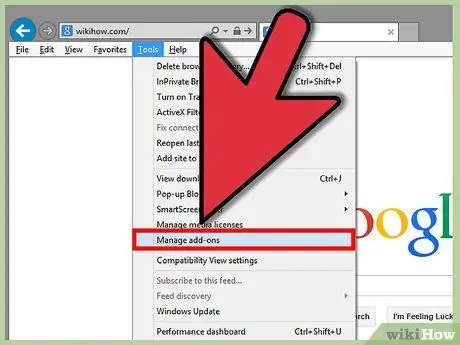
Steg 1. Öppna Microsoft Internet Explorer webbläsare
Klicka på Verktyg-menyn och klicka på Hantera tillägg.
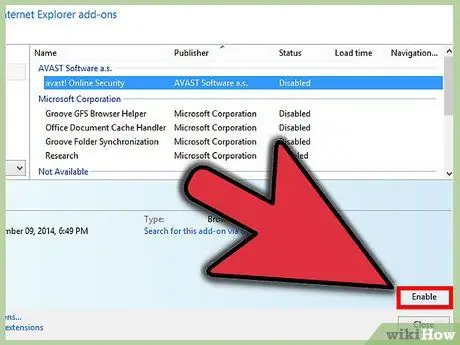
Steg 2. Klicka på namnet på Internet Explorer-tillägget som du vill aktivera
Klicka på Aktivera och stäng sedan fliken.
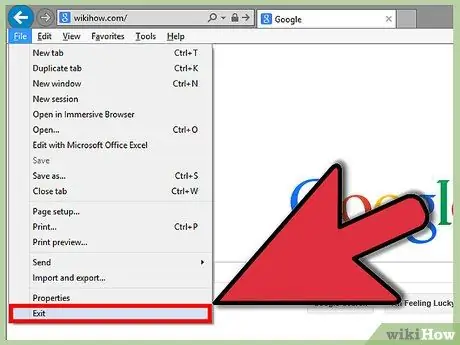
Steg 3. Starta om webbläsaren för att ändringarna ska träda i kraft
Metod 2 av 5: Mozilla Firefox
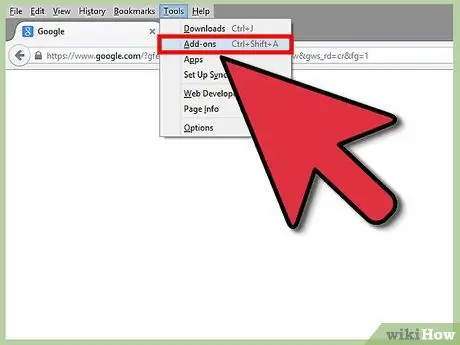
Steg 1. Öppna webbläsaren Mozilla Firefox och klicka på Verktyg-menyn, klicka sedan på Tillägg
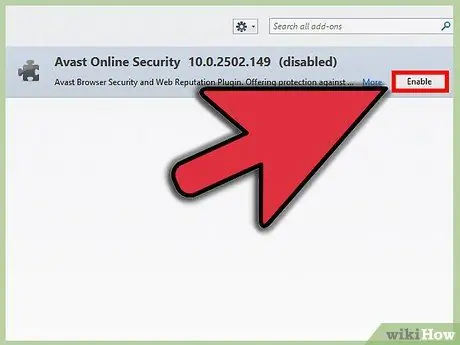
Steg 2. Klicka på fliken Tillägg
Klicka på tillägget du vill aktivera och klicka på Aktivera.
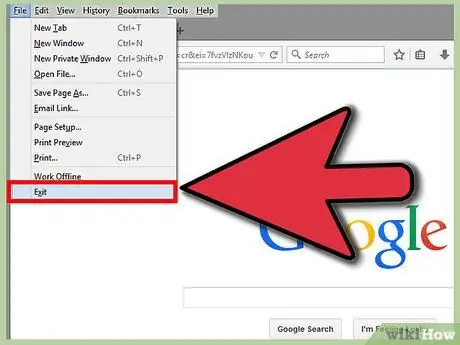
Steg 3. Starta om din webbläsare så att ändringarna träder i kraft
Metod 3 av 5: Google Chrome
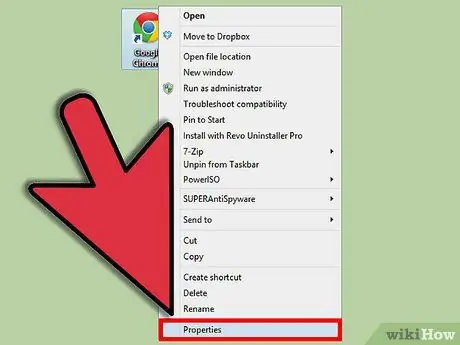
Steg 1. Leta efter genvägen för Google Chrome på skrivbordet och högerklicka på den
Välj Egenskaper.
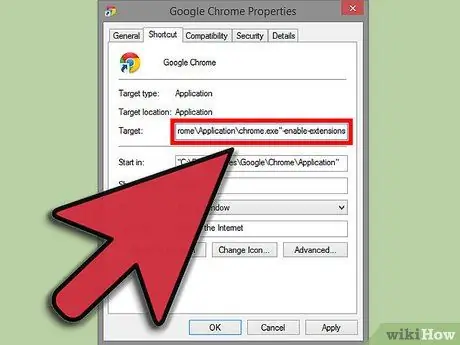
Steg 2. Klicka på fliken Genvägar
Skriv -enable -extensions i textrutan märkt Target i slutet av koden, klicka på Apply och klicka sedan på OK.
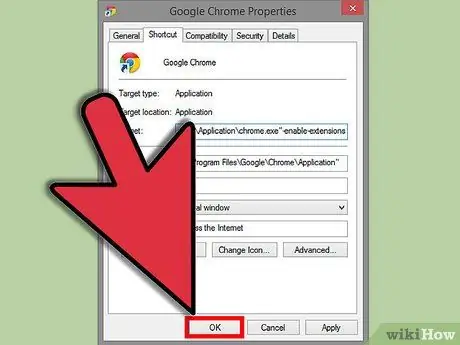
Steg 3. Starta om webbläsaren så att ändringarna träder i kraft
Metod 4 av 5: Opera
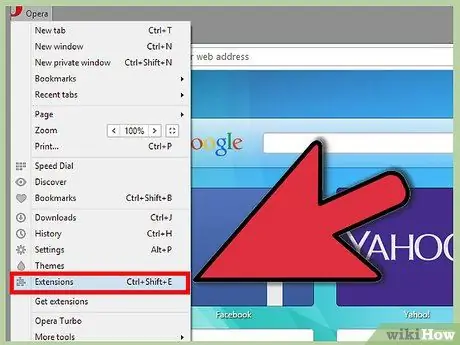
Steg 1. Starta Opera -webbläsaren och klicka på Inställningar
Välj Snabbinställningar.
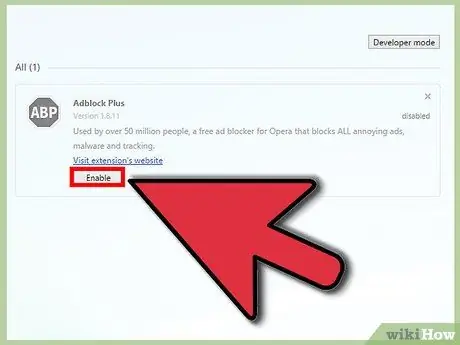
Steg 2. Markera rutan bredvid Aktivera insticksprogram
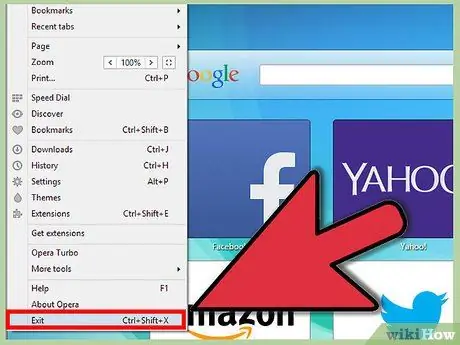
Steg 3. Starta om webbläsaren så att ändringarna träder i kraft
Metod 5 av 5: Safari
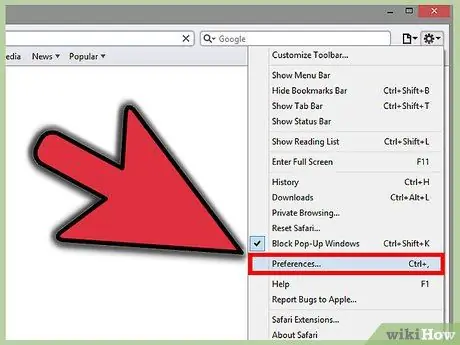
Steg 1. Öppna webbläsaren Safari och klicka på kugghjulsikonen
Klicka på Inställningar.
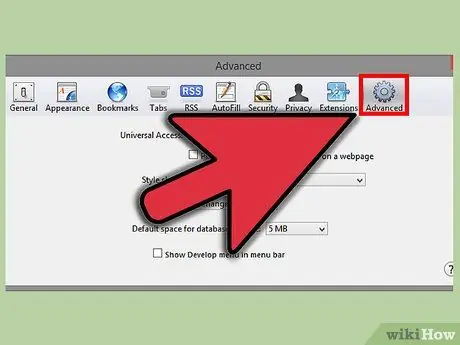
Steg 2. Klicka på fliken Avancerat
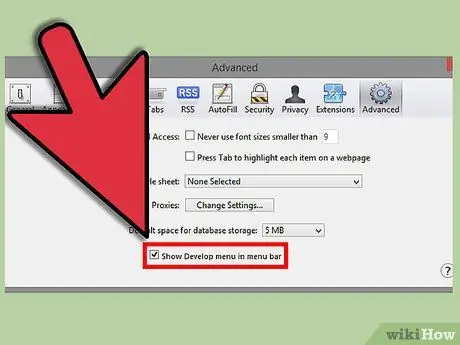
Steg 3. Klicka på rutan bredvid Visa utvecklingsmeny
Stäng fönstret.
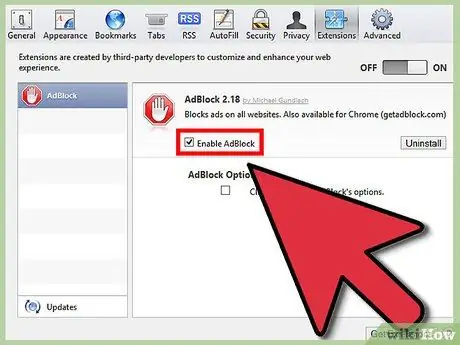
Steg 4. Välj sidikonen och klicka på Utveckla
Klicka på Aktivera tillägg.
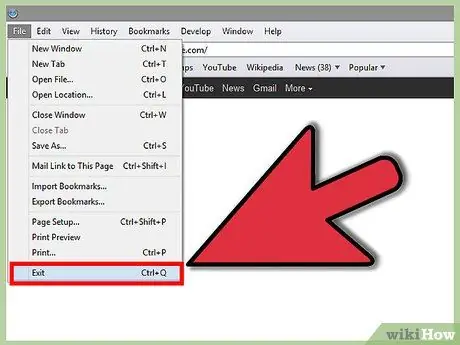
Steg 5. Starta om webbläsaren så att ändringarna träder i kraft
Tips
- Aktivering av tillägg i din webbläsare används endast för förinstallerade tillägg. Om du vill installera vissa andra tillägg måste du ladda ner dem direkt från din webbläsares webbplats eller från en tredjeparts webbplats eller ladda ner dem från din webbläsare under tilläggsmenyn.
- Eftersom du kan aktivera och inaktivera vissa tillägg i Microsoft Internet Explorer och Mozilla Firefox kan du bara aktivera de insticksprogram som du använder aktivt, eftersom plugin-program kan få din webbläsare att konsumera mycket minne på din dator, särskilt om du använder din webbläsare länge.






