Denna wikiHow lär dig hur du tar bort ditt Google -konto från din enhet så att du kan logga ut från Google Drive -appen. Radering av konto kommer också att logga ut från alla andra Google -appar som är installerade på enheten
Steg
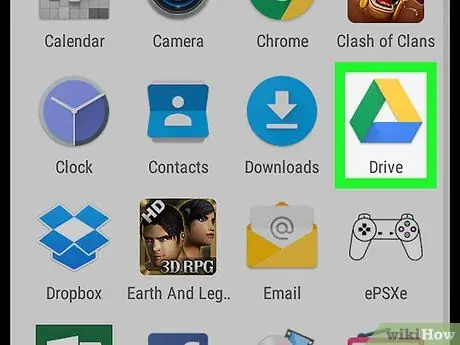
Steg 1. Öppna Google Drive på Android -enheten
Drive -ikonen ser ut som en färgstark triangel med gröna, gula och blå sidor. Enheten visar en lista med filer och mappar när de öppnats.
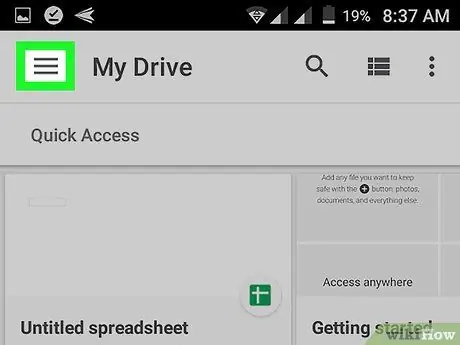
Steg 2. Tryck på ikonen med tre horisontella linjer
Det finns i det övre vänstra hörnet på sidan "Min enhet". Navigeringsfönstret öppnas till vänster på skärmen.
Om Drive omedelbart visar innehållet i mappen, tryck på tillbaka -knappen för att komma till sidan "Min enhet"
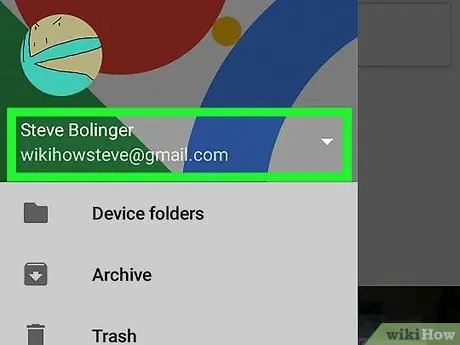
Steg 3. Tryck på din e -postadress i den vänstra rutan
Hitta ditt fullständiga namn och din e -postadress högst upp i det vänstra navigeringsfönstret och tryck sedan på det. Navigationsmenyn ändras till kontoalternativ.
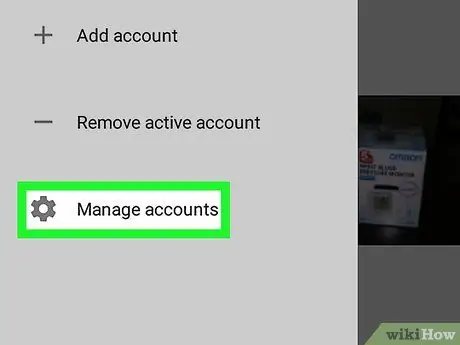
Steg 4. Tryck på Hantera konton
Det är bredvid den grå kugghjulsikonen i menyn. Kontoinställningar öppnas på en ny sida.
På äldre versioner av Android öppnas "Synkronisera" -menyn i ett popup-fönster när ikonen trycks, istället för inställningsmenyn på en ny sida
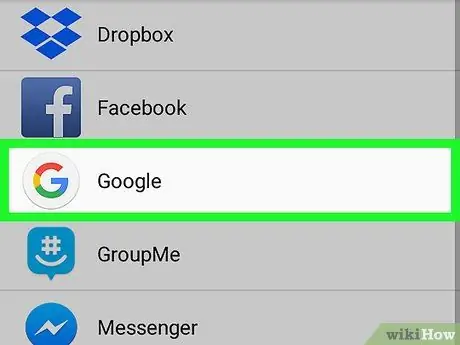
Steg 5. Tryck på Google på inställningsmenyn
En lista över alla appar och tjänster som är länkade till Google -kontot visas.
På vissa versioner av Android visas din e -postadress bredvid Googles logotyp i menyn "Synkronisera". I den här situationen, tryck på din e -postadress i menyn
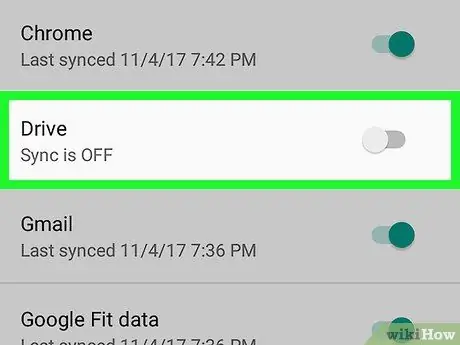
Steg 6. Peka och avmarkera rutan Drive
Synkroniseringen mellan ditt Google -konto och Drive -appen på din enhet avbryts. Filer som laddas upp till Drive från andra enheter visas inte längre på den aktuella Android -enheten.
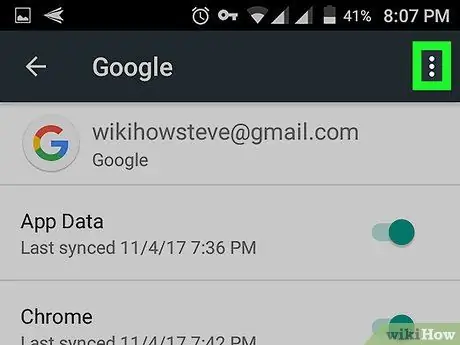
Steg 7. Tryck på ikonen med tre vertikala prickar
Det är i det övre högra hörnet av skärmen. En rullgardinsmeny öppnas efteråt.
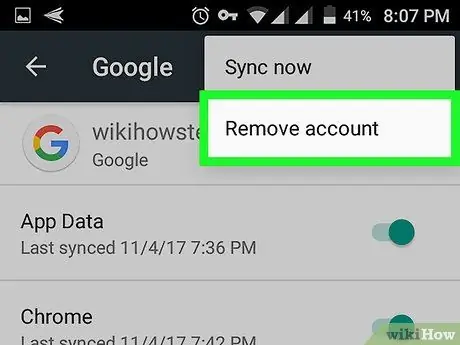
Steg 8. Tryck på Ta bort konto
Detta alternativ tar bort Google -kontot från enheten. Synkronisering för alla Google -appar och tjänster på enheten eller surfplattan stoppas. Du måste bekräfta valet i popup-fönstret.
Om du raderar ditt konto loggas du ut från alla Google -appar på din enhet, inklusive Chrome, Gmail och Sheets. Om du inte vill avsluta alla appar stänger du helt enkelt av synkronisering för Drive -appen utan att ta bort kontot från appen
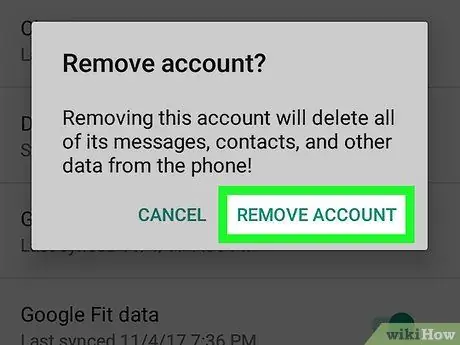
Steg 9. Tryck på Ta bort konto för att bekräfta
Google -kontot tas bort från enheten. Du loggar automatiskt ut från Drive, liksom alla andra Google -appar som lagras på din telefon eller surfplatta.






