Den här artikeln lär dig hur du loggar ut från ett Google Play för Android -konto på en mobiltelefon och hur du loggar ut från ett Google Play -konto på en dator.
Steg
Metod 1 av 2: Via Android
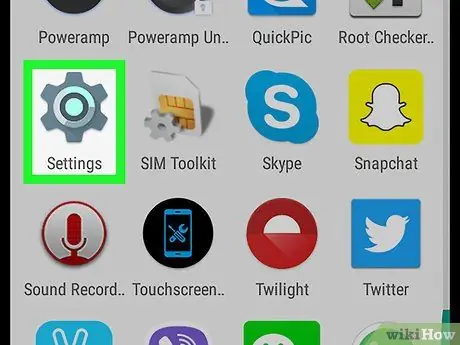
Steg 1. Gå till Inställningar
på Android -enheter.
Denna app har en växelsymbol och finns vanligtvis i Android -appmenyn.
-
Du kan också dra ned längst upp på skärmen och trycka på
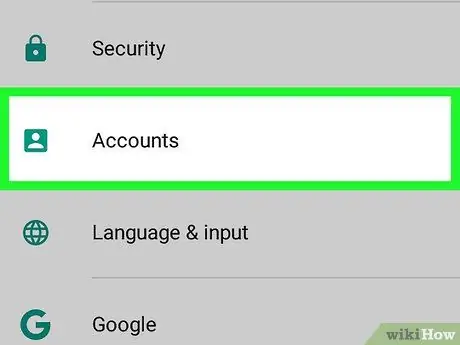
Steg 2. Tryck på Konto eller Konton.
Alla konton du använder på din Android -enhet visas.
I vissa versioner av Android kan den här inställningen finnas i "Cloud & Accounts" eller "Accounts & Sync" eller liknande
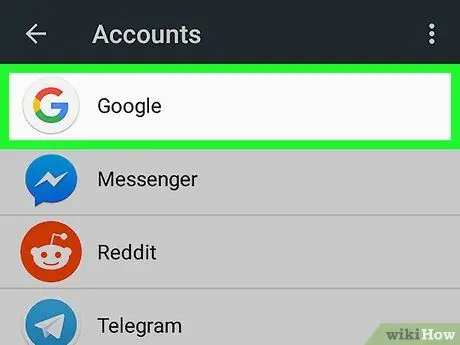
Steg 3. Tryck på Google
Knacka på den vita ikonen med stort G i rött, gult, grönt och blått. På skärmen ser du en lista över alla Google -konton som du använder på din Android -enhet.
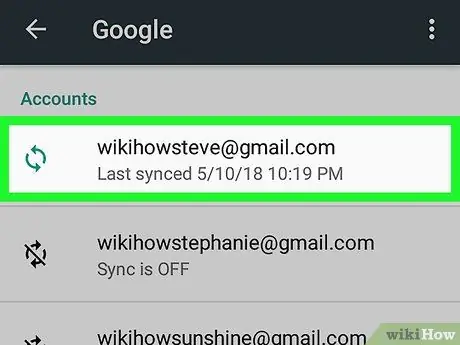
Steg 4. Klicka på det konto du vill välja
Flera åtgärdsalternativ för kontot visas.
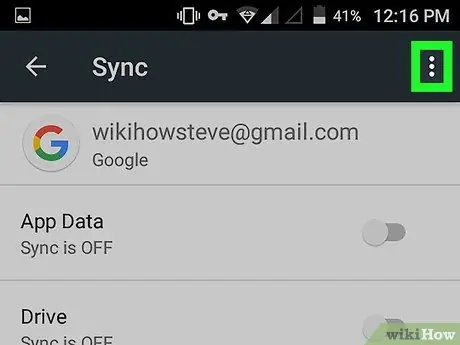
Steg 5. Knacka på
Det är de tre vertikala punkterna i det övre högra hörnet av dina Google-kontoinställningar. En rullgardinsmeny visas.
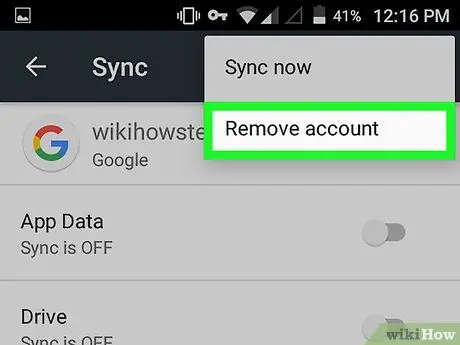
Steg 6. Tryck på Ta bort konto eller Ta bort konton.
Detta är det andra alternativet i rullgardinsmenyn i det övre högra hörnet. Ett bekräftelsefönster visas.
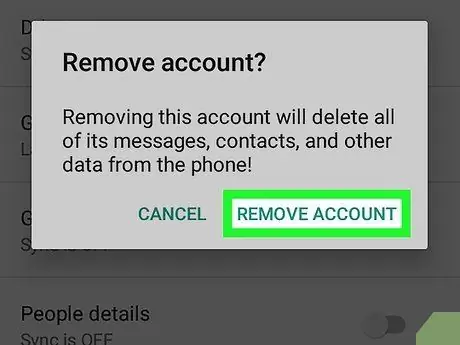
Steg 7. Tryck på Ta bort konto eller Ta bort konton.
Genom att göra detta bekräftar du borttagningen av ditt Google -konto samt loggar ut dig från alla applikationer som använder det kontot.
Om du vill logga in på ditt Google Play -konto kan du läsa "Lägga till ett Google -konto till en Android -enhet" för att lära dig hur
Metod 2 av 2: Via dator
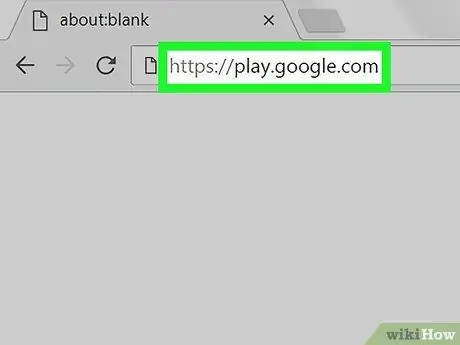
Steg 1. Gå till webbplatsen https://play.google.com med en webbläsare
Du kan använda vilken webbläsare som helst på din dator eller Mac.
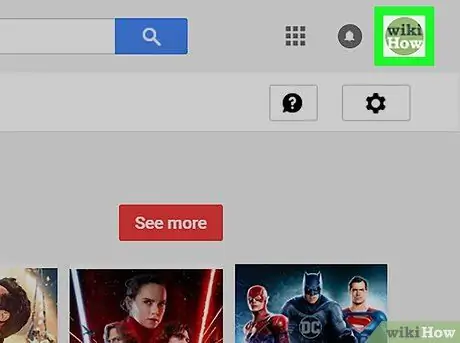
Steg 2. Klicka på ditt profilfoto
Ditt profilfoto finns i det övre högra hörnet av webbplatsen. En rullgardinsmeny visas.
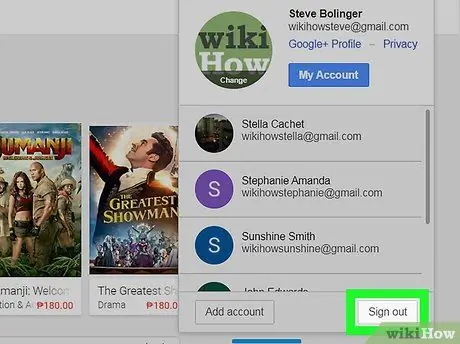
Steg 3. Klicka på Avsluta eller Logga ut.
Genom att göra detta har du loggat ut från Google -kontot som finns på Google Play -webbplatsen.






