Denna wikiHow lär dig hur du använder Tinder, appen dating och matchmaking. För att använda Tinder korrekt måste du först installera Tinder -appen och skapa ett konto. När kontot är aktivt och du är bekant med applikationens gränssnitt och inställningar kan du genast hitta en matchning.
Steg
Del 1 av 4: Skapa ett konto
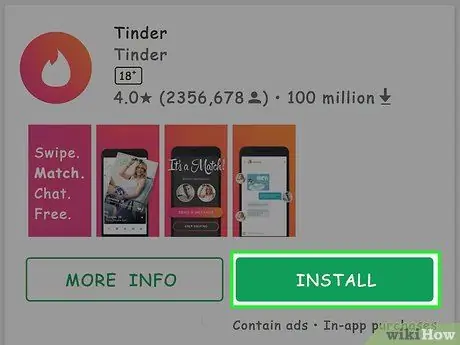
Steg 1. Ladda ner Tinder -appen
Du kan ladda ner Tinder för iPhone från App Store eller för Android från Google Play Store.
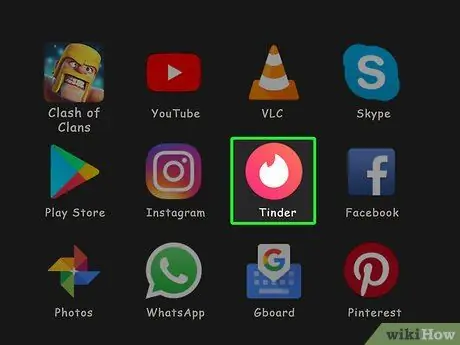
Steg 2. Öppna Tinder
Denna app är markerad med en vit eldikon.
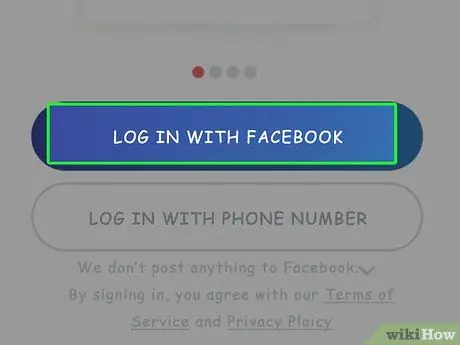
Steg 3. Tryck på LOGGA IN MED FACEBOOK
Det är en blå knapp längst ner på skärmen.
Du behöver Facebook -appen och ett aktivt Facebook -konto för att skapa ett Tinder -konto
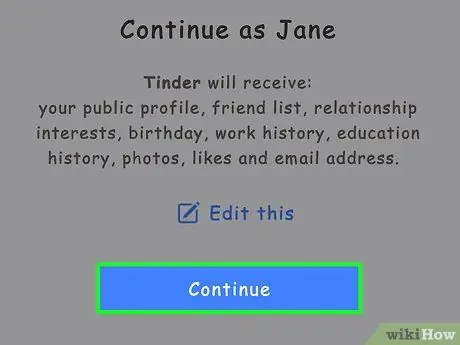
Steg 4. Tryck på OK när du uppmanas
På så sätt kan Tinder komma åt din Facebook -kontoinformation.
Om din Facebook -inloggningsinformation inte sparas på din enhet måste du ange ditt Facebook -kontos e -postadress och lösenord först
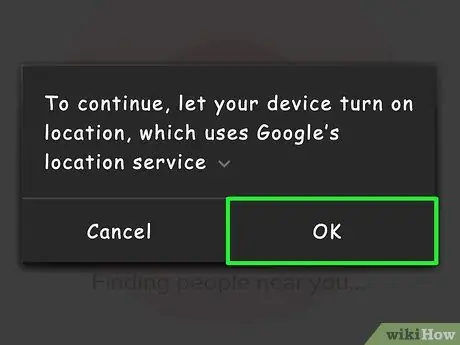
Steg 5. Tryck på Tillåt -knappen när du uppmanas
Därefter aktiveras platstjänster för Tinder.
För att Tinder ska fungera måste du aktivera platstjänster
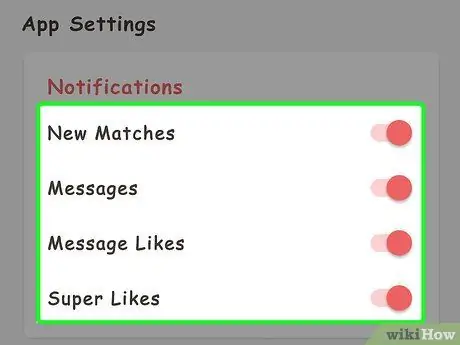
Steg 6. Bestäm om du vill ta emot aviseringar
du kan röra JAG VILL BLI MEDDELAD ”Om du vill få aviseringar, eller” INTE NU 'om du inte vill. Därefter skapas en Tinder -profil med din Facebook -kontoinformation.
Del 2 av 4: Förstå Tinder -gränssnittet
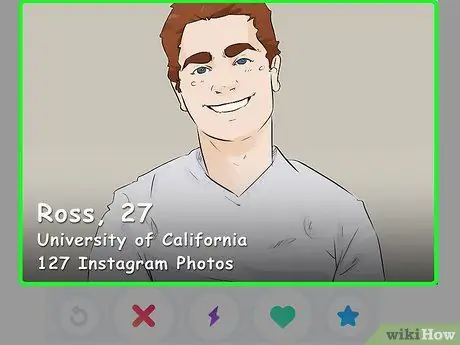
Steg 1. Ta en titt på Tinder -sidan
Du kan se fotot mitt på sidan. Fotot är ett foto av en annan Tinder -användare nära dig.
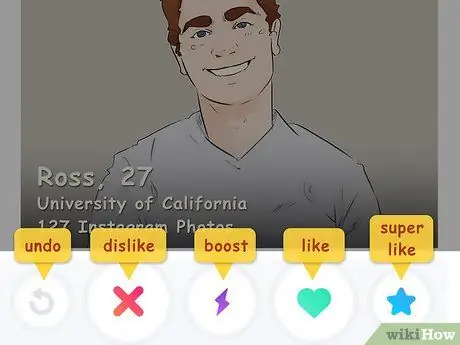
Steg 2. Var uppmärksam på knapparna längst ned på skärmen
Med dessa knappar kan du interagera med andra användarprofiler. Från vänster till höger fungerar knapparna enligt följande:
- “ Ångra ” - Denna gula pilknapp används för att återställa profilen för användaren du tidigare passerat (genom att svepa på skärmen). Du måste prenumerera på ett Tinder Plus -konto för att kunna använda knapparna.
- “ Motvilja ” - Tryck på ikonen” X ”Röd om du inte gillar profilen som visas. Du kan också svepa profilen till vänster för att göra det.
- “ Lyft ” - Denna lila blixtknapp fungerar för att öka utseendet på din profil i 30 minuter. Varje månad använder du den här knappen en gång.
- “ Tycka om ” - Den här gröna hjärtknappen fungerar som den profil som visas. Du kan "matcha" användaren i fråga om användaren gillar dig. Om du vill gilla en profil kan du också svepa profilen åt höger.
- “ Supergilla ” - Den här knappen används för att gilla profilen och meddela den berörda användaren att du har gillat profilen. Varje månad har du tre gånger användningen av den gratis superliknande knappen. Du kan också svepa uppåt på profilen för att göra det.
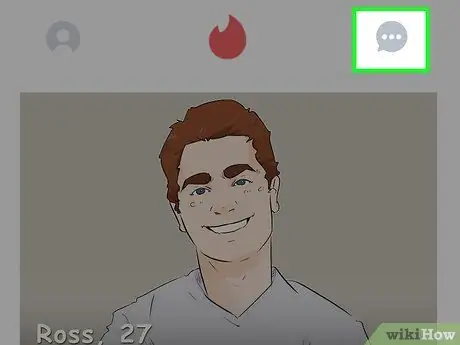
Steg 3. Kontrollera meddelandena på Tinder
För att kontrollera meddelanden, tryck på pratbubblans ikon i det övre högra hörnet av skärmen. Därefter laddas alla konversationer du har med "potentiella kompisar".
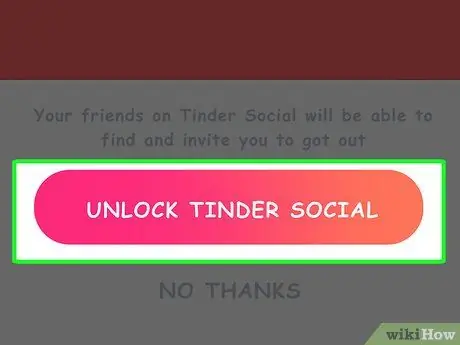
Steg 4. Byt Tinder till socialt läge (“Social Mode”)
Även om Tinder är den första och främsta dejtingsappen kan du trycka på strömbrytaren längst upp på skärmen för att byta Tinder till ett mer platoniskt läge.
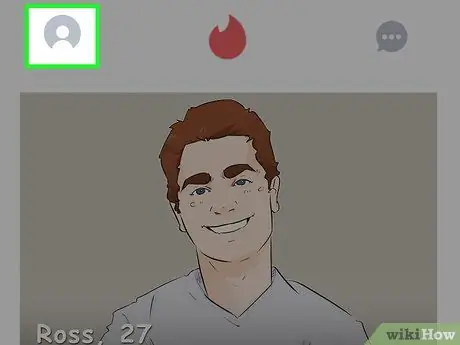
Steg 5. Tryck på profilikonen
Det är en mänsklig ikon i det övre vänstra hörnet av skärmen. Därefter öppnas din profil. Du kan ställa in profilalternativ på den sidan.
Del 3 av 4: Hantera inställningar
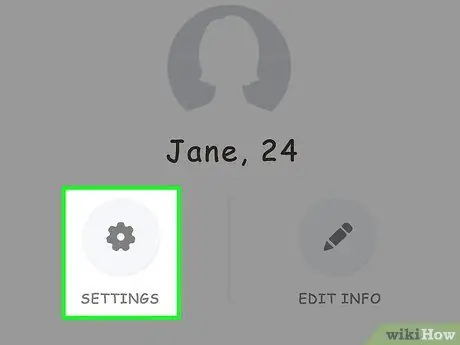
Steg 1. Tryck på knappen INSTÄLLNINGAR
Denna kugghjulsikon finns på profilsidan. Därefter visas Tinder -inställningarna.
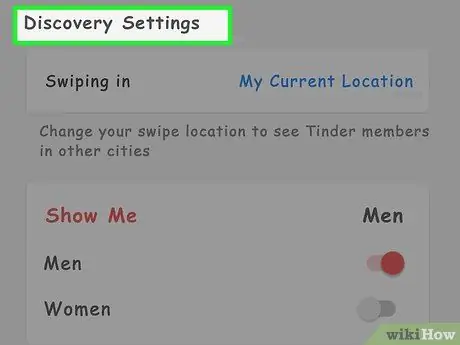
Steg 2. Granska inställningarna "DISCOVERY"
Denna inställning påverkar Tinder -sökningar och de typer av profiler du kan visa.
-
“ Plats (iPhone), svep in (Android):
Det här alternativet ändrar din nuvarande plats.
-
“ Maximal distans (iPhone), sökavstånd (Android):
Du kan öka eller minska matchningsradien.
-
“ Kön (iPhone), Visa mig (Android):
”Välj kön för den partner du är intresserad av. Just nu har Tinder bara ett val av " Män ”, “ kvinnor ", och" Män och kvinnor ”.
-
“ Åldersintervall (iPhone), Show Ages (Android):
Du kan öka eller minska den maximala åldern för önskad partner.
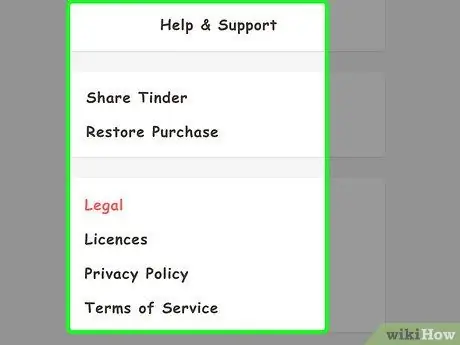
Steg 3. Granska de andra inställningarna
Du kan redigera aviseringsinställningar, se sekretesspolicyn eller avsluta Tinder från den här menyn.
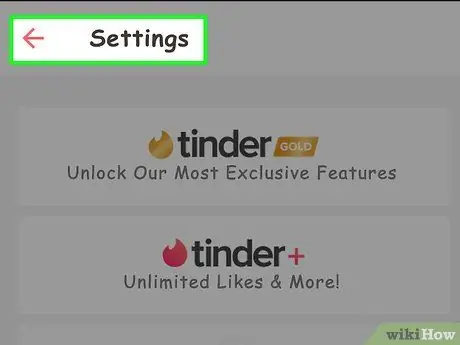
Steg 4. Tryck på Klar (iPhone) eller
(Android).
Det är högst upp på inställningssidan ("Inställningar"). Efter det kommer du tillbaka till profilsidan.
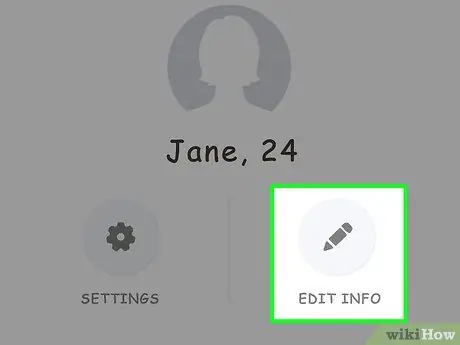
Steg 5. Tryck på alternativet
Det finns i det nedre högra hörnet av ditt profilfoto.
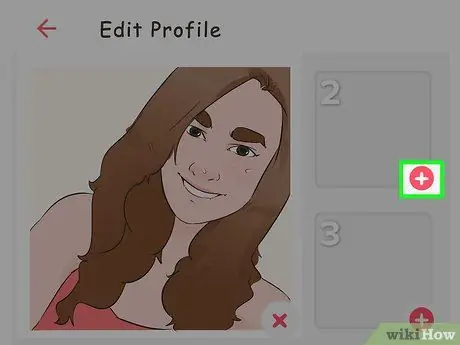
Steg 6. Granska befintliga foton
Fotona finns högst upp på sidan "Redigera information". Du kan göra flera saker på den här sidan:
- Peka på och dra ett foto till det stora fotorutet för att ändra huvudprofilbilden.
- Tryck på knappen " x ”I det nedre högra hörnet på fotot för att ta bort det från Tinder.
- Tryck på knappen " + ”I det nedre högra hörnet av fotorutan för att ladda upp foton från din telefon eller Facebook.
- Du kan också svepa omkopplaren " Smarta foton ”Så kan Tinder handplocka foton åt dig.
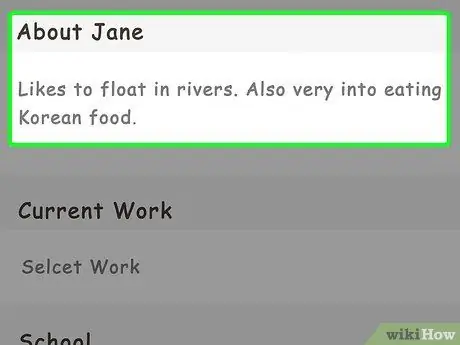
Steg 7. Ange en profilbeskrivning
Du kan ange det i fältet "Om (ditt namn)".
Du kan bara använda högst 500 ord för att skriva en beskrivning
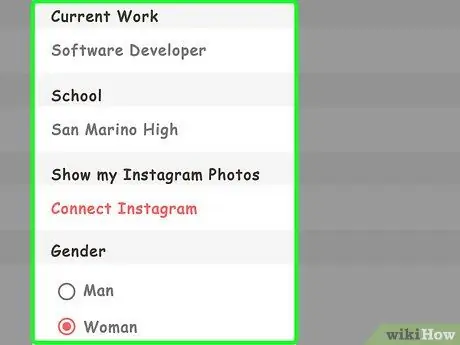
Steg 8. Granska profilinformationen
Några aspekter du kan redigera på profilinformationssidan:
- “ Nuvarande jobb ” - Tryck på det här alternativet för att se flera olika alternativ för ditt nuvarande jobb.
- “ Skola ” - Välj en skola från en ansluten Facebook -profil, eller välj“ Ingen ”.
- “ Min hymn ” - Välj en låt från Spotify att ställa in som profillåt.
- “ Jag är ” - Välj ditt kön.
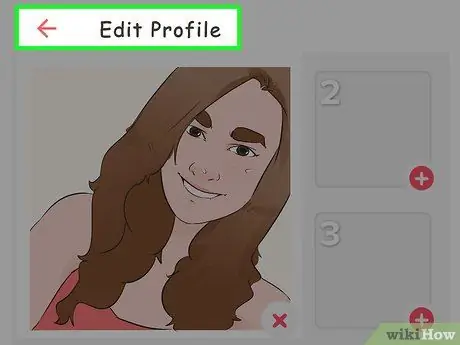
Steg 9. Tryck på knappen Klar (iPhone) eller
(Android).
Det är högst upp på skärmen.
På iPhone trycker du på nedåtpilen i det övre högra hörnet av skärmen för att återgå till din profilsida
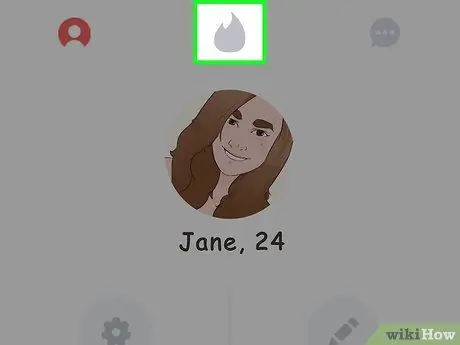
Steg 10. Tryck på eldikonen
Det är i det övre högra hörnet av skärmen. Efter det kommer du tillbaka till huvudsidan på Tinder där du kan börja leta efter "matchningar" med andra användare.
Del 4 av 4: Bläddra bland profiler
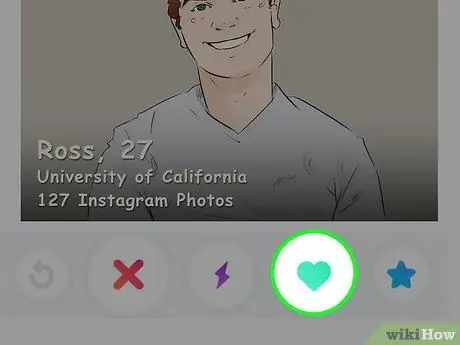
Steg 1. Svep profilen åt höger för att gilla den
Du kan också trycka på hjärtknappen. Detta val indikerar att du gillar profilen som visas och vill "matcha" med användaren av den profilen.
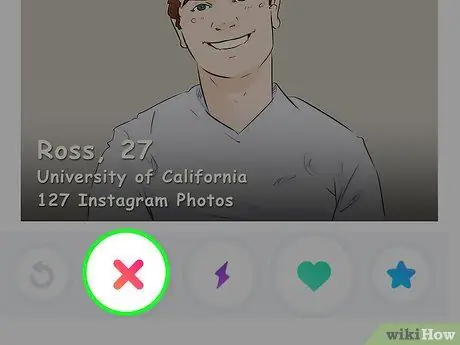
Steg 2. Svep profilen till vänster för att hoppa över den
Du kan också trycka på " X" På så sätt visas inte den aktuella profilen i ditt Tinder -flöde.
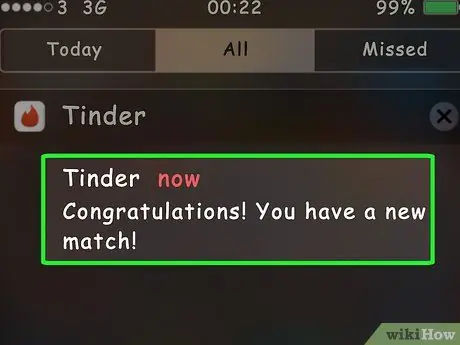
Steg 3. Vänta på en matchning
Om du gillar någon och du gillar den personen får du en matchning. Efter det får du ett meddelande och kan prata med användaren via meddelande.
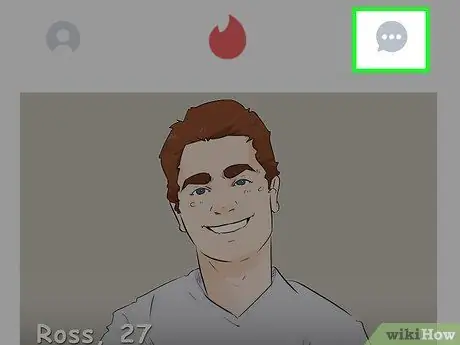
Steg 4. Tryck på meddelandeikonen
Det är i det övre högra hörnet av skärmen.
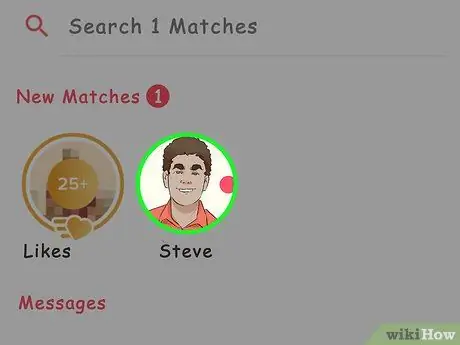
Steg 5. Tryck på användarnamnet som du "matchar" med
Användaren visas på denna sida. Du kan också använda sökfältet högst upp på sidan för att söka efter specifika användare.
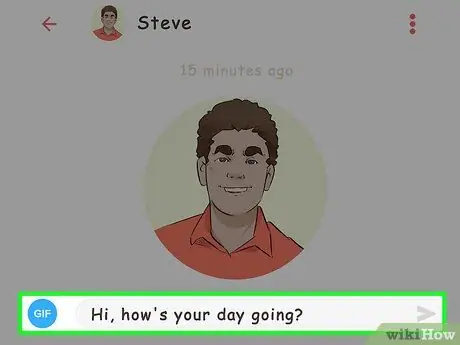
Steg 6. Skriv det första meddelandet som sticker ut
Om du vill initiera kontakt med andra människor, se till att ditt första meddelande förmedlar vänlighet och självförtroende, utan att bli "hemskt".
- Säg inte bara "Hej!" Prova att säga till exempel”Hej! Hur mår du?"
- Försök att skriva det första meddelandet som sticker ut.
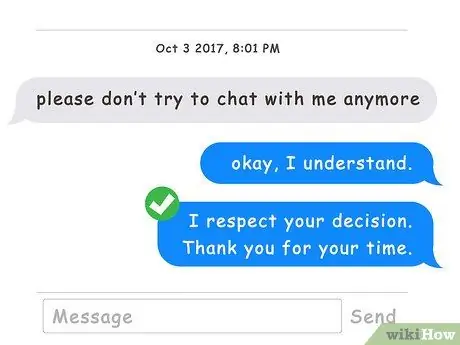
Steg 7. Visa oro
Vanligtvis är det lätt att glömma att du pratar med någon annan på Tinder. Kom därför ihåg att vara positiv, snäll och visa respekt när du interagerar med andra människor.






