Denna wikiHow lär dig hur du aktiverar Snapchat-aviseringar, både intra-app och mobilaviseringar. Meddelanden inom appen visar ett meddelande när appen används, medan telefonaviseringar visas när du får ett inlägg eller snap, oavsett om appen är öppen eller inte.
Steg
Metod 1 av 3: Aktivera aviseringar i appen
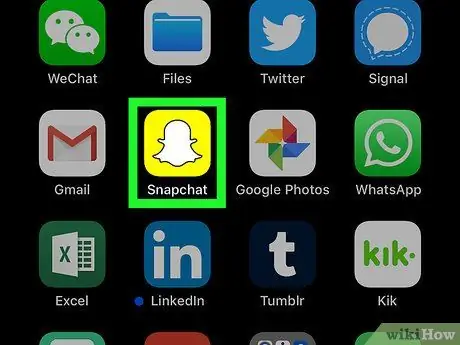
Steg 1. Öppna Snapchat
Knacka på Snapchat -appikonen, som ser ut som ett vitt spöke på en gul bakgrund. Därefter öppnas kamerafönstret om du redan är inloggad på ditt konto.
Om du inte är inloggad på ditt konto trycker du på” LOGGA IN ”, Ange kontonamn och lösenord och tryck sedan på” LOGGA IN ”.
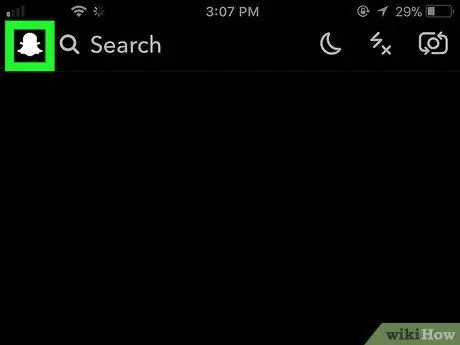
Steg 2. Tryck på profilikonen
Det är i det övre vänstra hörnet av skärmen. Därefter visas menyn.
Om du inte har en Bitmoji -profilbild visas den här ikonen som ett vitt Snapchat -spöke
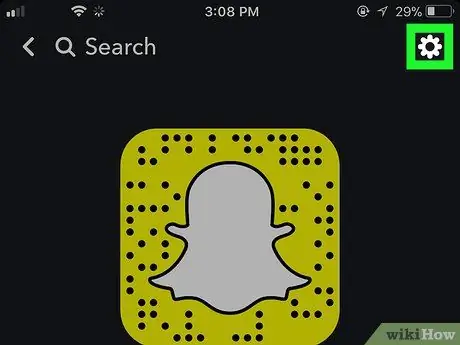
Steg 3. Öppna "Inställningar"
Tryck på kugghjulsikonen i det övre högra hörnet av skärmen.
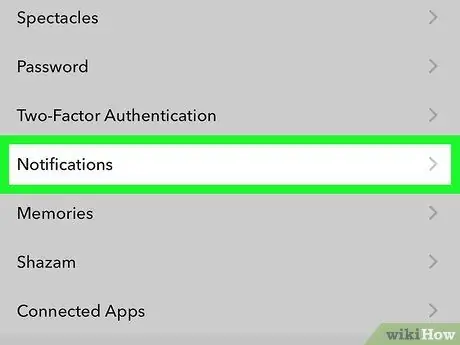
Steg 4. Tryck på Meddelanden
Det här alternativet finns i avsnittet "MITT KONTO". Därefter visas aviseringssidan.
På Android, svep till avsnittet "Avancerat" och tryck på " Meddelandeinställningar ”.
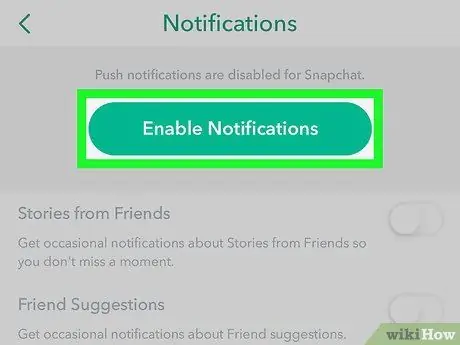
Steg 5. Slå på aviseringar
Tryck på den vita "Stories" -omkopplaren om du vill aktivera intermittenta intra-appaviseringar för Stories-inlägg. Om omkopplaren redan är grön har denna funktion aktiverats. Detta är det enda meddelandet inom appen som är tillgängligt på Snapchat.
- På Android -enheter trycker du på den vita kryssrutan till höger om alternativet "Berättelser". Om den här rutan redan är markerad har aviseringar för "Stories" -inlägg aktiverats.
-
Om du använder en Android -enhet kan du också välja vilken typ av telefonavisering du vill ha genom att klicka på några eller alla rutorna i den här menyn:
- “Vakna skärm” - Enhetsskärmen tänds och visar ett meddelande när du får ett inlägg (snap).
- “Blink LED” - Android -enhetens kamerablixt avfyras när du får ett inlägg.
- “Vibrera” - Android -enheten vibrerar när du får ett inlägg.
- “Ljud” - Android -enheten avger ett ljud när inlämningen tas emot.
- "Ring" - Din telefon ringer när du tar emot ett röst- eller videosamtal från Snapchat.
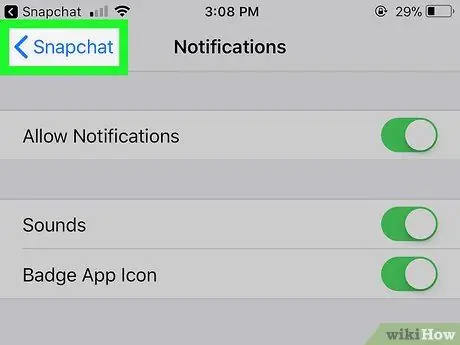
Steg 6. Tryck på knappen "Tillbaka"
Det är i det övre vänstra hörnet av skärmen. Därefter sparas aviseringsinställningarna inom appen och du återgår till sidan "Inställningar".
Metod 2 av 3: Slå på aviseringar på iPhone
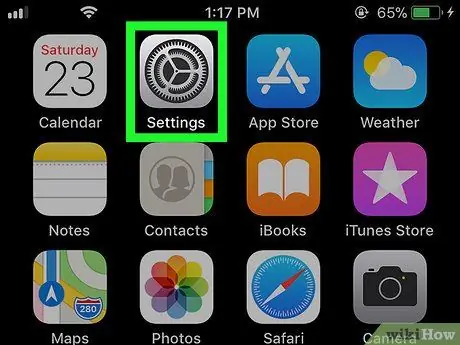
Steg 1. Öppna iPhone -inställningsmenyn ("Inställningar")
Tryck på den grå kugghjulsikonen för att öppna inställningsmenyn. Denna meny visas vanligtvis på startskärmen.
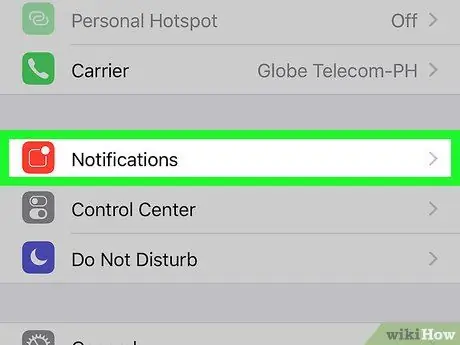
Steg 2. Tryck på Meddelanden
Det är högst upp på menyn.
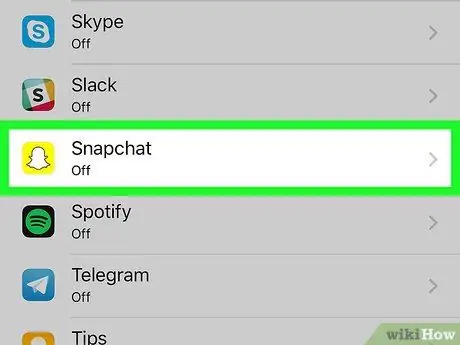
Steg 3. Svep på skärmen och tryck på Snapchat
De installerade apparna kommer att sorteras alfabetiskt så att du kan hitta Snapchat i segmentet "S".
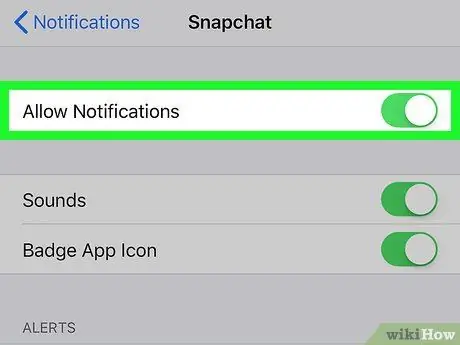
Steg 4. Tryck på den vita knappen "Tillåt meddelanden"
Det är högst upp på skärmen. Efter beröring blir omkopplarens färg grön
vilket indikerar att Snapchat -aviseringar är aktiverade.
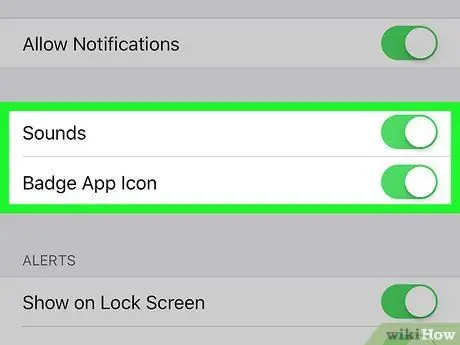
Steg 5. Slå på andra aviseringar
Om andra aviseringar i den här menyn visas med en vit växel bredvid, tryck på reglaget bredvid det aviseringsalternativ du vill aktivera:
- "Ljud" - iPhone avger en Snapchat -ringsignal när du får ett inlägg eller annan avisering från Snapchat.
- "Badge App Icon" - Ett nummer på en röd bakgrund kommer att visas på Snapchat -appikonen om du har några oöppnade inlägg. Detta nummer motsvarar antalet oöppnade inlägg.
- "Visa på låsskärmen" - Snapchat -aviseringar visas på iPhone -låssidan.
- "Visa i historik" - Oöppnade Snapchat -aviseringar visas i "Historik" -menyn som kan nås genom att svepa ner från skärmens överkant.
- "Visa som banners" - Snapchat -aviseringar visas högst upp på iPhone -skärmen när telefonen är upplåst.
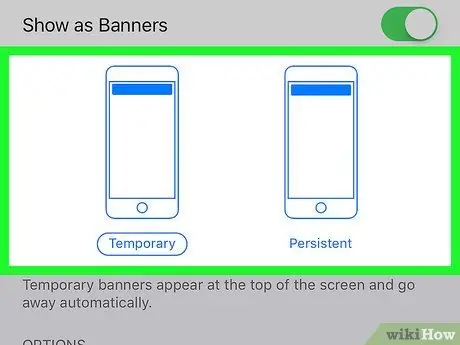
Steg 6. Välj typ/typ av varning
Under reglaget "Visa som banners" trycker du på " Temporär "eller" Beständig " Det här alternativet visas inte om du stänger av alternativet "Visa som banners".
En varning av "tillfällig" typ visas kort överst på iPhone -skärmen innan den försvinner. Under tiden försvinner inte "Varaktig" typvarning förrän du sveper den manuellt
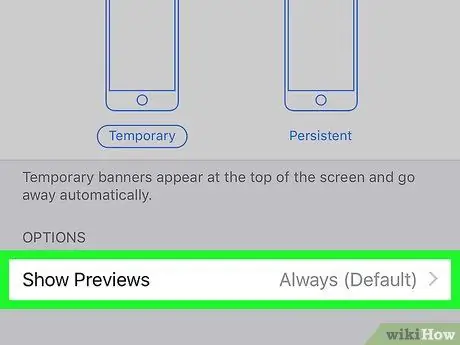
Steg 7. Ange alternativ för förhandsgranskning
Det här alternativet avgör om en förhandsvisning av inläggets innehåll kan visas i meddelandet eller inte. Svep på skärmen och tryck på Visa förhandsgranskningar, välj sedan ett av följande alternativ:
- “ Alltid (standard) ” - du ser alltid en förhandsvisning av inlägget (t.ex." Jake skriver … ").
- “ När olåst ” - Du kommer att se en förhandsvisning av inlägget när iPhone är låst.
- “ aldrig ” - Du kommer inte att se förhandsgranskningen av inlägget.

Steg 8. Avsluta inställningsmenyn
Din iPhone visar nu de meddelanden som valts för Snapchat -appen.
Metod 3 av 3: Aktivera aviseringar på Android -enhet
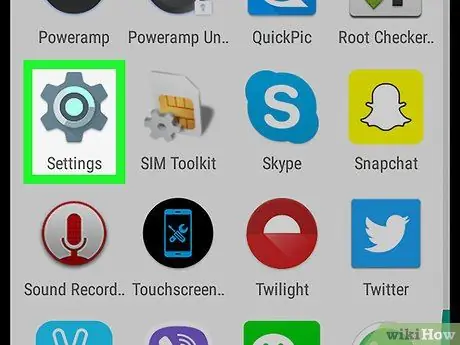
Steg 1. Öppna Android -inställningsmenyn ("Inställningar")
Tryck på inställningsmenyikonen som ser ut som ett vitt kugghjul på en färgstark bakgrund.
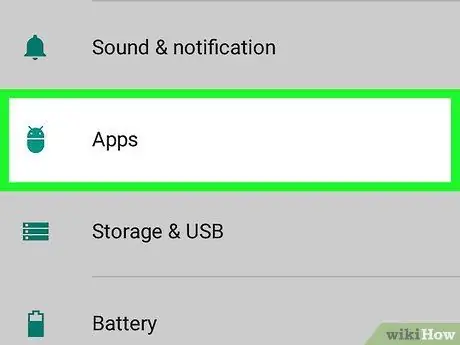
Steg 2. Svep på skärmen och tryck på Appar
Det är mitt på sidan "Inställningar". Därefter visas en lista över appar installerade på enheten.
Du kan behöva trycka på alternativet " Ansökningar ”På vissa Samsung -telefoner.
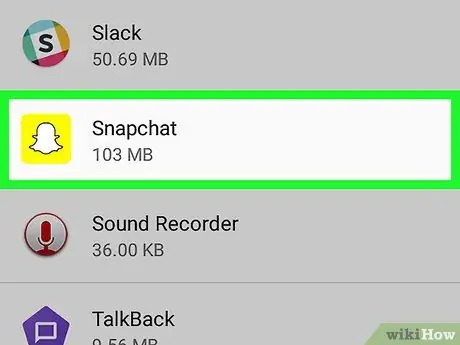
Steg 3. Svep på skärmen och tryck på Snapchat
Apparna som visas i listan sorteras alfabetiskt så att Snapchat kan hittas i "S" -segmentet.
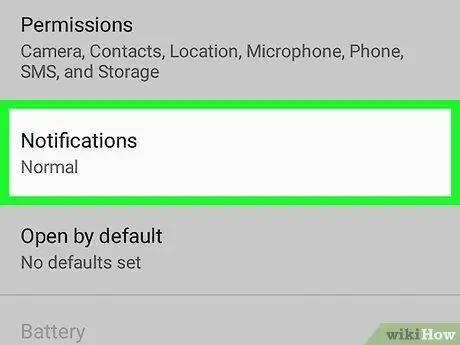
Steg 4. Tryck på Meddelanden
Det här alternativet finns i mitten av sidan. Efter det kommer Snapchat -appens aviseringssida att visas.
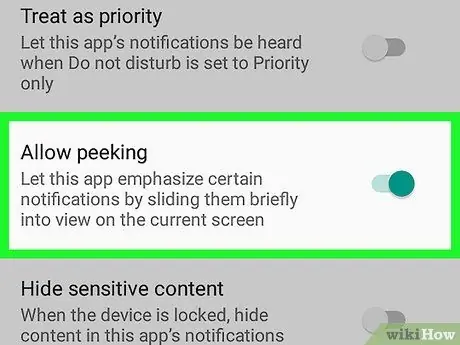
Steg 5. Tryck på den grå knappen "Tillåt att kika"
Knappfärgen blir blå och indikerar att Android -enheten nu kommer att visa en kort avisering när du får ett inlägg.
- Om du vill få Snapchat -aviseringar, även när enheten är i läget "Stör ej", tryck också på strömbrytaren " Behandla som prioritet ”Som är grått.
- Se till att reglaget "Blockera alla" är avstängt.
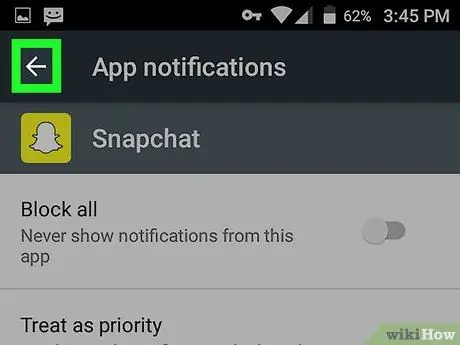
Steg 6. Tryck på bakåtpilen ("Tillbaka")
Det är i det övre vänstra hörnet av skärmen. Nu kan du få Snapchat -aviseringar på din Android -enhet.






