Microsoft Visual Basic for Applications (VBA) är standardspråket för att skriva funktionsautomatiseringsprogram i Microsoft Office. Lär dig hur du skyddar din VBA -kod från att bli stulen eller saboterad av andra.
Steg
Metod 1 av 3: Lösenordsskydd av koden
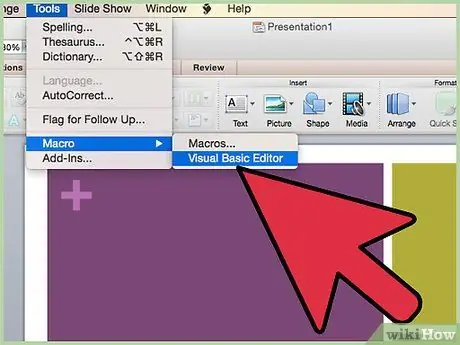
Steg 1. Öppna Visual Basic Editor, som vanligtvis finns i menyn "Verktyg"> "Makro"
Om du använder Access kan du behöva öppna databasfönstret först, beroende på datorns inställningar.
-
Välj "Projektegenskaper" på "Verktyg" -menyn i Visual Basic Editor.

Skydda VBA -kod Steg 1Bullet1
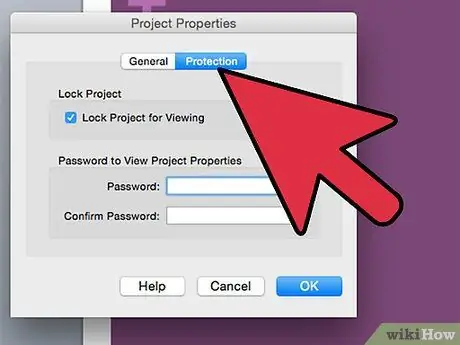
Steg 2. Gå till fliken "Skydd"
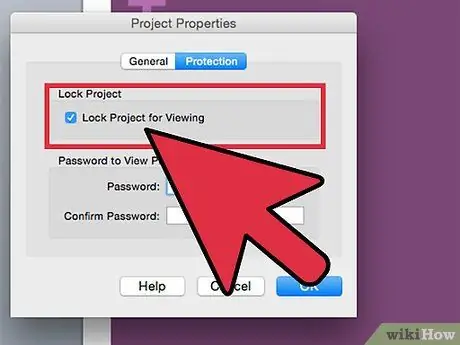
Steg 3. Markera alternativet "Lås projekt för visning" för att dölja koden
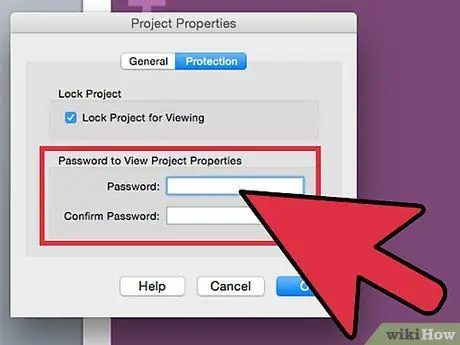
Steg 4. Ange lösenordet två gånger i rutan för att skapa och bekräfta ett lösenord
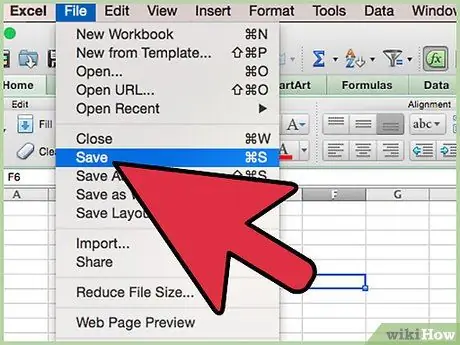
Steg 5. Spara, stäng och öppna filen igen för att spara ändringarna
Om du använder Excel 2007 och senare kan du behöva spara filen som en XLSM -fil för att koden ska fungera.)
Metod 2 av 3: Dölja VBA-kod i Access 2007-filer Skrivskyddade
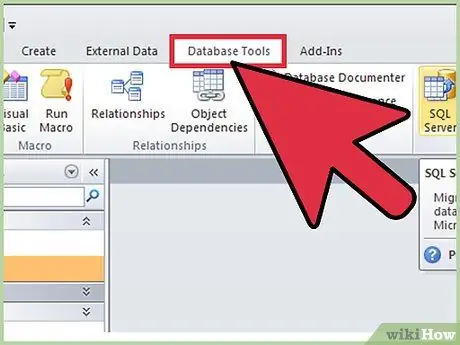
Steg 1. Gå till fliken "Databasverktyg"
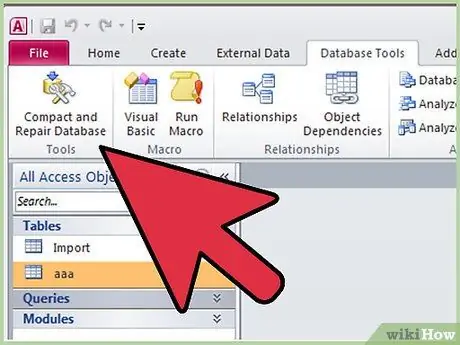
Steg 2. Leta reda på gruppen "Databasverktyg"
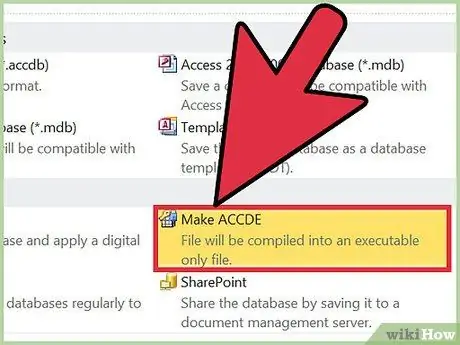
Steg 3. Välj Make ACCDE. "
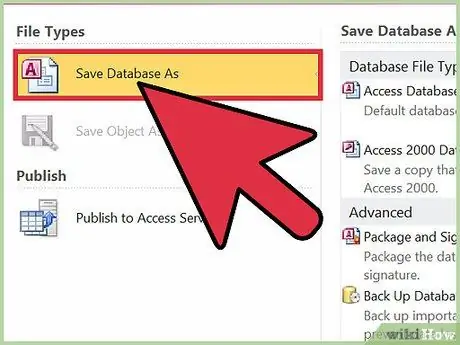
Steg 4. Spara ACCDE -filen med ett annat namn
ACCDE-filer är skrivskyddade filer så du måste fortfarande behålla de ursprungliga filerna för att göra ändringar.
Metod 3 av 3: Skydda VBA-koden genom att skapa tillägg
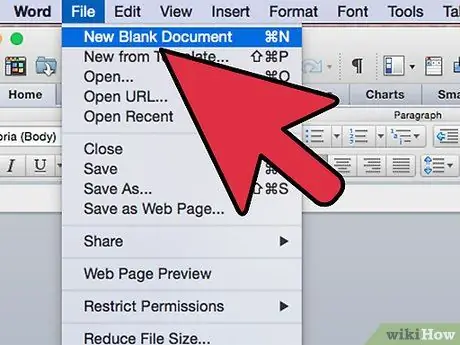
Steg 1. Skapa en tom Office -fil enligt koden du vill skapa
Till exempel, om din kod är utformad för Excel, skapa en ny Excel -fil.
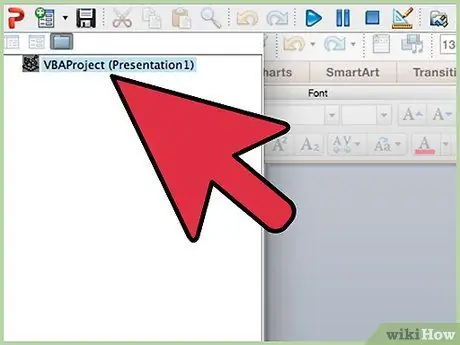
Steg 2. Kopiera VBA -koden till Visual Basic Editor i en tom fil
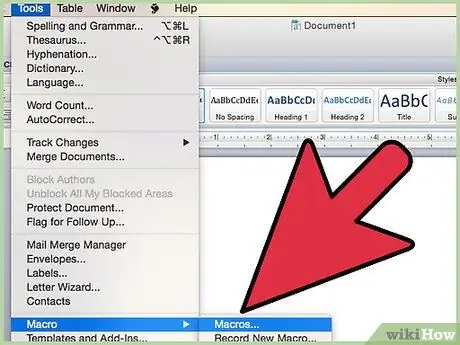
Steg 3. Öppna fönstret "Makron", som vanligtvis finns under "Verktyg". "
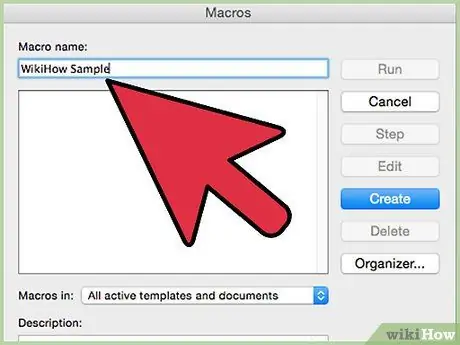
Steg 4. Testa din kod och "felsök"
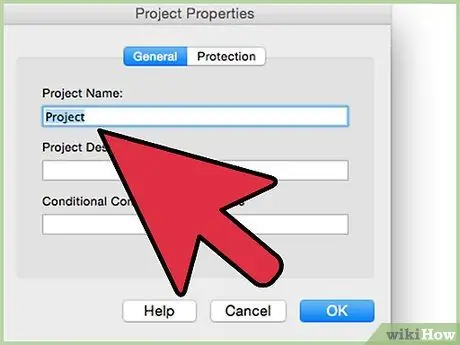
Steg 5. Radera innehållet i filen som läggs till av makrot
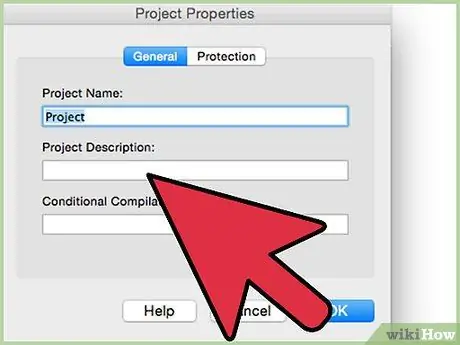
Steg 6. Lägg till en beskrivning av makrot som ska köras
Om du vill lägga till en beskrivning kan du behöva klicka på "Alternativ" i makrofönstret.
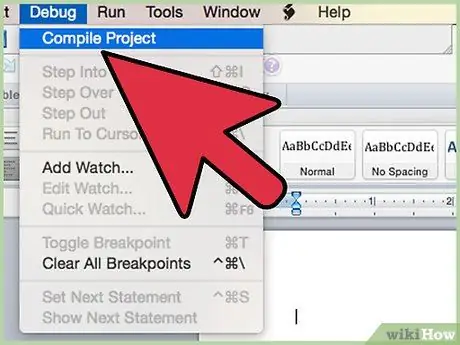
Steg 7. Kompilera koden
I Visual Basic Editor hittar du "Debug" -menyn och väljer "Compile VBA Project".
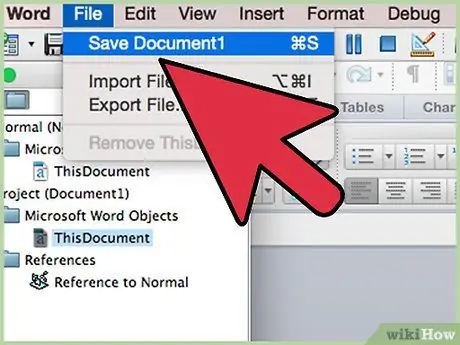
Steg 8. Spara en kopia av filen i standardformatet
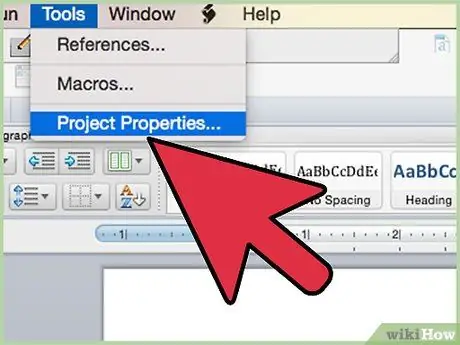
Steg 9. Klicka på "Verktyg" i Visual Basic Editor, välj sedan "Projektegenskaper. "
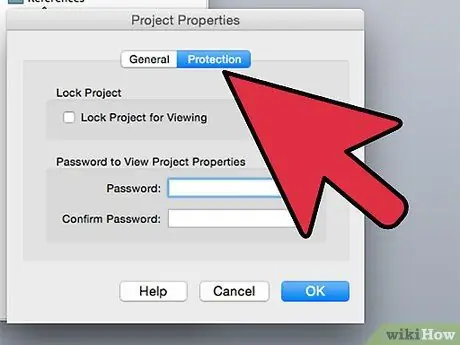
Steg 10. Klicka på fliken "Skydd"
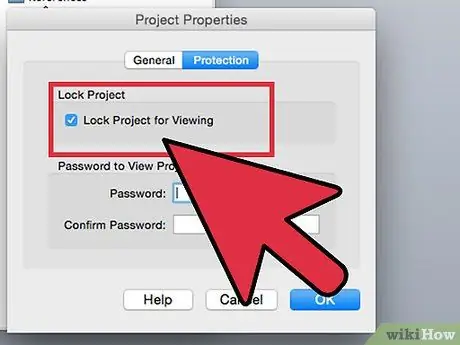
Steg 11. Markera kryssrutan "Lås projekt för visning"
Du kan behöva ange ett lösenord beroende på vilken typ av fil du använder och dina inställningar för Office/dator.
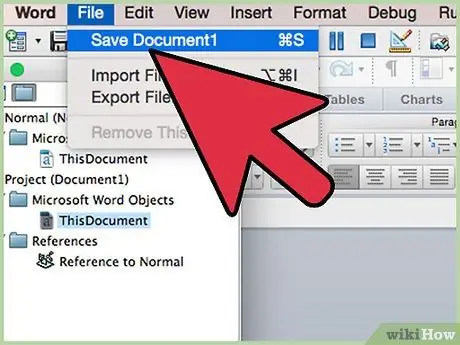
Steg 12. Öppna "Spara som … "eller" Spara en kopia ".
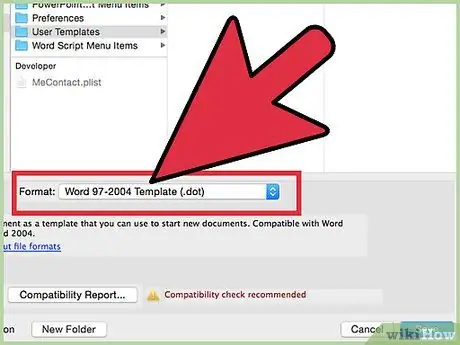
Steg 13. Öppna rullgardinsmenyn och ändra sedan filtypen enligt tillägget du skapade
- Spara Microsoft Word-tillägg som DOT eller mallar. Om du vill att tillägget ska köras när du öppnar Word, spara filen i Words "Start" -mapp.
- Spara tillägget Microsoft Excel som ett XLA.
- Spara tillägget Microsoft Access i MDE-format. Detta format skyddar VBA -koden. Excel -makrofiler kan också sparas i MDA -format, men koden döljs inte.
- Spara Microsoft PowerPoint-tillägget som en PPA. På så sätt kommer VBA -koden att låsas, och ingen annan kan komma åt eller redigera den.
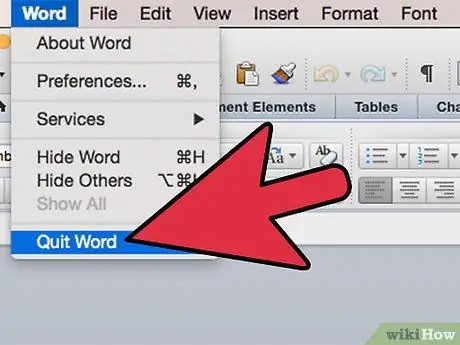
Steg 14. Stäng och öppna Microsoft Office igen
Ditt tillägg kommer att vara användbart.
Tips
- Om du inte hittar VBA Editor eller Add-in Manager, se till att programmet är installerat på din dator. Om programmet inte är installerat kan du behöva använda Office -installations -CD: n för att installera nödvändiga filer.
- Dina Microsoft Office -inställningar kan påverka platsen för funktioner i enskilda program. Om du inte kan hitta en specifik funktion letar du efter den i menyn "Hjälp".






