En bärbar dator kan vara en utföringsform av dig, så det är inget fel med att göra den personlig. Det finns många intressanta klistermärken som kan göra en vanlig bärbar dator unik. Även om det inte finns några bestämda regler för hur man ordnar klistermärken, finns det saker du kan göra för att hjälpa dem att hålla sig bra. Denna artikel ger några praktiska förslag för att välja och klistra in klistermärken i en mängd olika inställningar. Läs vidare för den här artikeln för att ta reda på hur.
Steg
Metod 1 av 9: Använd rengöringssprit för att rengöra det bärbara fodralet
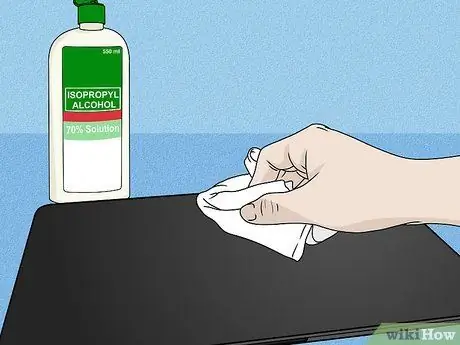
Steg 1. Smuts och fett kan byggas upp och göra klistermärket svårt att fästa
De flesta människor rengör inte sina bärbara datorer så ofta som det behövs. För att klistermärket ska klibba fast, fukta en trasa med alkohol, gnid det sedan på utsidan av den bärbara datorn där klistermärket kommer att fästas.
Om det finns några limrester på din bärbara dator kan du behöva gnugga tyget hårdare eller försöka använda en lim- och smutsborttagande produkt
Metod 2 av 9: Använd en klistermärke som visar ditt intresse
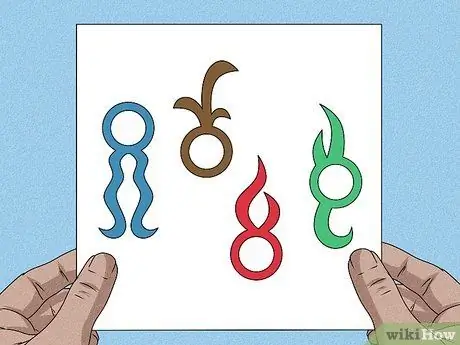
Steg 1. Samla klistermärken för hobbyer, attraktioner, musikgrupper eller konst som du gillar
Kanske säljer ditt favoritföretag eller företag klistermärken som ser bra ut på en bärbar dator. Om du inte marknadsför ditt företag, leta efter klistermärken som innehåller konstiga saker i form av citat, mat, kända människor, konst, popkultur eller platser du har varit på.
- Till exempel kanske du har en klistermärke med ett favoritcitat, en klistermärke från ett band du har tittat på, eller en klistermärke av ett fotbollslag du gillar.
- Många människor satte klistermärken på sina bärbara datorer för att visa var de kom ifrån. Detta kan vara en bra konversationsstartare. Kanske kommer någon fram till dig och pratar med dig om din hemstad.
Metod 3 av 9: Använd ett färgtema

Steg 1. Använd en färg som matchar den bärbara datorn för att göra den attraktiv
Det är okej om du börjar klistra in klistermärken slumpmässigt, men det kan få den bärbara datorn att se rörig och oreda ut. För att få det att se balanserat ut, använd klistermärken med färger som matchar den bärbara datorn.
- Till exempel kanske du fortfarande vill använda svartvita klistermärken, men du kan få det att sticka ut genom att lägga till några gröna klistermärken.
- Experimentera med färger! Du kan använda bara en klistermärkesfärg för att få den att sticka ut. Välj till exempel en klistermärke i ljusgul, ljusgul och neongul.
Metod 4 av 9: Gruppklistermärken efter storlek

Steg 1. Experimentera genom att placera klistermärken med den balans du vill ha
Detta är särskilt viktigt om du har klistermärken i olika storlekar. För estetisk balans, placera några stora klistermärken på varje sida av fodralet innan du faktiskt klistrar dem. Detta kommer att fungera som bakgrund. Ordna sedan ett litet klistermärke runt det för att fylla i det tomma utrymmet. När du är nöjd med arrangemanget, ta av baksidan av klistermärket och klistra på det.
Metod 5 av 9: Ordna klistermärken efter form

Steg 1. Visa upp din unikt formade klistermärke genom att fästa den ovanpå
Om du har klistermärken med unika former, lägg dem inte i mycket eller överlappa dem. Du måste markera dess särpräglade form. Istället för att klistra en knäpp klistermärke i början, klistra den i sista stund så att den är ovanpå och tydligt synlig.
Om du har några ganska sexkantiga klistermärken, försök att ordna dem i ett bikakemönster. På så sätt överlappar inte klistermärkena och deras distinkta form kommer att vara tydligt synlig
Metod 6 av 9: Stick klistermärken på den bärbara datorn för att helt täcka den
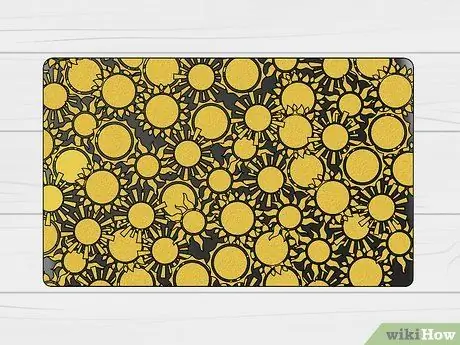
Steg 1. Använd massor av klistermärken som överlappar positionerna
Klistermärkebomber (som kombinerar flera klistermärken till ett collage) är roliga! Allt du behöver är ett gäng klistermärken, som du kan köpa i förpackningar i onlinebutiker eller bokhandlar. Kontrollera klistermärket och välj det klistermärke du vill ha. Prova sedan att placera alla klistermärken ovanpå varandra. Placera den dekal du vill markera i sista stund så att den inte täcks av en annan klistermärke.
För att en klistermärke ska få ett slätt utseende, använd en knivskärare för att försiktigt skära längs kanterna på fodralet för att ta bort allt överflöd som sticker ut från klistermärket
Metod 7 av 9: Begränsa antalet klistermärken som innehåller citat

Steg 1. Det är okej att klistra upp en klistermärke med citat, men överdriv inte
Klistra in ett stort antal citat kommer att vara svårt att läsa och få den bärbara datorn att se klaustrofobisk ut. Detta gäller även klistermärken som innehåller en slogan eller ett enda ord.
Metod 8 av 9: Stick en dekal på insidan av den bärbara datorn för att göra den personlig

Steg 1. Klistermärken kan vara en mycket personlig enhet
Kanske vill du inte visa andra människor en klistermärke du gillar när du använder din bärbara dator offentligt. Om du vill ha integritet, klistrar du på dekalen på en plan yta på sidan av den bärbara datorns inbyggda musmatta.
Den kan också användas för att täcka klistermärket som fanns på den bärbara datorn när du köpte den
Metod 9 av 9: Undvik att sätta klistermärken på hål eller ventiler
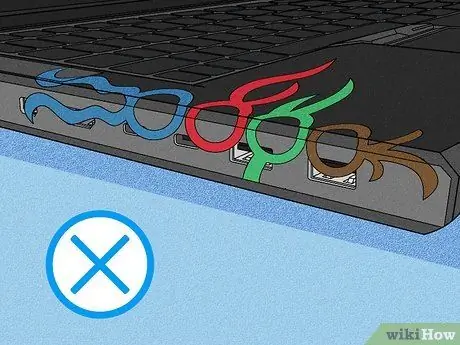
Steg 1. Det kan vara frestande att täcka alla delar av den bärbara datorn, men gör det inte
Om alla hål och ventiler stängs kommer den bärbara datorn att överhettas och frysa. Detta kan till och med hända om du fäster ett tjockt klistermärke på ett mjukt bärbart fodral eftersom klistermärket kommer att bli ett hinder för luftflödet.






