- Författare Jason Gerald [email protected].
- Public 2024-01-15 08:24.
- Senast ändrad 2025-01-23 12:47.
Denna wikiHow lär dig hur du inaktiverar iCloud -musikbibliotek på din iPhone, iPad eller dator. ICloud -biblioteket är bara tillgängligt om du prenumererar på Apple Music -tjänsten. När den är avstängd kommer alla låtar som har laddats ner från Apple Music att raderas från den enhet som används t.ex. iPhone).
Steg
Metod 1 av 2: På iPhone
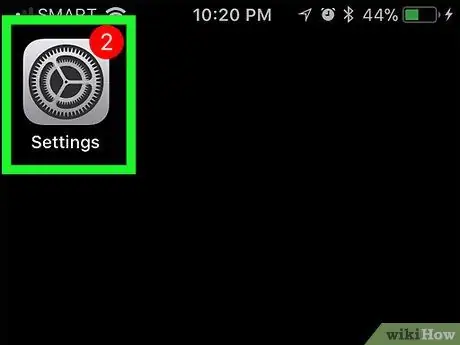
Steg 1. Öppna iPhone -inställningsmenyn
("Inställningar").
Knacka på "Inställningar" -ikonen som ser ut som en grå låda med en uppsättning växlar i den.
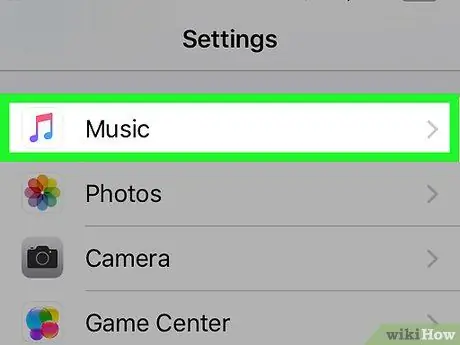
Steg 2. Svep på skärmen och tryck på Musik
Det är mitt på sidan "Inställningar".
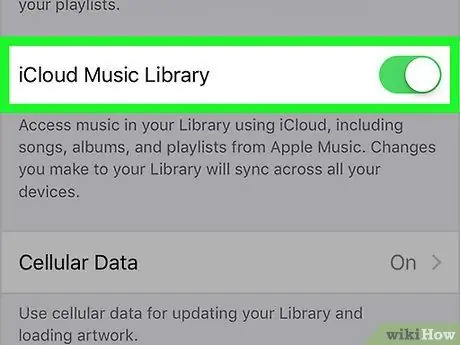
Steg 3. Tryck på den gröna omkopplaren”iCloud Music Library”
Det är högst upp på skärmen. Kopplingsfärgen ändras till grå
Om du inte ser alternativet "iCloud Music Library" prenumererar du inte på Apple Music -tjänsten och kan inte stänga av (eller slå på) iCloud -musikbiblioteket
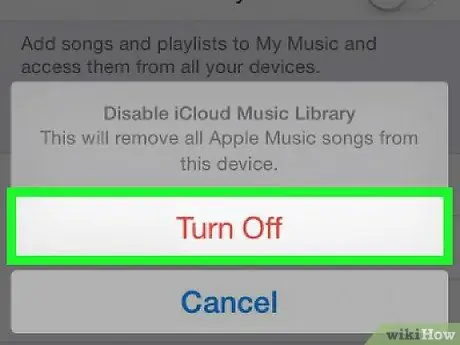
Steg 4. Tryck på OK när du uppmanas
Urvalet kommer att bekräftas och iCloud -biblioteket inaktiveras. Innehåll från Apple Music kommer att tas bort från iPhone. Du kan ladda ner innehållet när som helst genom att aktivera biblioteket.
Metod 2 av 2: På stationär dator
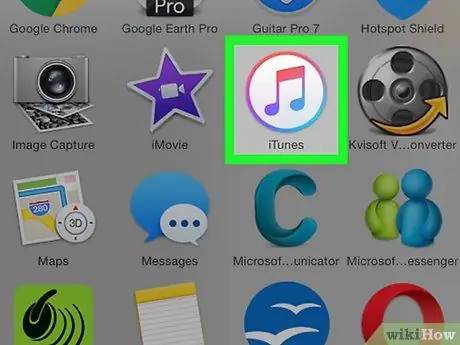
Steg 1. Öppna iTunes
Klicka eller dubbelklicka på iTunes-appikonen, som ser ut som en mångfärgad musiknot på en vit bakgrund.
Installera uppdateringar om du uppmanas innan du fortsätter
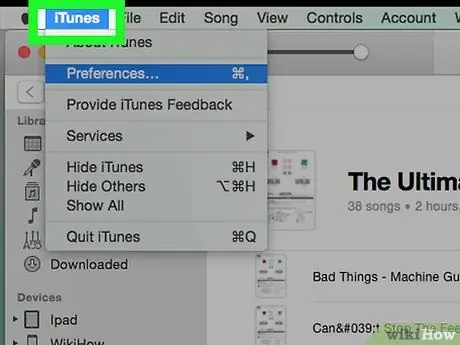
Steg 2. Klicka på Redigera
Detta menyalternativ finns högst upp i iTunes -fönstret. En rullgardinsmeny visas efter det.
Klicka på "på en Mac -dator" iTunes ”I det övre vänstra hörnet av skärmen.
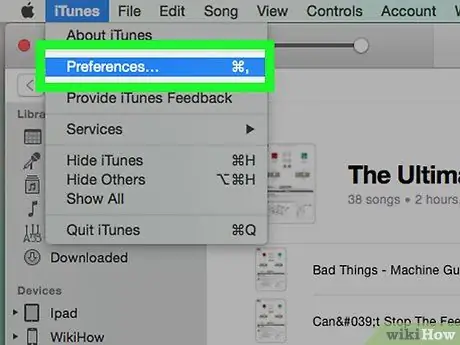
Steg 3. Klicka på Inställningar…
Det här alternativet finns längst ned i rullgardinsmenyn. Fönstret "Inställningar" visas.
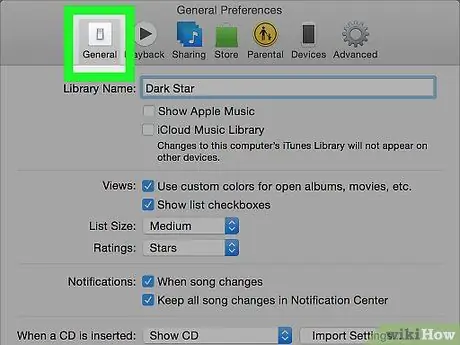
Steg 4. Klicka på fliken Allmänt
Denna flik finns högst upp i fönstret "Inställningar".
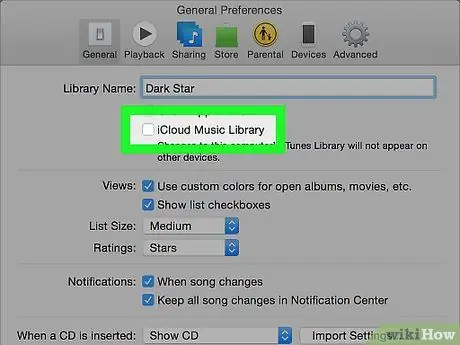
Steg 5. Avmarkera rutan "iCloud Music Library"
Den här rutan finns högst upp i fönstret.
- Om rutan är avmarkerad är iCloud -musikbiblioteket redan inaktiverat på datorn.
- Om du inte ser rutan är inte iCloud -musikbiblioteket tillgängligt på ditt konto.
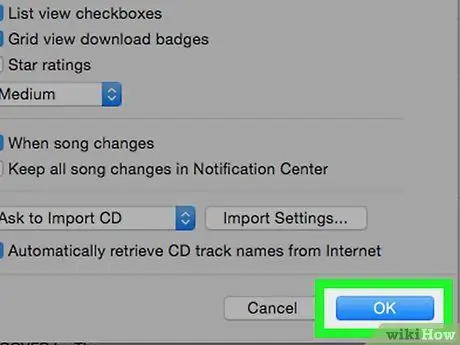
Steg 6. Klicka på OK
Det är längst ner i fönstret "Inställningar". Ändringarna sparas och alla låtar från Apple Music tas bort från iTunes -biblioteket.






