Genom att ansluta din router till ditt modem kan du komma åt internet med en mängd olika enheter hemma. Detta kommer också att ge extra säkerhet från hackare och andra parter. Du kan konfigurera din router och modem med 2 Ethernet -kablar, 1 koaxialkabel och strömkabel för varje enhet. Denna wikiHow lär dig hur du ansluter en router till ett modem.
Steg
Del 1 av 3: Ansluta routern till modemet

Steg 1. Anslut lämplig internetkabel till vägguttaget
Om du har en internet- eller fiberoptisk kabel, anslut koaxialkabeln till uttaget du använder för att ansluta till internet. Om du använder ett DSL -modem ansluter du telefonlinjen till den fasta porten.

Steg 2. Anslut den andra änden av internetkabeln till modemet
Anslut den andra änden av koaxialkabeln eller telefonlinjen till rätt port på ditt modem. Detta är användbart så att modemet kan ta emot internet.

Steg 3. Anslut modemets strömkabel till modemet
Leta efter nätadapterporten på modemet och anslut sedan nätadaptern till modemet.

Steg 4. Anslut modemets nätkabel till ett eluttag
Genom att göra det startar modemet.

Steg 5. Slå på modemet
Om modemet inte slås på omedelbart letar du efter en knapp för att slå på modemet.
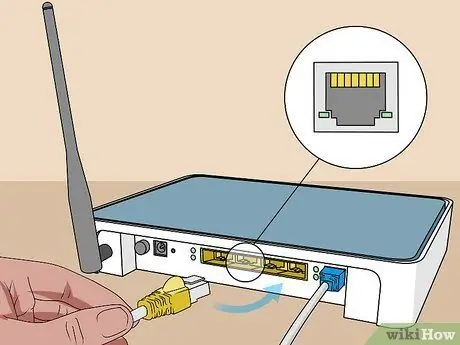
Steg 6. Anslut Ethernet -kabeln till "Ethernet" -porten på modemet
Denna port fungerar för att ansluta andra enheter på modemet.

Steg 7. Anslut den andra änden av kabeln till routern
Anslut den andra änden av Ethernet -kabeln till en port som säger "WAN", "Internet" eller något liknande. Porten är troligen bredvid de fyra färgade portarna som säger "LAN" på routern.

Steg 8. Anslut routerns nätkabel till routern
Leta efter nätadapterporten på routern och anslut sedan nätadaptern till routern.

Steg 9. Anslut routerns nätsladd till ett eluttag
Routern startar vanligtvis omedelbart. Vänta några minuter för routern att starta upp helt.

Steg 10. Anslut en andra Ethernet -kabel till routern
Anslut Ethernet -kabeln till en av portarna som säger "LAN".

Steg 11. Anslut Ethernet -kabeln till datorn
Hitta en oanvänd LAN -port på din dator eller bärbara dator och anslut sedan en annan Ethernet -kabel till datorn.

Steg 12. Se till att lamporna på modemet och routern är tända
Detta indikerar att de två enheterna är korrekt anslutna till varandra. Hur lamporna tänds varierar beroende på router och modell. Mer information finns i bruksanvisningen eller tillverkarens webbplats.
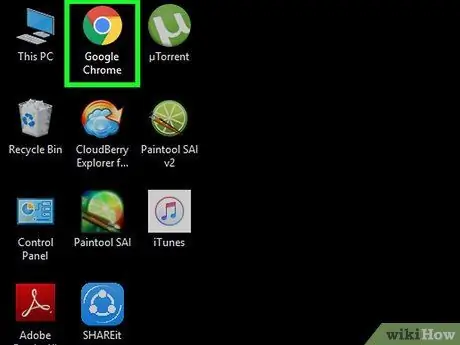
Steg 13. Öppna en webbläsare
Om din dator är korrekt ansluten till internet bör du kunna surfa på internet med en webbläsare.
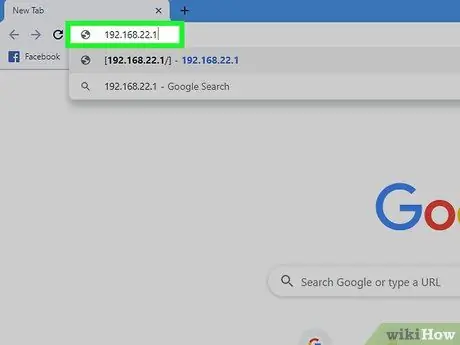
Steg 14. Ange routerns IP -adress i adressfältet
Detta öppnar ett webbgränssnitt för din router. Standardrouterns IP -adress varierar beroende på märke och modell. För att ta reda på standard IP -adressen på din router, se routerns manual eller tillverkarens webbplats.
Vanliga IP -adresser inkluderar 192.168.1.1, 192.168.0.1 eller 10.0.0.1
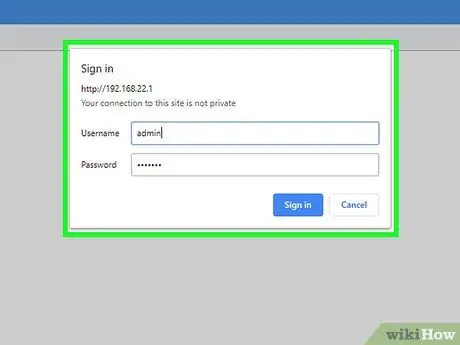
Steg 15. Ange standard användarnamn och lösenord
Logga in på routern med standard användarnamn och lösenord. Kontrollera manualen eller tillverkarens webbplats för att ta reda på standard användarnamn och lösenord för routern.
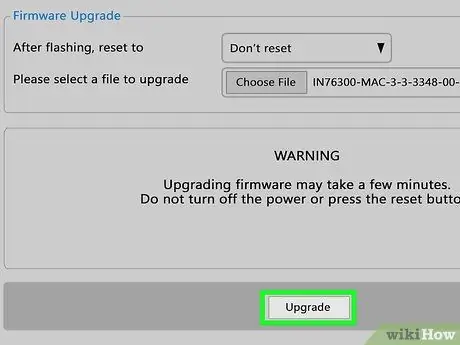
Steg 16. Uppdatera routerns firmware
När du ansluter en ny router kan du behöva uppdatera den först. Leta efter uppdateringsalternativet i webbgränssnittet för att uppdatera routern och klicka sedan på knappen. Hur du uppdaterar routerns firmware kommer att variera beroende på routerns märke och modell.
Du kan också använda routerns webbgränssnitt för att konfigurera port vidarebefordran och blockera webbplatser
Del 2 av 3: Konfigurera det trådlösa nätverket
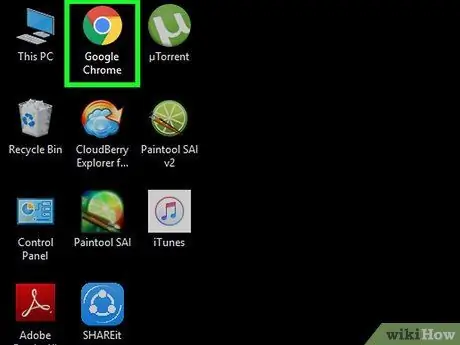
Steg 1. Starta webbläsaren
Om du är korrekt ansluten till internet bör du kunna surfa på internet med en webbläsare.
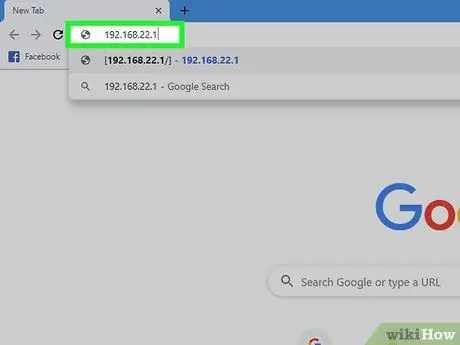
Steg 2. Ange routerns IP -adress i adressfältet
Detta öppnar ett webbgränssnitt för din router. Standardrouterns IP -adress varierar beroende på märke och modell. För att ta reda på standard IP -adressen på din router, se routerns manual eller tillverkarens webbplats.
Vanliga IP -adresser inkluderar 192.168.1.1, 192.168.0.1 eller 10.0.0.1
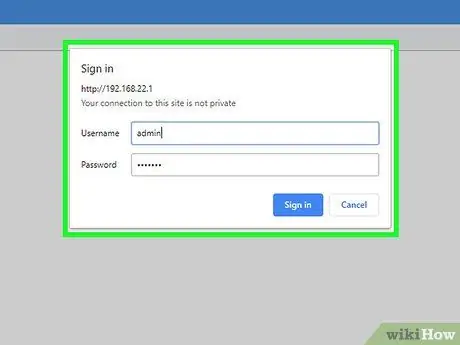
Steg 3. Ange standard användarnamn och lösenord
Logga in på routern med standard användarnamn och lösenord. Kontrollera manualen eller tillverkarens webbplats för att ta reda på standard användarnamn och lösenord för routern.
Vanliga användarnamn och lösenord är "admin" och "password"
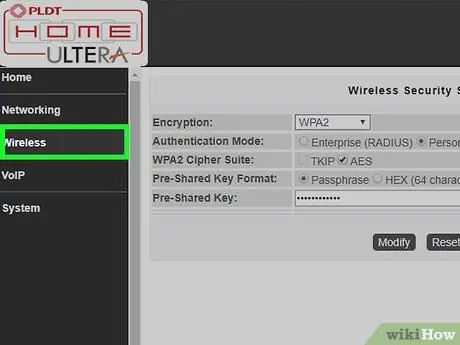
Steg 4. Leta efter de trådlösa inställningarna
Varje routermärke och modell har ett webbgränssnitt med en annan layout. Leta efter de trådlösa inställningarna för din router. Kanske kan du hitta det under "System", "Inställningar", "Konfiguration" eller annat liknande alternativ.
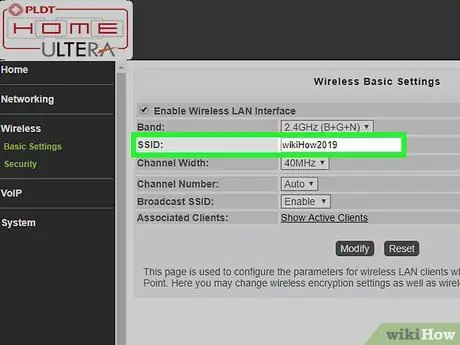
Steg 5. Namnge det trådlösa nätverket
Leta efter SSID -inställningen i routerns webbgränssnitt. Skriv önskat trådlöst nätverksnamn i SSID -fältet.
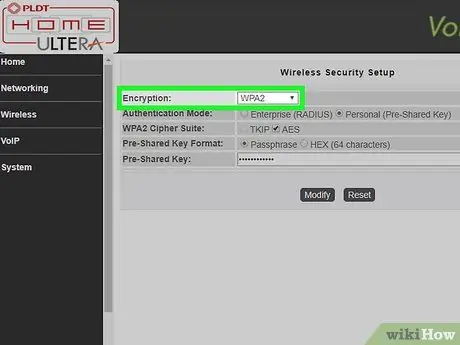
Steg 6. Välj "WPA/WPA2" som krypteringsnyckel
Detta är den säkraste krypteringsnyckeln för trådlösa lösenord.
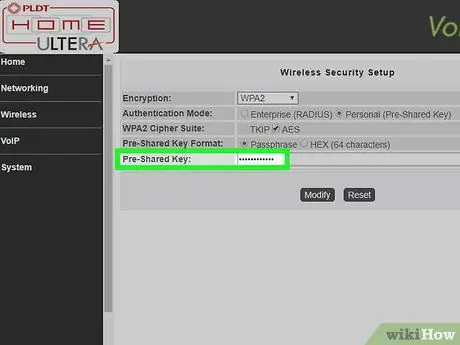
Steg 7. Skriv in det trådlösa lösenordet
Fältet för att ange lösenordet kan märkas med "nyckel", "trådlös nyckel" eller "passnyckel". Detta är ett lösenord som måste anges på andra enheter som vill ansluta till det trådlösa nätverket.
- Skapa ett starkt lösenord, ett som har minst 8 tecken med en kombination av siffror och bokstäver.
- Använd ett lösenord som kan delas med någon annan. Använd inte lösenord som används för dina andra personliga konton.
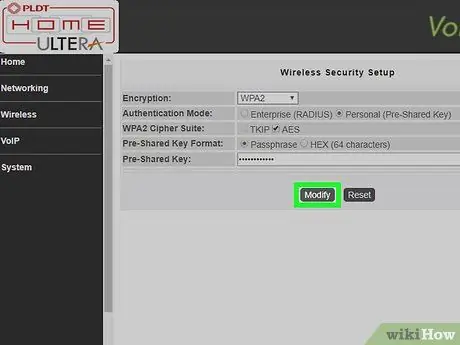
Steg 8. Spara ändringarna i systemet
Leta efter alternativet för att spara ändringar i routern. Metoden varierar beroende på routerns märke och modell.
Del 3 av 3: Felsökning Installation

Steg 1. Prova att koppla ur modemet i cirka 15 sekunder
Om du plötsligt inte kan ansluta till Internet, koppla ur modemet i några sekunder och anslut sedan det igen. Om du gör det stängs modemet helt av och en ny, starkare anslutning startas om. Om 15 sekunder har gått, koppla in modemet igen och vänta minst 2 minuter innan modemet ansluter till Internet.

Steg 2. Prova att starta om modemet och routern
Om du inte kan ansluta till internet kan du försöka stänga av hela nätverket och starta om alla enheter. Detta kan uppdatera båda enheterna så att du kan få en stark internetuppkoppling och hålla länge.
- Stäng av datorn och koppla ur modemet från strömkällan.
- Koppla bort routern från resursen. Kontrollera sedan att ethernet och koaxialkablarna är ordentligt anslutna till enheten.
- Anslut modemet till en strömkälla igen och anslut routern till en strömkälla också.
- Vänta i två minuter och slå sedan på datorn. Du bör nu kunna ansluta till internet.

Steg 3. Försök byta ut ethernet och koaxialkablarna
Detta för att säkerställa att enheten inte är orsaken till att du inte kan ansluta till internet. Vanligtvis kan en skadad eller trasig kabel hindra dig från att ansluta till internet.

Steg 4. Ta reda på om det finns någon förbättring i ditt område
Om internettjänsten avbryts, kontakta ISP (internetleverantör). Ibland kan tillfälliga internetavbrott uppstå på grund av underhåll eller reparation av internetnätverket i ditt område.

Steg 5. Ta reda på om modemet är kompatibelt med routern
Om du inte kan ansluta till internet, kontakta din ISP för att se om din router är kompatibel med modemet. Vissa modem kan vara föråldrade och inte kompatibla med routern från ISP.

Steg 6. Ta reda på om modemet kräver någon speciell konfiguration
Om du inte kan ansluta till Internet, kontakta din ISP för att se om modemet kräver speciell konfiguration. På vissa kabelmodem måste Ethernet -porten konfigureras för att modemet ska kunna kopplas ihop med en internetrouter och fungera korrekt.






