Denna wikiHow lär dig hur du stänger av automatisk uppladdning av iPhone -fotobibliotek till ditt iCloud -konto.
Steg
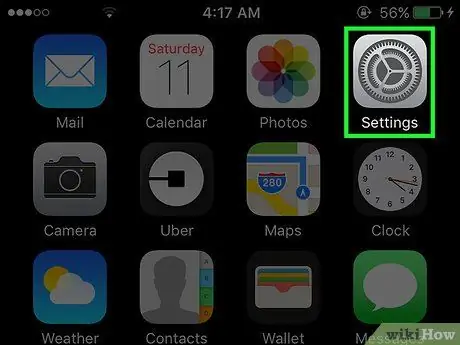
Steg 1. Öppna iPhone -inställningsmenyn (“Inställningar”)
Denna meny är markerad med en grå kugghjulsikon som vanligtvis visas på en av enhetens startskärmar.
Ikoner kan lagras i mappen “Verktyg” på startskärmen
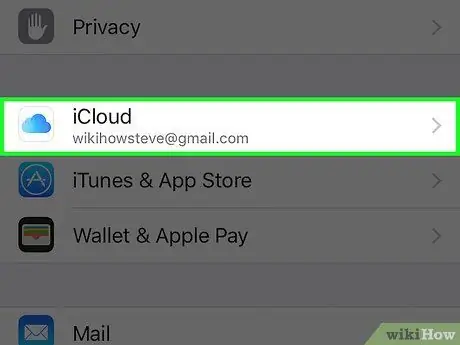
Steg 2. Svep på skärmen och tryck på iCloud
Detta alternativ är i den fjärde gruppen eller uppsättningen alternativ.
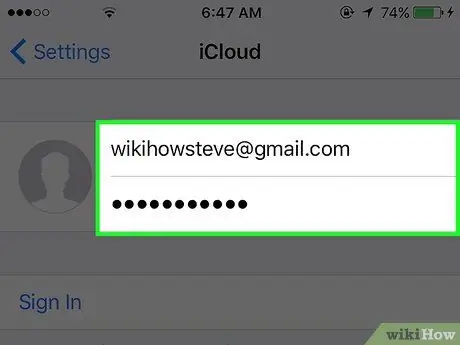
Steg 3. Logga in på ditt iCloud -konto (om det behövs)
- Ange Apple -ID och lösenord.
- Tryck på Logga in.
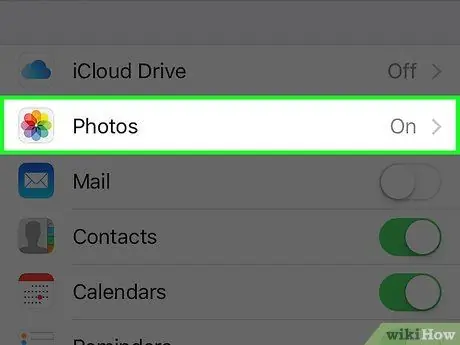
Steg 4. Tryck på Foton
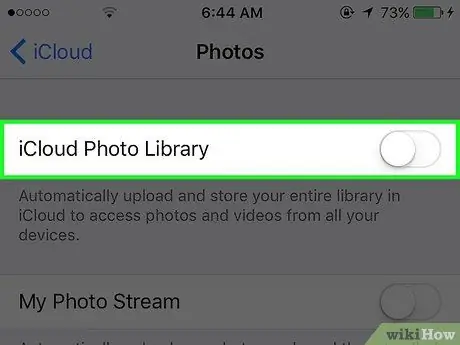
Steg 5. Skjut omkopplaren för iCloud -fotobibliotek till av- eller avstängt läge
Automatisk uppladdning av hela fotobiblioteket till ditt iCloud -konto inaktiveras.
- Tänk på att detta steg endast inaktiverar uppladdningar från iPhone. Du måste göra samma ändringar på en iPad eller Mac -dator för att stänga av biblioteksöverföringar från dessa enheter.
- Om du fortfarande vill ha alla foton i sin ursprungliga (oreducerade) kvalitet på din telefon innan du stänger av iCloud -synkronisering, välj " Ladda ner och behåll original " först.
- Foton som har laddats upp till iCloud finns kvar på ditt konto. Du kan ta bort dessa foton från " Hantera lagring ”I iCloud -menyn. Även efter radering kommer bilderna att finnas kvar på ditt konto i 30 dagar (i en”nådeperiod”) så att du kan ladda ner de foton du vill ha innan den sista raderingen sker.






