Denna wikiHow lär dig hur du avslutar prenumerationen på Spotify på iPhone, antingen via appen eller via iTunes. Hur man avslutar prenumerationen varierar beroende på hur du prenumererar.
Steg
Metod 1 av 3: Avbryta Spotify Premium
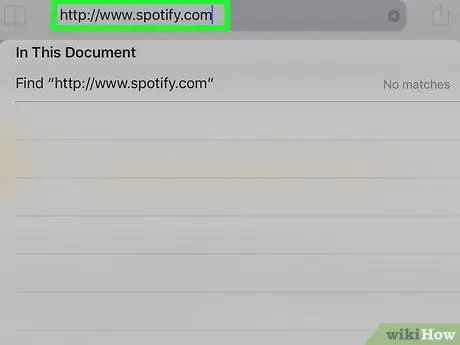
Steg 1. Besök https://www.spotify.com via Safari, Chrome eller en annan webbläsare på din iPhone
- Använd det här steget om du prenumererar på Spotify via en webbplats eller app.
- Du kan inte avsluta ditt konto via telefonappen.
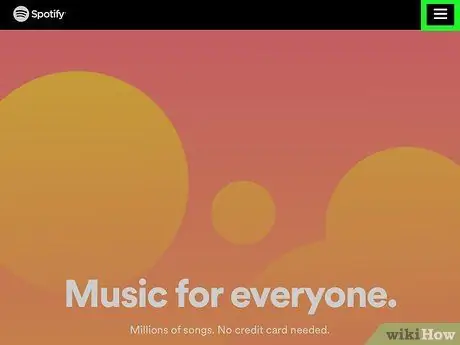
Steg 2. Tryck på ikonen i det övre högra hörnet av skärmen
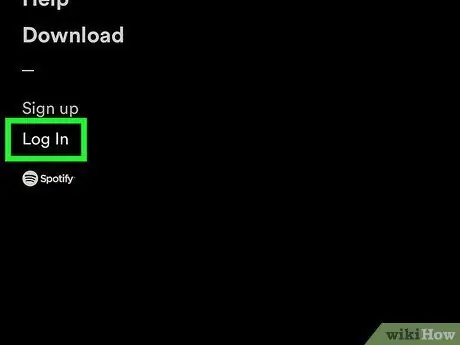
Steg 3. Tryck på Logga in
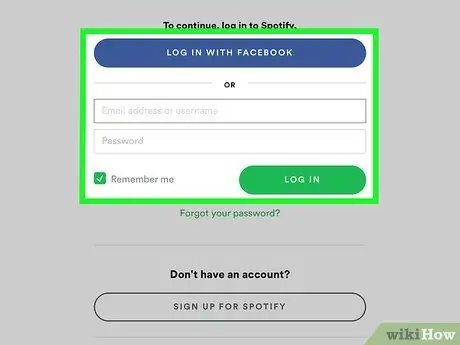
Steg 4. Ange ditt användarnamn och lösenord och tryck sedan på LOGGA IN
Om du är inloggad med Facebook trycker du på LOGGA IN MED FACEBOOK
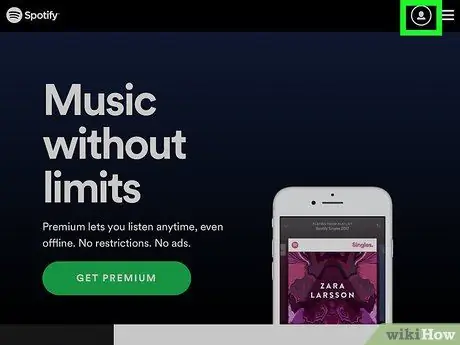
Steg 5. Tryck på menyn Kontoöversikt
högst upp på skärmen.
Du kommer att se en ny meny.
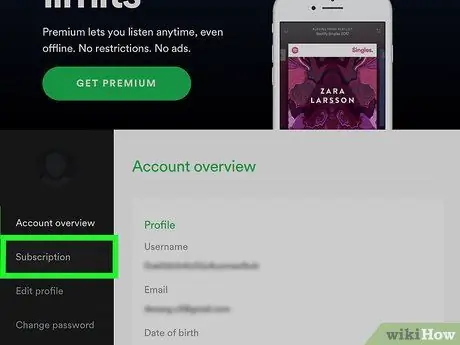
Steg 6. Tryck på Prenumerationer
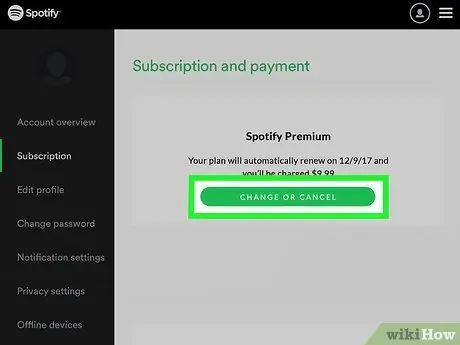
Steg 7. Tryck på ÄNDRA ELLER AVBRYT
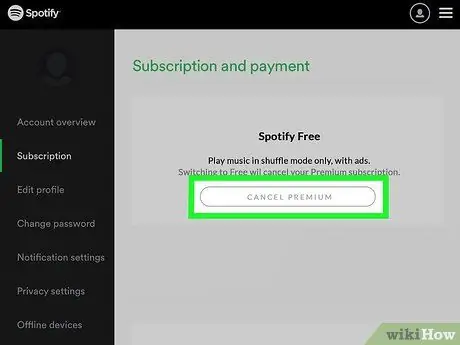
Steg 8. Tryck på AVBRYT PREMIUM
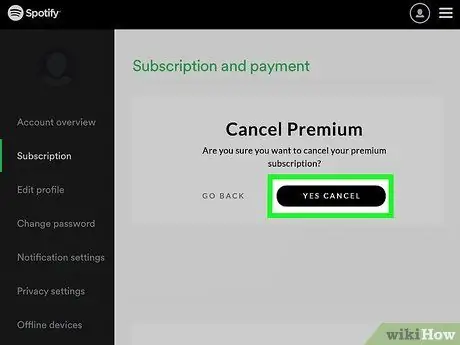
Steg 9. Knacka på JA, AVBRYT
Din prenumeration avslutas i slutet av den aktuella faktureringsperioden.
Metod 2 av 3: Avsluta prenumeration via iTunes
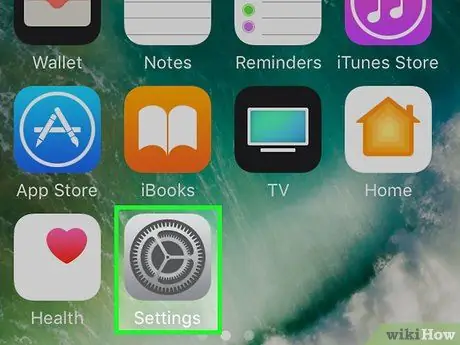
Steg 1. Öppna appen
Inställningar på iPhone.
Använd det här steget om du prenumererar på Spotify via iTunes i telefonappen
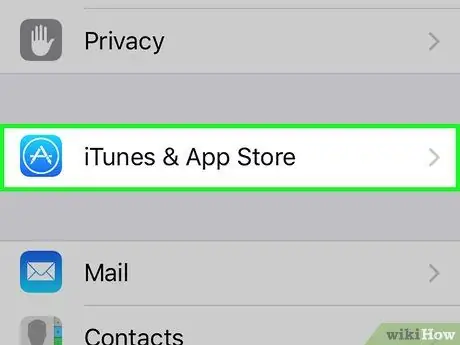
Steg 2. Svep på skärmen och tryck sedan på iTunes och App Store
Det är bredvid den blå ikonen med bokstaven "A" i en vit cirkel.
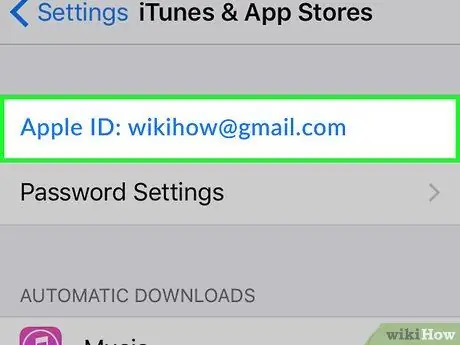
Steg 3. Knacka på ditt Apple -ID högst upp på skärmen
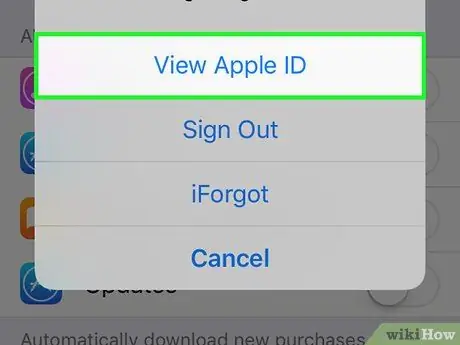
Steg 4. Tryck på Visa Apple -ID
Ange ditt Apple ID -lösenord om du blir ombedd eller tryck på hemknappen för att använda Touch ID
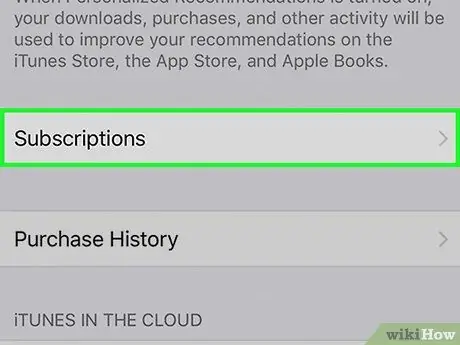
Steg 5. Svep på skärmen och tryck sedan på Prenumerationer
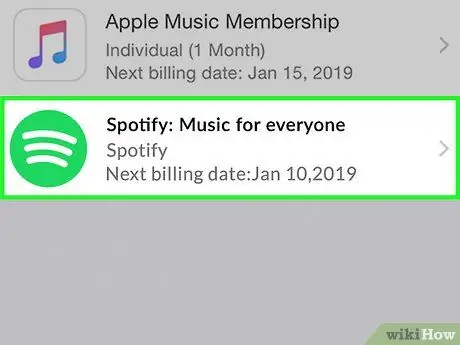
Steg 6. Tryck på Spotify
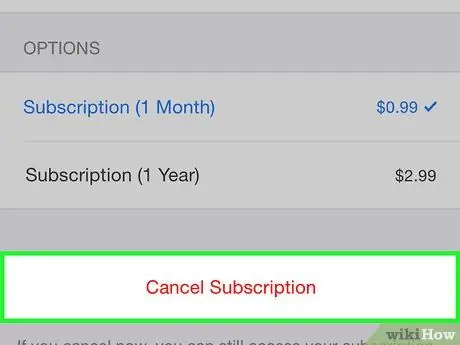
Steg 7. Tryck på Avbryt prenumeration längst ned på skärmen
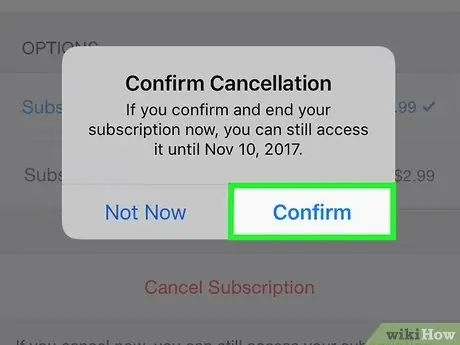
Steg 8. Tryck på Bekräfta
Din prenumeration avslutas i slutet av den aktuella faktureringsperioden.
Metod 3 av 3: Avslutande konto
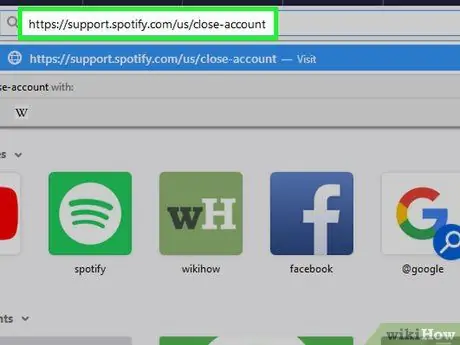
Steg 1. Besök https://support.spotify.com/us/close-account via Safari, Chrome eller en annan webbläsare på din iPhone
Du måste säga upp din prenumeration innan du kan radera ditt konto
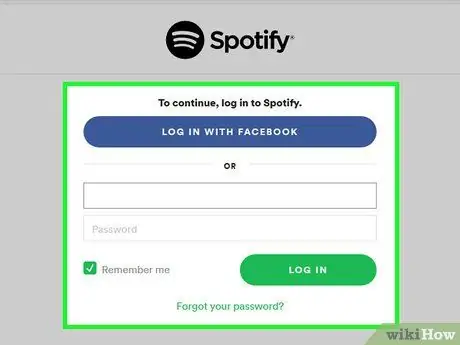
Steg 2. Logga in på Spotify
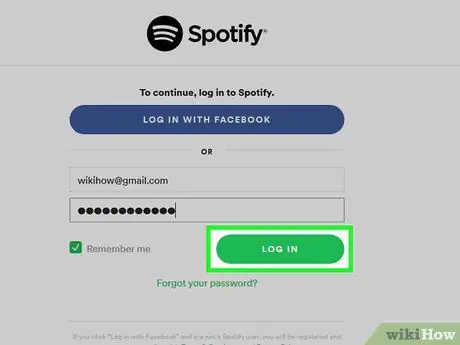
Steg 3. Tryck på LOGGA IN
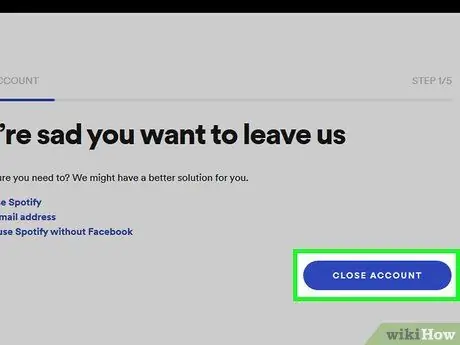
Steg 4. Svep på skärmen och tryck sedan på den blå knappen märkt STÄNG KONTO
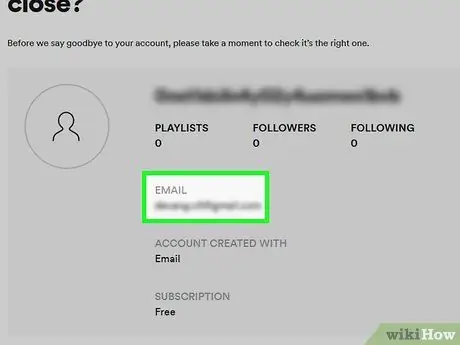
Steg 5. Se till att du stänger rätt konto
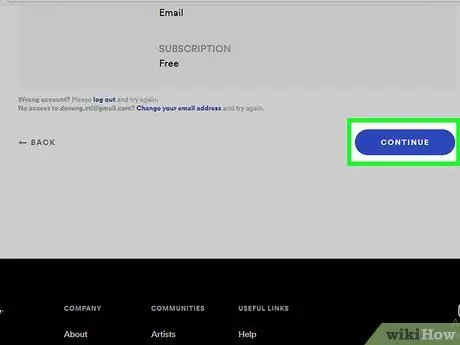
Steg 6. Svep på skärmen och tryck sedan på FORTSÄTT
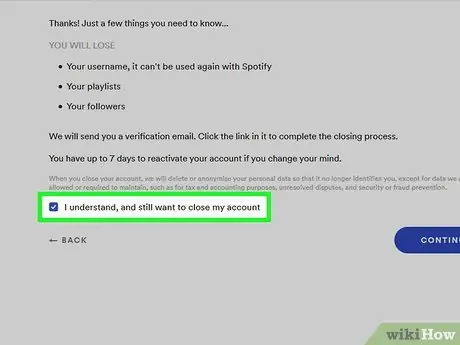
Steg 7. Kontrollera Jag förstår och vill fortfarande stänga mitt konto
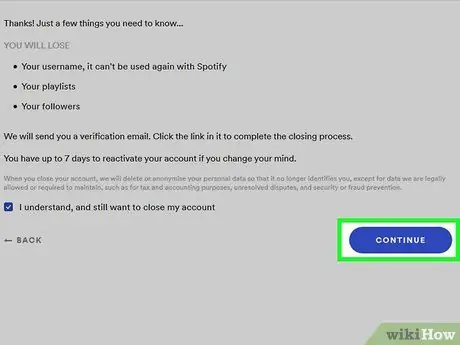
Steg 8. Tryck på FORTSÄTT
Du kommer att få ett e -postmeddelande till den adress du använde för att komma åt Spotify.
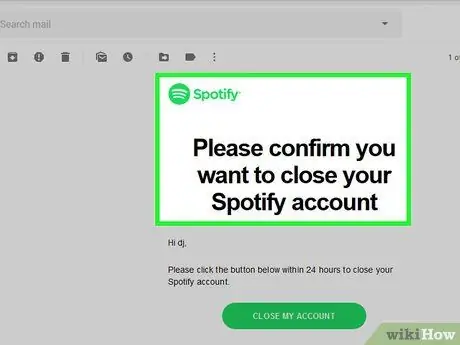
Steg 9. Markera e -postrutan och öppna sedan e -postmeddelandet från Spotify
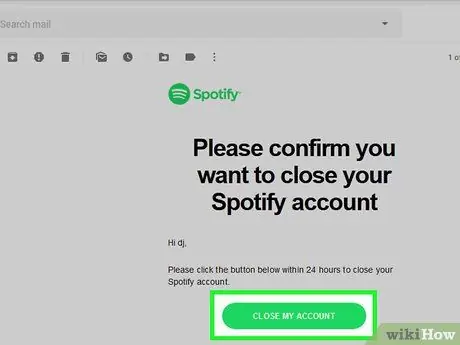
Steg 10. Tryck på STÄNG MITT KONTO
Du kan återaktivera ditt konto inom sju dagar innan spellistor och annan information raderas.






