Om du av någon anledning bestämmer dig för att radera ditt Instagram -konto kan du bli upprörd när du får veta att det inte finns något direkt sätt att ta bort ditt konto via Instagram -appen. Lyckligtvis kan du fortfarande radera kontot från programmet, precis via hjälpcentret (Hjälpcenter). Efter det kan du enkelt ta bort kontot, lika enkelt som att radera programmet från iPhone. Tänk på att du inte kan återställa Instagram -filer när ditt konto har raderats.
Steg
Del 1 av 2: Radera konto
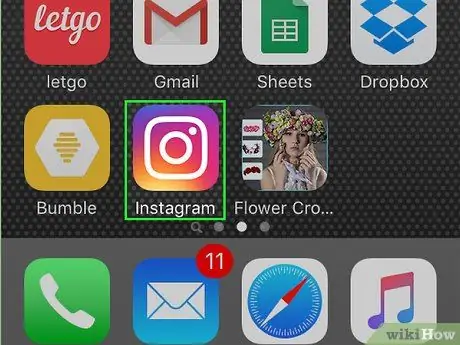
Steg 1. Tryck på Instagram -appikonen för att öppna den
Du kan ta bort kontot via alternativet "Hjälpcenter" som är tillgängligt i inställningsmenyn.
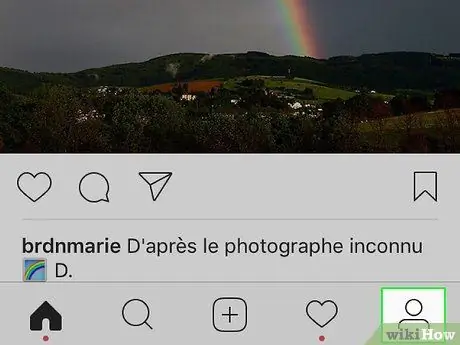
Steg 2. Gå till kontosidan
Du kan öppna den genom att trycka på den mänskliga ikonen i det nedre högra hörnet av skärmen.
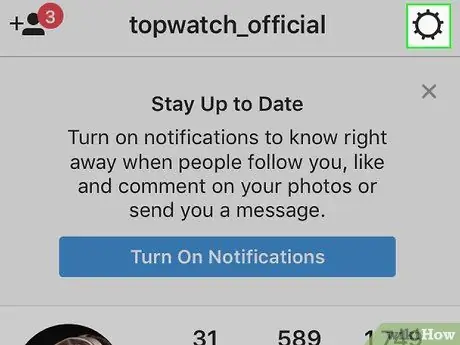
Steg 3. Tryck på inställningsknappen som visas med kugghjulsikonen
Det är i det övre högra hörnet av skärmen.
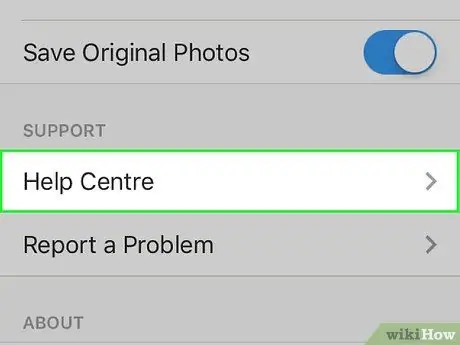
Steg 4. Tryck på alternativet "Hjälpcenter"
Detta alternativ är tillgängligt i inställningsgruppen”Support”, mot slutet av inställningsmenyn.
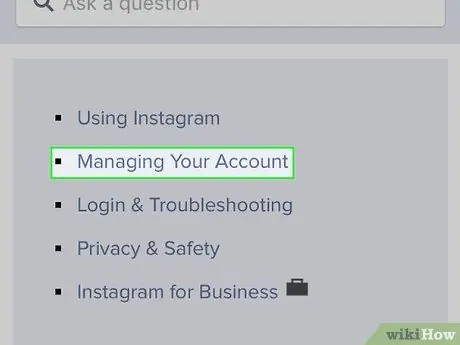
Steg 5. Tryck på alternativet "Hantera ditt konto"
Detta alternativ visas högst upp på skärmen.
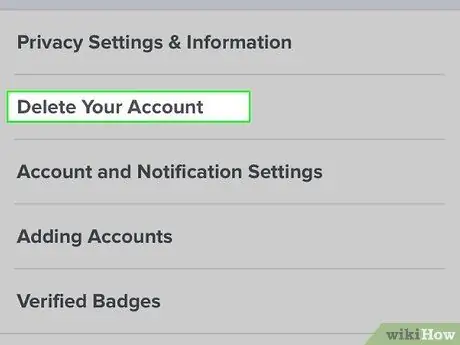
Steg 6. Välj länken "Ta bort ditt konto"
Därefter omdirigeras du till en hjälpsida med information om borttagning av konto.
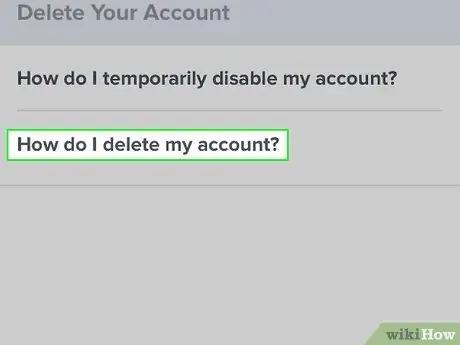
Steg 7. Välj “Hur tar jag bort mitt konto? " Du behöver inte läsa innehållet som visas på sidan eftersom Instagram har tillhandahållit en länk för att radera ett konto ("ta bort konto") i det första steget på den sidan.
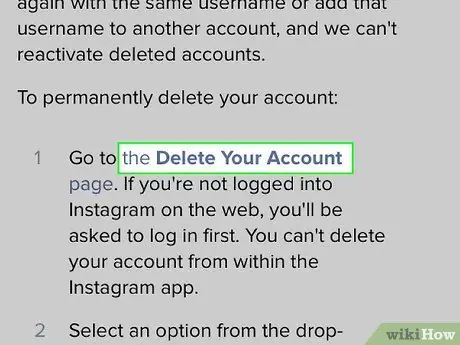
Steg 8. Välj länken "Ta bort din kontosida"
Den här länken är tillgänglig under avsnittet”Ta bort ditt konto permanent:” eller segment efter det första steget som visas på den visade sidan.
Du kan också välja länken "Inaktivera ditt konto tillfälligt" på den sidan för en icke-permanent lösning. Kontodeaktivering förhindrar att ditt Instagram -konto eller din profil hittas i sökresultaten. Du kan dock fortfarande återaktivera ditt konto när du vill
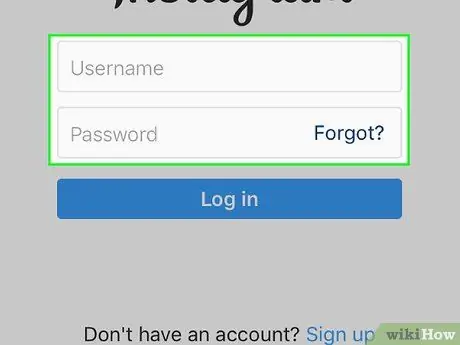
Steg 9. Ange kontonamn och lösenord
Du måste ange båda dessa uppgifter för att verifiera det konto du vill radera.
Tryck på "Logga in" för att gå till sidan "Ta bort ditt konto"
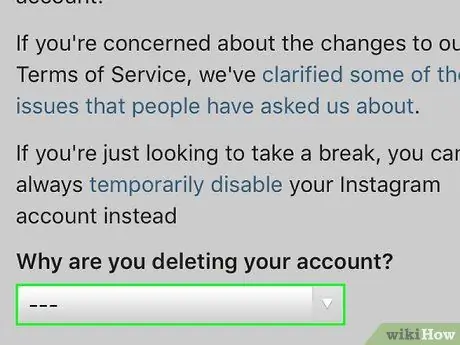
Steg 10. Tryck på fältet längst ned på sidan
Det står under texten”Varför raderar du ditt konto? När du har tryckt på den kommer du att bli ombedd att välja en anledning för att radera kontot.
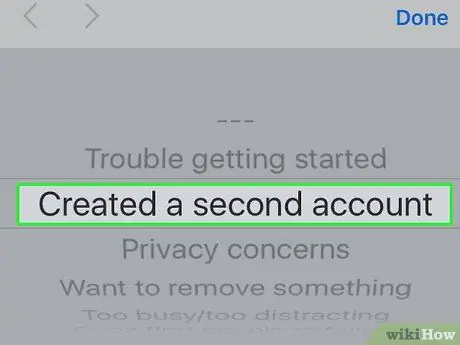
Steg 11. Välj lämpligt skäl och tryck sedan på”Klar”
Därefter visas ytterligare ett alternativ för borttagning av konto.
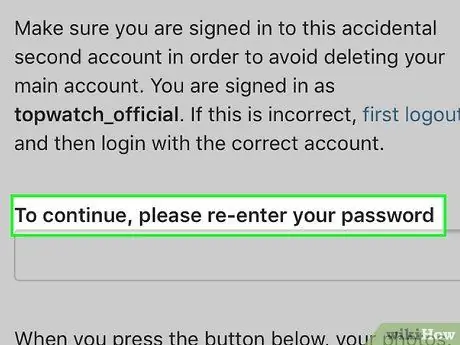
Steg 12. Ange lösenordet igen
Fältet för att ange lösenordet finns längst ner på sidan, efter texten "För att fortsätta … ange ditt lösenord".
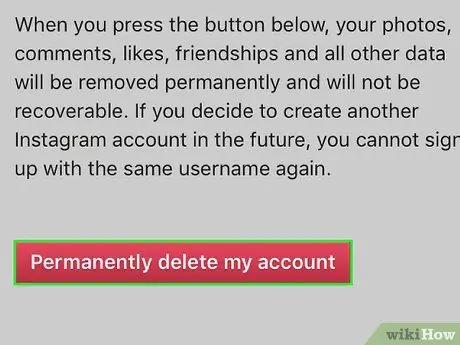
Steg 13. Välj “Ta bort mitt konto permanent”
Därefter raderas ditt Instagram -konto och allt innehåll som är kopplat till det kontot.
Del 2 av 2: Avinstallera Instagram -appen

Steg 1. Tryck på knappen "Hem"
Efter det kommer du att lämna Instagram -appen.
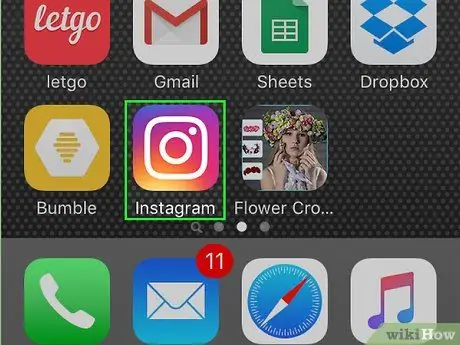
Steg 2. Hitta Instagram -ikonen eller appen på telefonen
Du kan behöva svepa åt höger på startskärmen flera gånger tills du hittar appikonen, beroende på hur många appar som är installerade på din telefon.
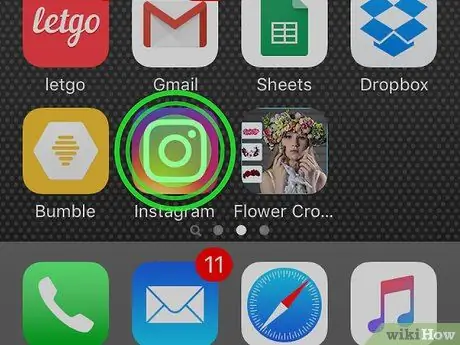
Steg 3. Tryck och håll ned Instagram -appikonen
Efter det kommer telefonen att gå in i appborttagningsläge. Appikonerna börjar skaka och ett "X" visas i det övre vänstra hörnet av ikonen.
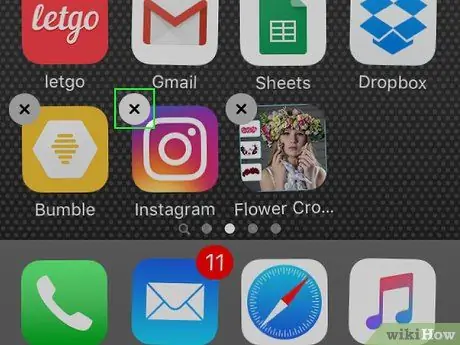
Steg 4. Klicka på "X" i det övre vänstra hörnet av Instagram -appikonen
Detta indikerar att du vill ta bort Instagram -appen från din iPhone.
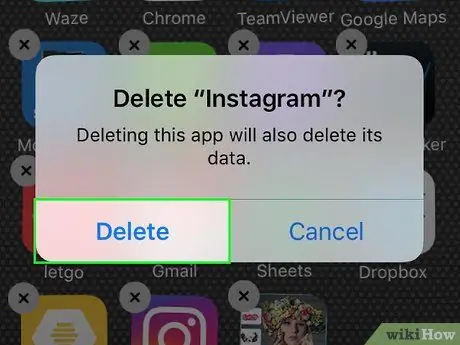
Steg 5. Välj”Ta bort” när du uppmanas
Därefter raderas Instagram -appen och all dess data från telefonen!
Tips
Om du bara inte vill ha Instagram -appen på din telefon, ta bara bort den installerade Instagram -appen. Du behöver inte ta bort det skapade kontot eftersom när kontot har tagits bort kan du inte få tillbaka något från kontot
Varning
- Du kan inte återaktivera ditt Instagram -konto efter att det har tagits bort.
- När ett konto har tagits bort kommer alla foton, videor, kommentarer och följare av kontot att raderas permanent också.






