10 andra sammanfattningen
1. Öppna Instagram -appen.
2. Tryck på profilikonen i det nedre högra hörnet av skärmen.
3. Välj det foto du vill radera.
4. Tryck på den horisontella knappen.
5. Välj Ta bort.
6. Upprepa processen för varje foto du vill radera.
Steg
Metod 1 av 2: Ta bort Instagram -foton
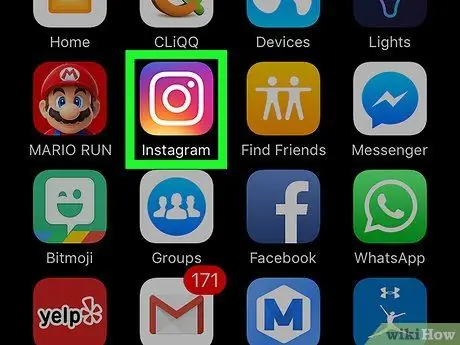
Steg 1. Tryck på Instagram -appen för att öppna den
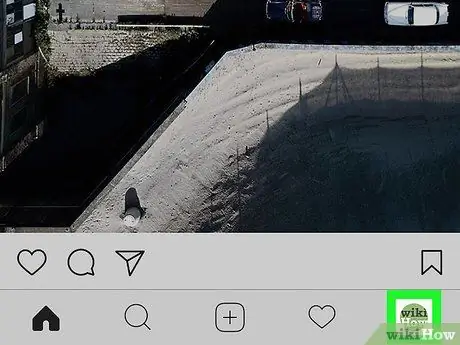
Steg 2. Tryck på profilikonen
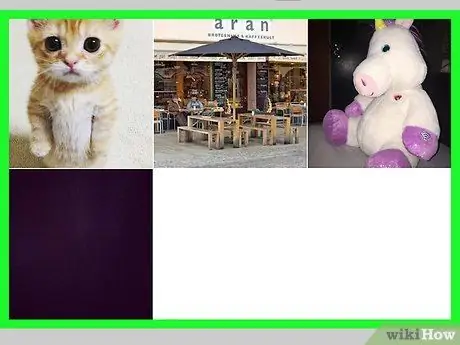
Steg 3. Granska de foton du laddade upp
Du kan ändra bildvisningsformatet från "rutnät" till "lista" (varje foto visas kontinuerligt, som en tidslinje) för att passa din smak
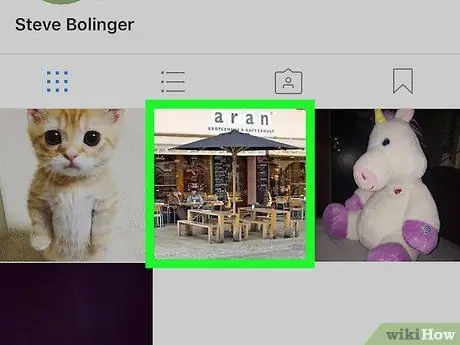
Steg 4. Välj de foton du vill radera
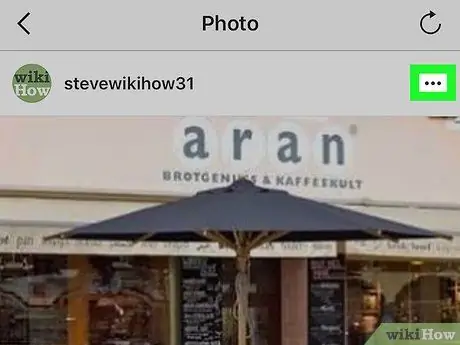
Steg 5. Tryck på knappen "Alternativ"
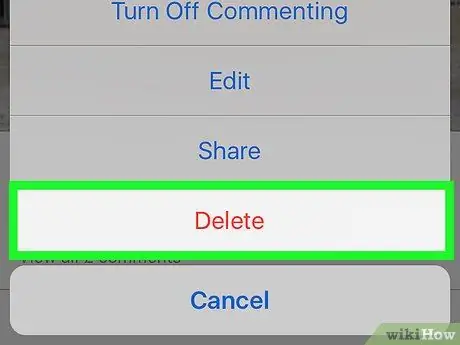
Steg 6. Tryck på alternativet "Ta bort"
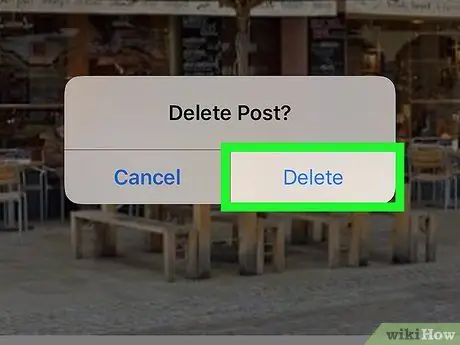
Steg 7. Välj "Ta bort" på "Ta bort foto? "visas.
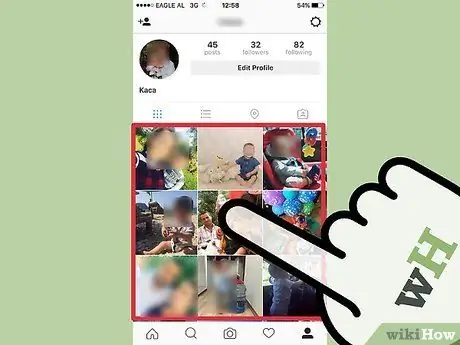
Steg 8. Upprepa denna process för varje foto du vill radera
Nu vet du hur du tar bort foton från Instagram!
Metod 2 av 2: Ta bort markerade foton
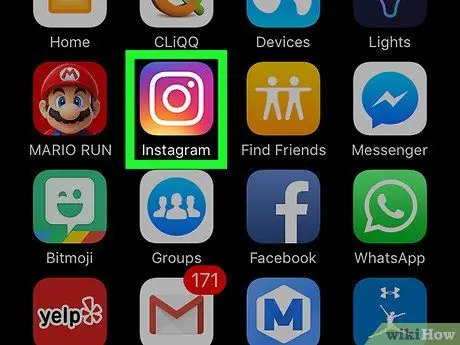
Steg 1. Tryck på Instagram -appikonen för att öppna den
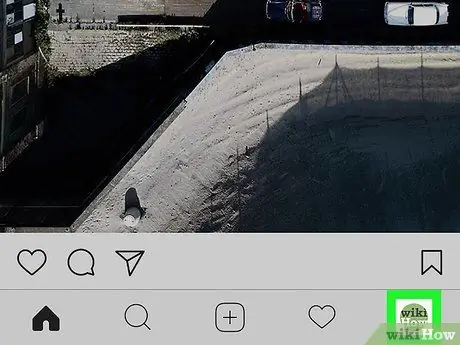
Steg 2. Tryck på profilikonen för att gå till din Instagram -profilsida
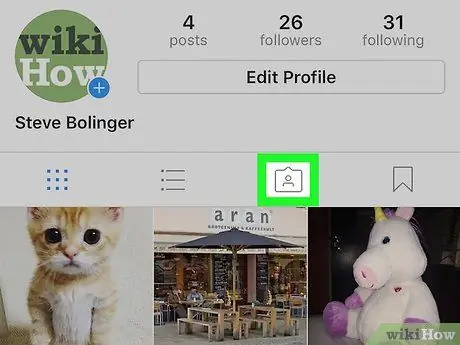
Steg 3. Tryck på ikonen "Foton av mig"
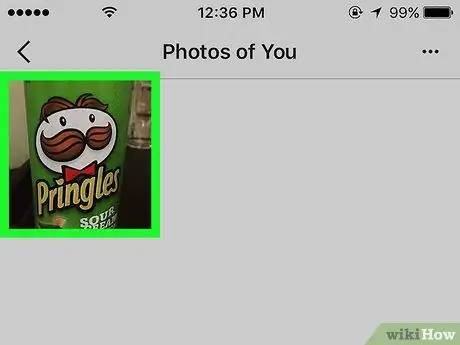
Steg 4. Välj fotot med taggen du vill ta bort
Du kan också välja "Taggar" -ikonen i det högra hörnet av galleriets verktygsfält för att se alla foton som har din profil märkt
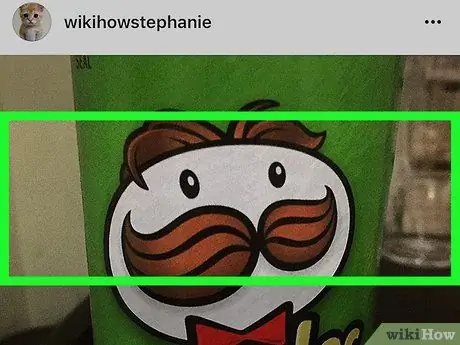
Steg 5. Tryck på fotot på valfri del
Därefter visas en lista med användare som är taggade på fotot.
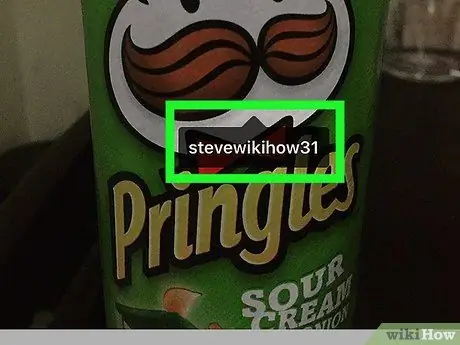
Steg 6. Tryck på ditt användarnamn
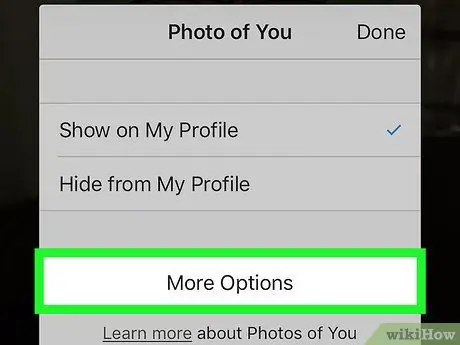
Steg 7. Välj "Fler alternativ"
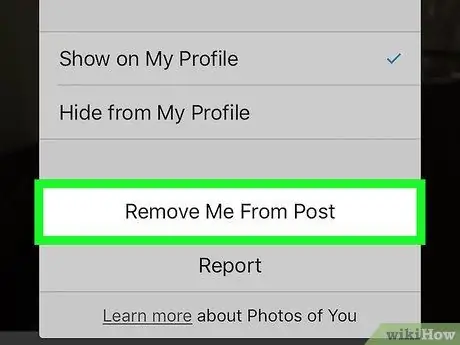
Steg 8. Tryck på knappen "Ta bort mig från foto"
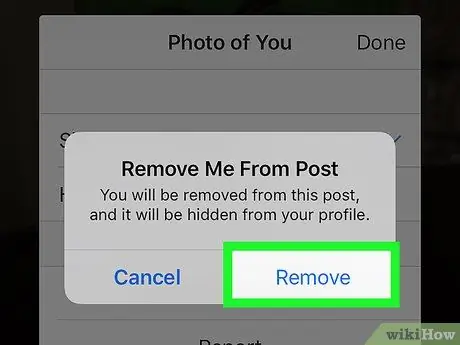
Steg 9. Välj "Ta bort" i dialogrutan för bekräftelse som visas på skärmen
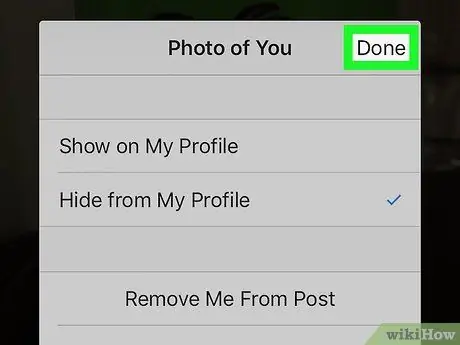
Steg 10. Välj "Klar" för att spara ändringarna
Efter det kommer du inte längre att se fotot från din profilsida!






