Denna wikiHow lär dig hur du tar bort appar från iPhone. Du kan enkelt ta bort program som är installerade på din enhet, antingen via startskärmen eller i applikationsbiblioteket med bara några kranar på skärmen.
Steg
Metod 1 av 2: Ta bort appar via startskärmen
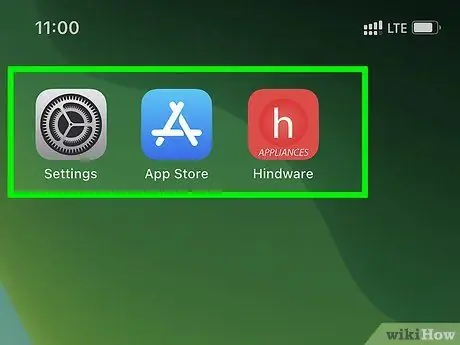
Steg 1. Leta upp ikonen för appen du vill ta bort
Ikonen finns vanligtvis på en av startskärmens sidor eller mappar.
- Svep åt höger när du är på startskärmen, ange appens namn i sökfältet högst upp på skärmen och välj en app från sökresultaten för att snabbt hitta den.
- Alternativt kan du svepa skärmen till vänster för att bläddra på startsidan.
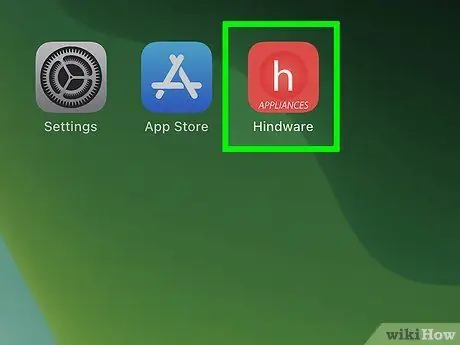
Steg 2. Håll ned ikonen för appen som måste tas bort
Du behöver inte röra och hålla skärmen stadigt. Tryck bara lätt på ikonen på skärmen och håll den intryckt i några sekunder. Lyft fingret efter att popup-menyn visas.
- Om enhetens operativsystem inte har uppdaterats till iOS 13.2 kommer du inte att kunna se snabbmenyn. Istället skakar alla ikoner på skärmen efter att du tryckt på en ikon.
- För att radera flera appar samtidigt, klicka på "Redigera startskärm".
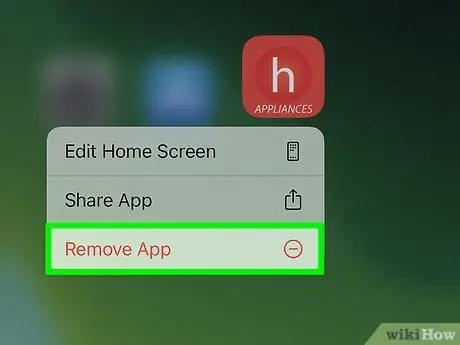
Steg 3. Tryck på Ta bort app från menyn
Efter det öppnas ett bekräftelsefönster.
- Om alla ikoner på startskärmen jigglar efter att du har hållit en ikon, välj minus -knappen ("-”) Högst upp på ikonen för att ta bort respektive app.
- Du kan inte ta bort vissa appar, till exempel App Store.
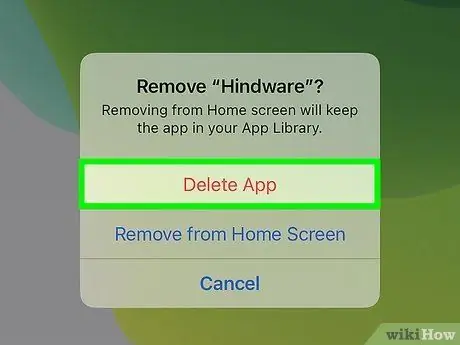
Steg 4. Bekräfta åtgärden genom att välja Ta bort app
Därefter raderas appen från telefonen.
- Om du väljer " Ta bort från startskärmen ", och inte " Ta bort app ”, Kommer appen fortfarande att installeras på enheten, men visas inte längre på startskärmen. Du kan bara komma åt eller visa dem via appbiblioteket i Appbiblioteket.
- Betalda prenumerationer för appar avbryts inte bara för att du har tagit bort appen. Om du debiteras från iTunes för en specifik app kan du försöka söka och läsa information om hur du avslutar prenumerationen på vissa tjänster på iTunes.
Metod 2 av 2: Ta bort appar via appbiblioteket
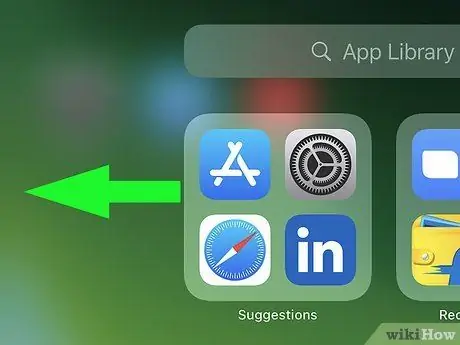
Steg 1. Svep hemskärmen åt vänster för att komma åt appbiblioteket
Du kan behöva svepa några gånger, beroende på antalet sidor på startskärmen som läggs till i enheten. Du befinner dig i rätt segment när du ser rubriken "Appbibliotek" högst upp på skärmen.
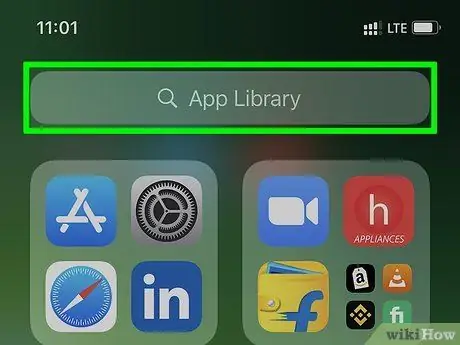
Steg 2. Välj Appbibliotek
Det finns i sökfältet högst upp på skärmen. En lista över alla appar installerade på din telefon visas.
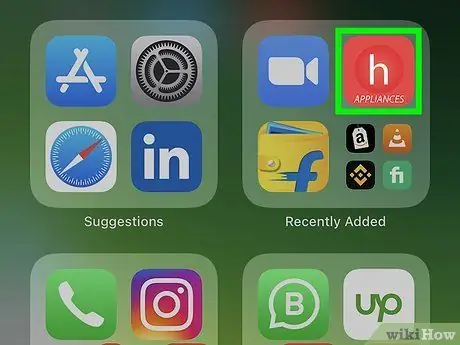
Steg 3. Tryck och håll kvar ikonen för appen du vill ta bort
Rör inte och håll kvar namnet på appen - bara ikonen till vänster om namnet. Du behöver inte heller trycka för hårt på skärmen. Håll ikonen lätt intryckt i en sekund eller mer. Du kan lyfta fingret när popup-menyn visas.
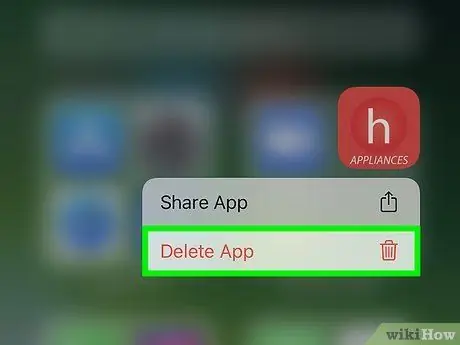
Steg 4. Välj Ta bort app
Det är längst ner på menyn. Ett bekräftelsemeddelande visas efter det.
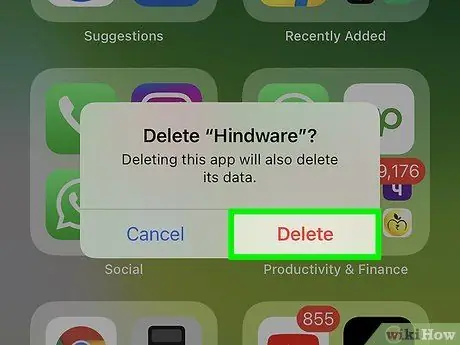
Steg 5. Bekräfta åtgärden genom att välja Ta bort
Appen kommer att raderas från telefonen efter det.






