Med Google Apps kan du komma åt webbaserad e-post, kalender och dokument från Googles datacenter, så att du kan arbeta var som helst-hemma, på jobbet eller i mobilen-så länge det finns tillgång till internet. Den här artikeln visar dig hur du registrerar dig för Google Apps, så att du kan dra fördel av dessa enheter och anslutningar för ditt företag.
Steg
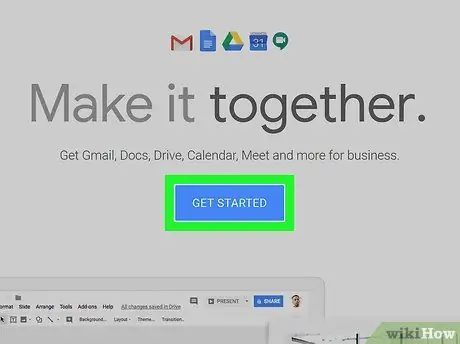
Steg 1. Börja med att besöka registreringssidan för Google Apps i Google Apps for Businessoch klicka på den gröna knappen Påbörja gratis provperiod.
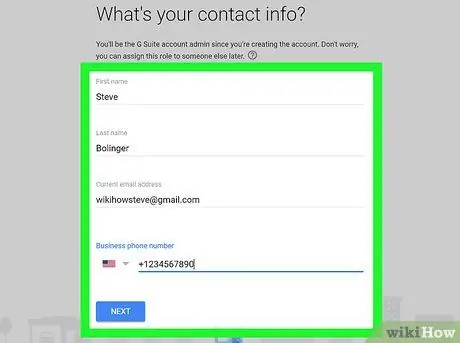
Steg 2. Fyll i formuläret
För att komma igång måste du fylla i allmän information.
- Ange ditt namn, din e -postadress och din företagsinformation.
- Välj sedan om du vill använda en befintlig domän eller köpa en ny. Välj det alternativ som bäst passar dina behov. Om du bestämmer dig för att använda en befintlig domän, kommer du att bli ombedd att ange domännamnet, och om du väljer att köpa ser du en söksida för att hitta konkurrenskraftiga domännamn.
- Slutför registreringsprocessen genom att fylla i ditt användarnamn, lösenord, CAPTCHA -lösenord och godkänna användningsreglerna. Grattis, du har registrerat dig!
- Google Apps for Business visar en välkomstskärm. Klicka på den blå knappen Gå till Kontrollpanelen, logga in med ditt användarnamn och lösenord så ser du kontrollpanelen för Google Apps. På kontrollpanelen måste du slutföra registreringsprocessen.
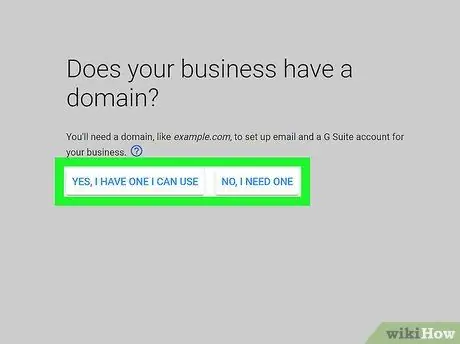
Steg 3. Validera äganderätten till domänen som du registrerade för Google Apps
Du kan välja mellan fyra autentiseringsmetoder:
-
Rekommenderat sätt:
Validering via en domänregistratörstjänst tar bara några minuter. På autentiseringssidan visas initialt GoDaddy, men den faktiska listan över registrerade stöds varierar. Välj din domänregistrator och följ processen
-
Alternativt sätt:
- Lägg till metataggar på startsidan för din webbplats. Om du kan komma åt HTML för din webbplats kan du använda den här metoden, men den här metoden rekommenderas inte eftersom de flesta webbplatser använder programvara som WordPress, och inte ren HTML.
- Skapa en HTML -fil och ladda upp den till din webbplats via FTP eller cPanel. Ange filadressen i webbläsaren, och om webbläsaren visar texten betyder det att domänverifieringen sannolikt lyckades. Klicka sedan på länken "Jag har slutfört stegen ovan" för att slutföra autentiseringsprocessen. Autentiseringsprocessen kan ta upp till 48 timmar (sker sällan - det är vanligtvis automatiserat) och kommer att visas på instrumentpanelen. Om domänägarstatus inte har validerats efter 48 timmar misslyckades autentiseringsprocessen.
- Länka ditt Google Analytics -konto till ditt Google Apps -konto. Om du redan har ett Google Analytics -konto är den här processen bara ett klick bort och är en enorm tidsbesparing jämfört med andra alternativ.
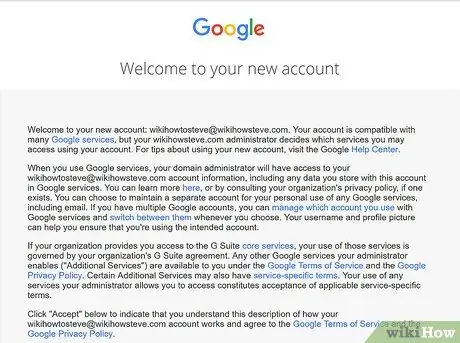
Steg 4. Utforska alla tillgängliga alternativ
Nu kan du skapa konton och e -postmeddelanden för dig och din personal och dra nytta av verktygen och kraften i Google Apps. Du kan prova Google Apps gratis i 30 dagar, varefter du måste ange din kreditkortsinformation för faktureringsändamål. Kostnaden för Google Apps per konto är $ 50 per år eller $ 5 per månad - en månadsavgift är mer lämplig om du har en skiftande personal.






