Denna wikiHow lär dig hur du tar bort alla cookies från webbläsaren Firefox på din dator eller mobila enhet. Cookies är små filer som lagrar information om din surfning på internet. Om du vill ta bort den här filen kan du göra det från Firefox inställningar.
Steg
Metod 1 av 3: På stationär dator
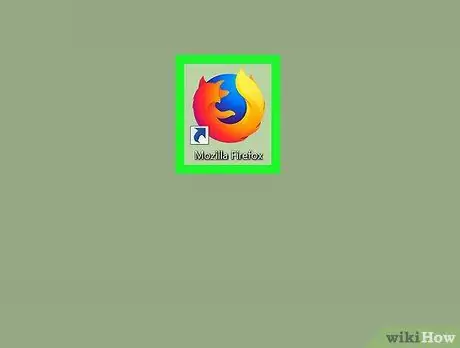
Steg 1. Starta Firefox
Dubbelklicka på Firefox-ikonen, som ser ut som en orange räv på en blå bakgrund.
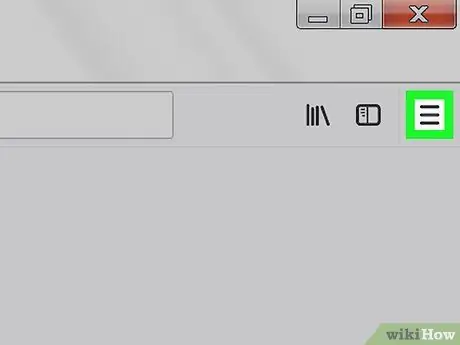
Steg 2. Klicka i det övre högra hörnet
Detta kommer att visa en rullgardinsmeny.
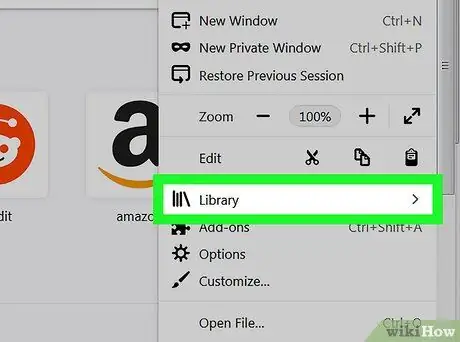
Steg 3. Klicka på Bibliotek högst upp i rullgardinsmenyn
En ny sida öppnas i menyn.
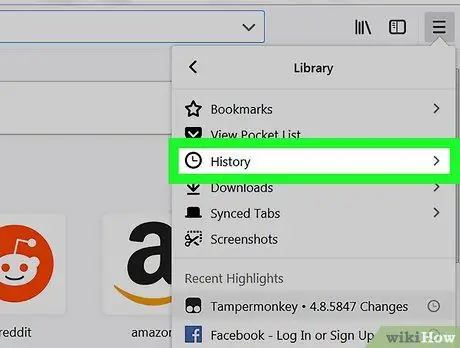
Steg 4. Klicka på Historik längst upp i rullgardinsmenyn
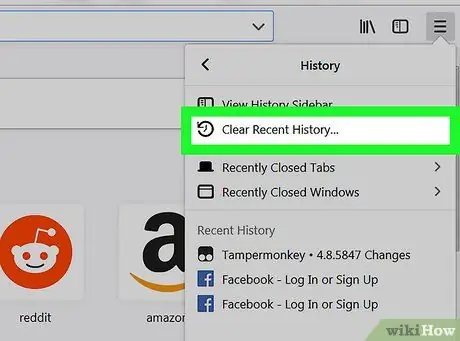
Steg 5. Klicka på Rensa ny historik…
Det här alternativet finns högst upp på rullgardinsmenyn "Historik". Detta öppnar ett popup-fönster.
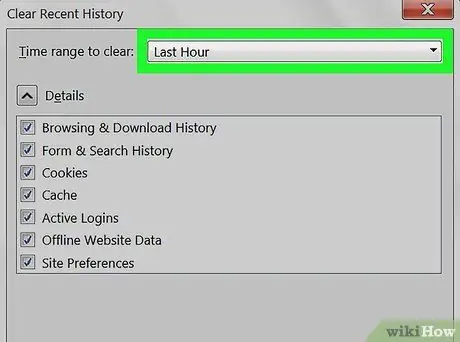
Steg 6. Klicka på listrutan "Tidsintervall för att rensa"
Det är en ruta högst upp i popup-fönstret. Detta kommer att visa en rullgardinsmeny.
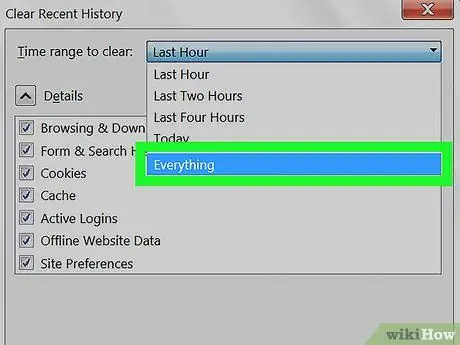
Steg 7. Klicka på Allt på rullgardinsmenyn
Om du väljer den raderas alla webbläsares cookies (inte bara cookies som är inom en dag eller vecka).
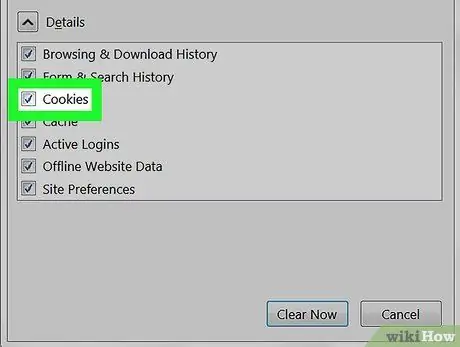
Steg 8. Markera rutan "Cookies"
Lådan är i mitten av popup-fönstret.
- Du kan avmarkera allt annat i det här fönstret, förutom rutan "Cookies".
- Alla markerade objekt raderas permanent när du rensar dina cookies.
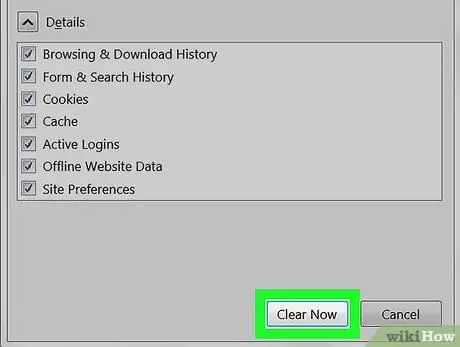
Steg 9. Klicka på alternativet Rensa nu längst ned i popup-fönstret
Detta rensar kakorna i webbläsaren Firefox.
Vänta några minuter tills Firefox har raderat cookies
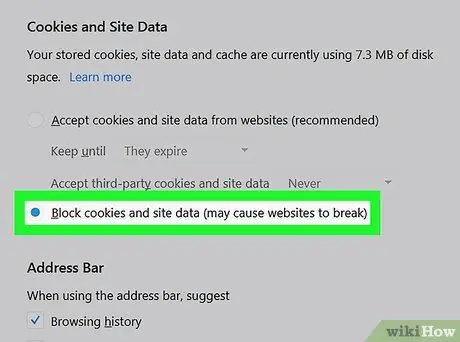
Steg 10. Vidta försiktighetsåtgärder för att förhindra att cookies visas igen i framtiden
För att ställa in att Firefox inte ska lagra cookies, gör följande för att inaktivera dem:
- Klick ☰.
- Klick alternativ (eller Preferenser på en Mac -dator).
- Klicka på fliken Sekretess och säkerhet.
- Rulla ner till rubriken "Cookies and Site Data".
- Markera rutan "Blockera cookies och webbplatsdata".
Metod 2 av 3: På iPhone
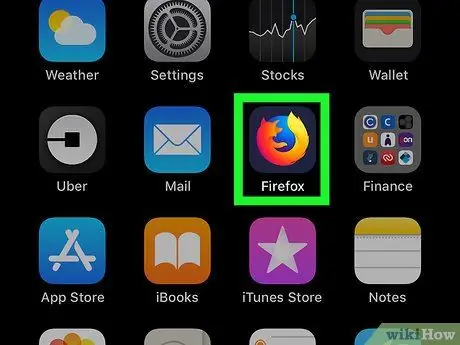
Steg 1. Starta Firefox
Gör detta genom att trycka på Firefox -ikonen som är en orange räv på en mörkblå bakgrund.
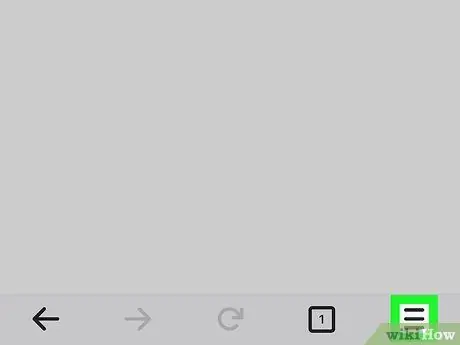
Steg 2. Knacka i det nedre högra hörnet
Du kan behöva rulla nedåt eller uppåt för att hitta den. En meny öppnas.
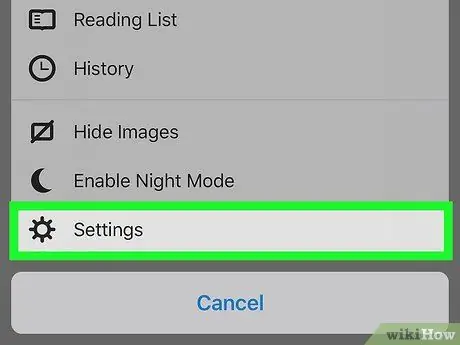
Steg 3. Tryck på Inställningar i menyn
Sidan Inställningar öppnas.
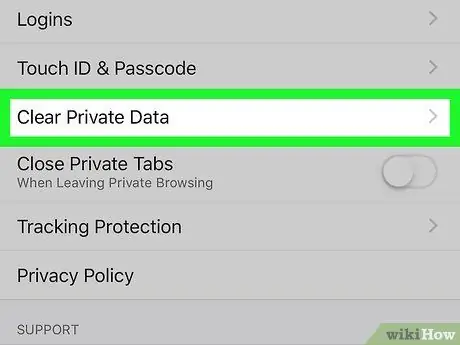
Steg 4. Rulla ner på skärmen och tryck sedan på Rensa privata data
Det är mitt på sidan Inställningar.
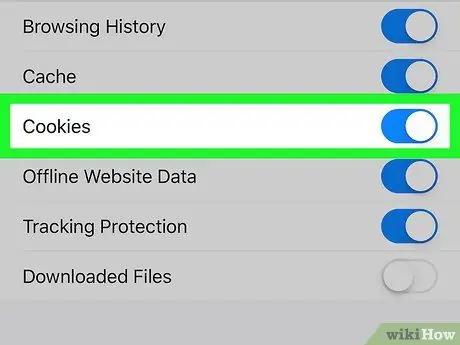
Steg 5. Knacka på den vita “Cookies” -knappen
Knappen blir blå, vilket indikerar att cookies raderas när du väljer alternativet att radera personuppgifter.
- Du kan också ställa in att andra data inte ska raderas genom att trycka på den andra blå knappen på sidan för att stänga av den. Se dock till att "Cookies" -knappen förblir blå.
- Hoppa över detta steg när "Cookies" -knappen har blivit blå.
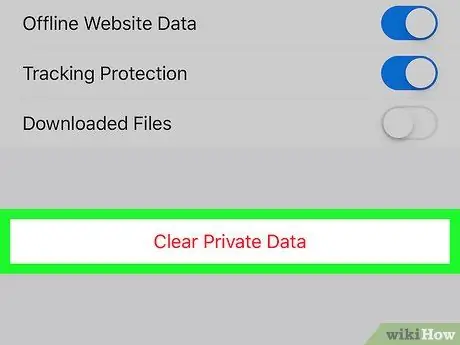
Steg 6. Klicka på Rensa privata data
Det här alternativet finns längst ned på skärmen.
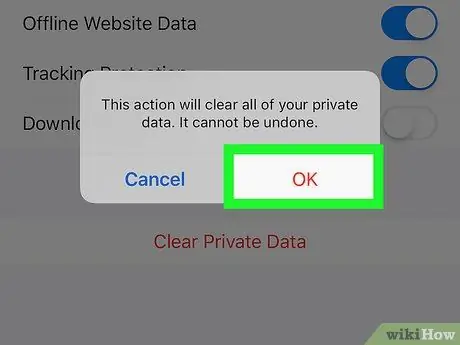
Steg 7. Tryck på OK när du uppmanas
Om du gör det kommer Firefox att rensa cookies.
Vänta några minuter tills Firefox har raderat cookies
Metod 3 av 3: På Android -enhet
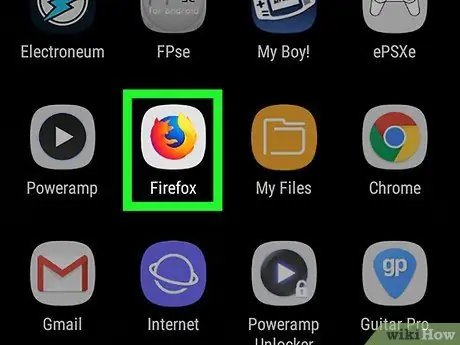
Steg 1. Starta Firefox
Gör detta genom att trycka på Firefox -ikonen som är en orange räv på en mörkblå bakgrund.
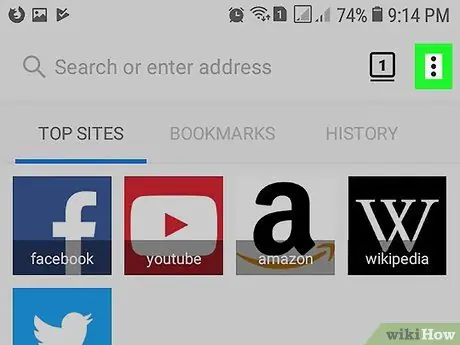
Steg 2. Knacka i det övre högra hörnet
Detta kommer att visa en rullgardinsmeny.
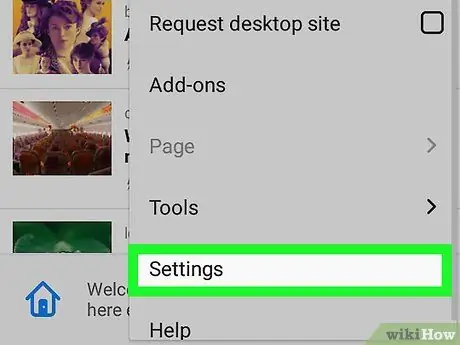
Steg 3. Tryck på Inställningar i rullgardinsmenyn
Sidan Inställningar öppnas.
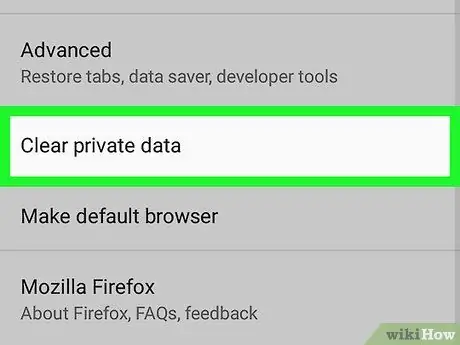
Steg 4. Tryck på Rensa privat data
Det här alternativet finns högst upp på sidan Inställningar.
På surfplattor finns det här alternativet till vänster på sidan Inställningar
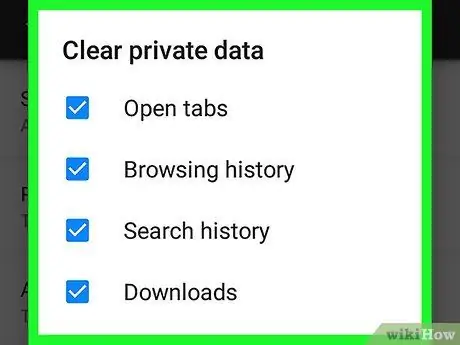
Steg 5. Tryck på Rensa nu högst upp på sidan Rensa privata data
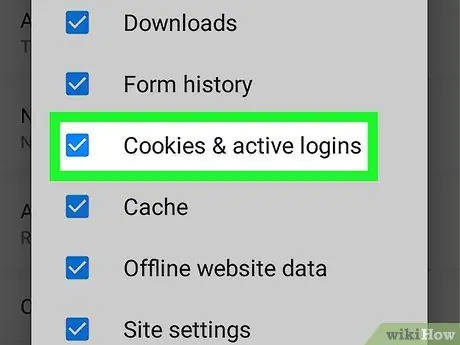
Steg 6. Markera rutan "Cookies & active logins"
Du kan avmarkera alla rutor på denna sida, förutom rutan "Cookies och aktiva inloggningar".
Hoppa över detta steg när rutan är markerad
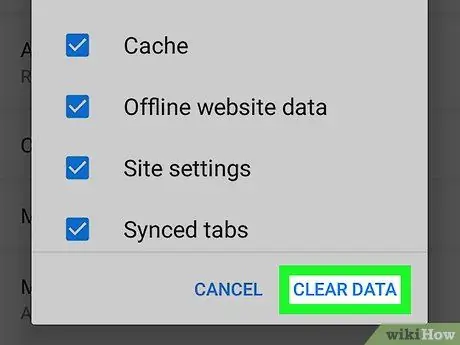
Steg 7. Klicka på CLEAR DATA som finns i det nedre högra hörnet
Om du gör det rensas kakorna i webbläsaren Firefox.
Vänta några minuter tills Firefox har raderat cookies
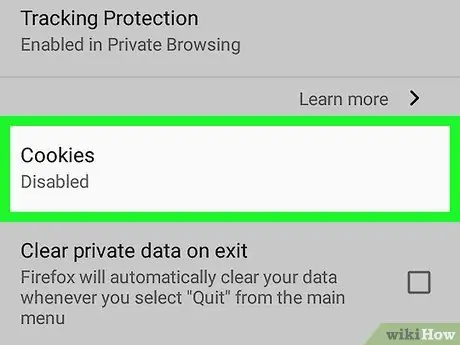
Steg 8. Vidta försiktighetsåtgärder för att förhindra att kakor visas igen i framtiden
För att ställa in att Firefox inte ska lagra cookies på Android -enheter, gör följande för att inaktivera dem:
- Knacka Integritet som finns på sidan Firefox -inställningar.
- Knacka Småkakor.
- Knacka Inaktiverad i popup-menyn.






