Cookies är filer som skapas av de webbplatser du besöker. Cookies kan hjälpa dig att förbättra din surfupplevelse genom att få webbsidor att ladda snabbare. Men å andra sidan kan cookies fylla lagringsminne, sakta ner datorns prestanda och minska säkerheten för ditt internetnätverk. Om du använder Google Chrome och vill ta bort cookies kan du använda den tillgängliga inställningsmenyn.
Steg
Metod 1 av 3: Ta bort Google Chrome -cookies på datorn
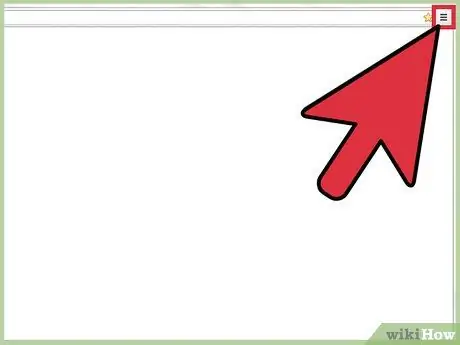
Steg 1. Starta Google Chrome och klicka sedan på menyknappen
Chrome -menyknappen finns i det övre högra hörnet av dig, som är tre horisontella linjer.
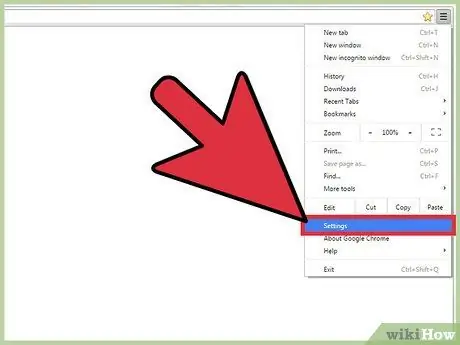
Steg 2. Klicka på”Inställningar
” Chrome -inställningssidan visas på en ny webbläsarflik.
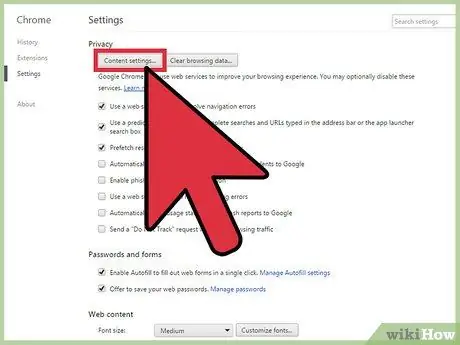
Steg 3. Klicka på "Visa avancerade inställningar", klicka sedan på "Innehållsinställningar" under Sekretess
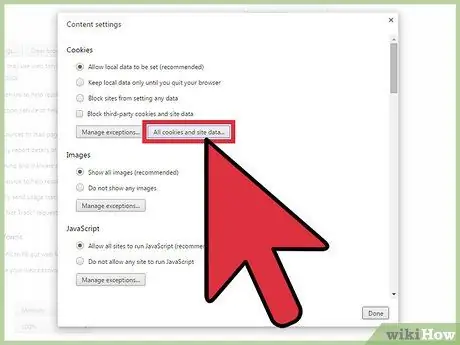
Steg 4. Klicka på "Alla kakor och webbplatsdata" och klicka sedan på "Ta bort alla
” Slutligen kommer alla cookies att raderas från Chrome.
- För att radera en specifik cookie, håll muspekaren över webbplatsen du vill radera cookies från, klicka sedan på "X" som visas till höger.
- Om du vill radera cookies automatiskt när du stänger alla webbläsarfönster markerar du en bock bredvid "Behåll endast lokal data tills jag avslutar min webbläsare" i dialogrutan Innehållsinställningar.
Metod 2 av 3: Ta bort Google Chrome -kakor på Android
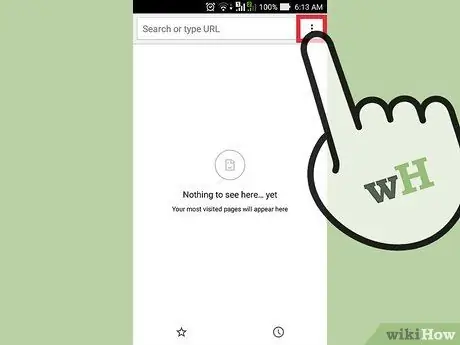
Steg 1. Starta Google Chrome och tryck sedan på menyknappen
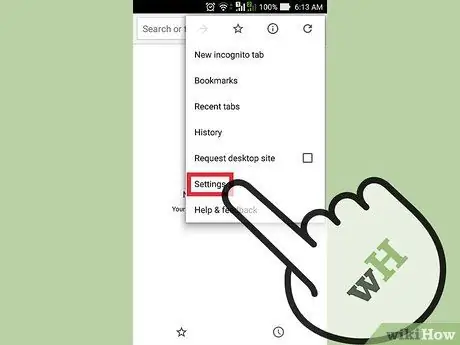
Steg 2. Tryck på "Inställningar" och sedan på "(Avancerat) Sekretess
”
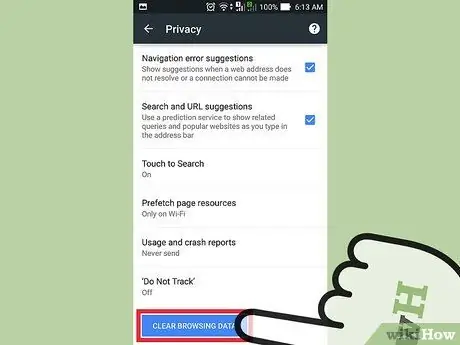
Steg 3. Tryck på”Rensa webbläsardata
” Alla cookies har nu tagits bort från Chrome på din Android -enhet.
Metod 3 av 3: Ta bort Google Chrome -kakor på iOS
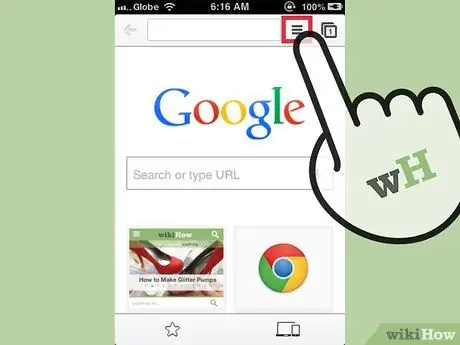
Steg 1. Starta Google Chrome och tryck sedan på menyknappen
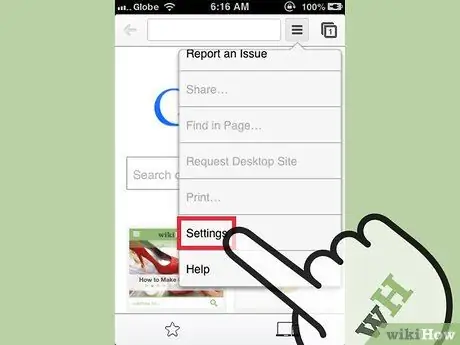
Steg 2. Tryck på "Inställningar" och sedan på "Cookies
”
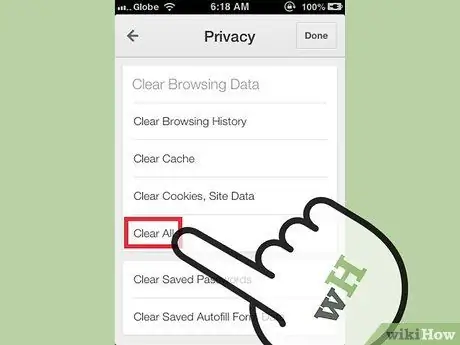
Steg 3. Tryck på”Rensa
” Alla cookies i Google Chrome raderas slutligen från din iOS -enhet.
Tips
- Överväg att radera cookies om du har säkerhets- och sekretessproblem, särskilt när du använder offentliga datorer. I många fall kommer annonsörer att spåra dina cookies när du besöker vissa webbplatser för att förbättra och anpassa din surfupplevelse. Om du raderar cookies på offentliga datorer kan det hindra andra användare från att spåra din internetaktivitet.
- Radera cookies när din webbläsare eller dator är trög. Även om cookies kan påskynda laddningsprocessen för webbsidor, kan för många cookies faktiskt orsaka att datorns totala prestanda och effektivitet minskar.
- Ta bort cookies från Chrome om du har problem med att komma åt vissa webbplatser eller om de är långsamma att ladda. Webbplatser som har uppdaterats kommer vanligtvis inte att visas eller fungera optimalt om du inte har tagit bort kakorna.






