Denna wikiHow lär dig hur du tar bort cookies i webbläsaren Safari på en Mac eller iPhone. Cookies är utdrag av webbplatsdata som hjälper Safari att komma ihåg inställningar, användarnamn, lösenord och så vidare. Cookies laddas ner till din dator varje gång du öppnar en ny webbsida. Av denna anledning kanske du vill blockera cookies helt från att laddas ner till din dator igen.
Steg
Metod 1 av 2: Radera cookies på Mac -dator
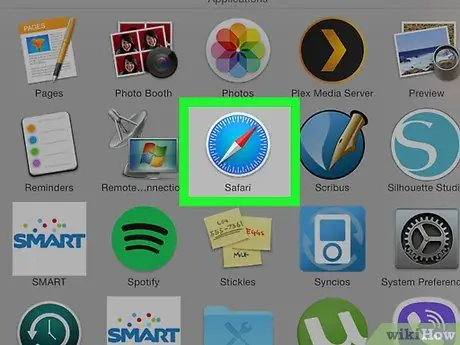
Steg 1. Starta Safari
Du kan göra detta genom att klicka på den blå kompassformade Safari-ikonen i Mac: s docka.
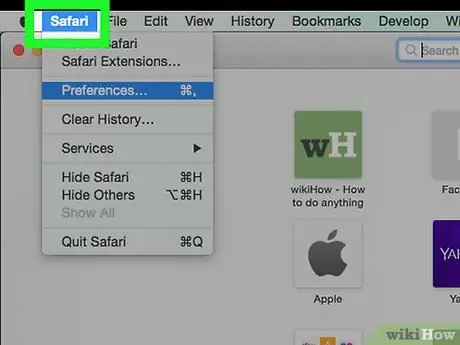
Steg 2. Klicka på Safari -menyn i det övre vänstra hörnet
En rullgardinsmeny visas.
Om du inte ser det här alternativet, se till att Safari finns i det främre fönstret genom att klicka på det
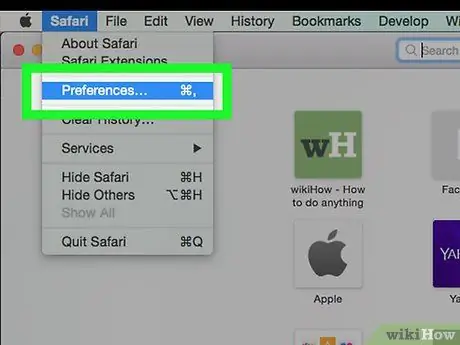
Steg 3. Klicka på Inställningar…
Det här alternativet finns i mitten av rullgardinsmenyn Safari. Ett popup-fönster visas.
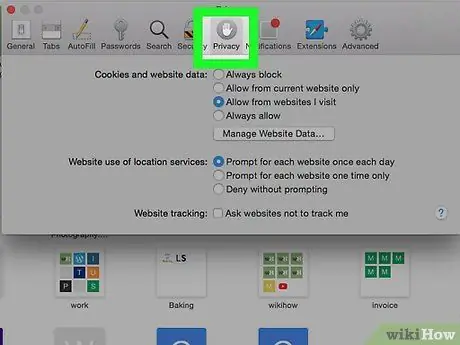
Steg 4. Klicka på fliken Sekretess
Du hittar den högst upp i Inställningar.
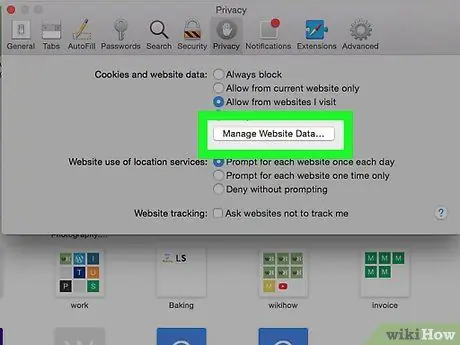
Steg 5. Klicka på Hantera webbplatsdata…
Detta alternativ finns i avsnittet "Cookies och webbplatsdata". Genom att klicka på den visas ett fönster med alla webbläsarkakor.
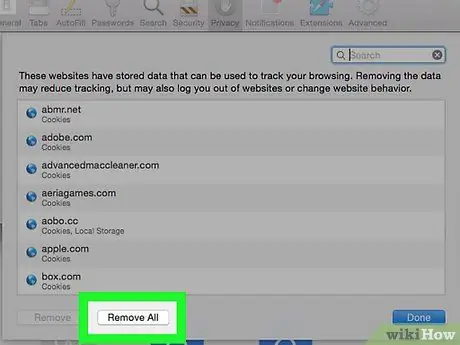
Steg 6. Klicka på Ta bort alla
Det är en grå knapp längst ner i fönstret.
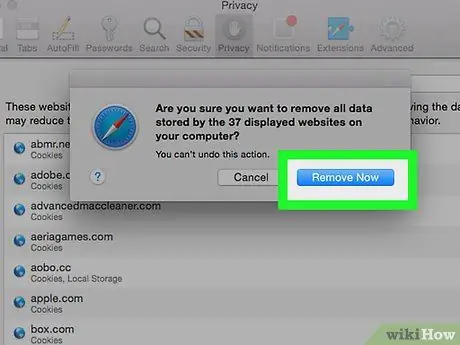
Steg 7. Klicka på Ta bort nu när du uppmanas
Alla cookies i webbläsaren kommer att raderas.
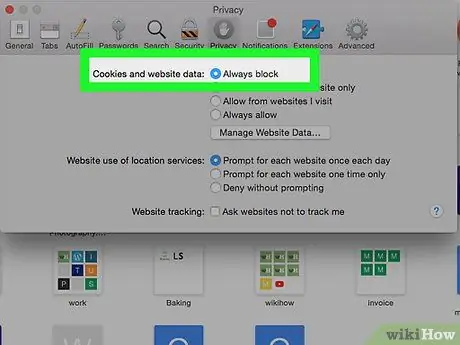
Steg 8. Blockera alla framtida cookies
Om du vill blockera alla cookies i framtiden markerar du rutan "Blockera alla cookies" i avsnittet "Cookies och webbplatsdata" i menyn Inställningar. När detta är gjort kommer Safari inte att spara cookies från webbplatser.
- Du kan bli ombedd att bekräfta den här åtgärden.
- Kom ihåg att vissa webbplatser kräver cookies för att innehålla vissa funktioner. Om alla cookies är blockerade fungerar vissa webbplatser inte korrekt.
Metod 2 av 2: Ta bort cookies på iPhone
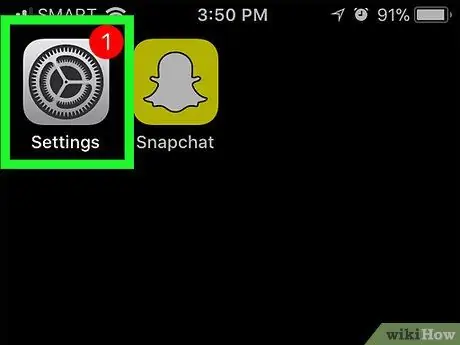
Steg 1. Öppna Inställningar
på iPhone.
Knacka på ikonen Inställningar, som är en grå ruta med en växel i.
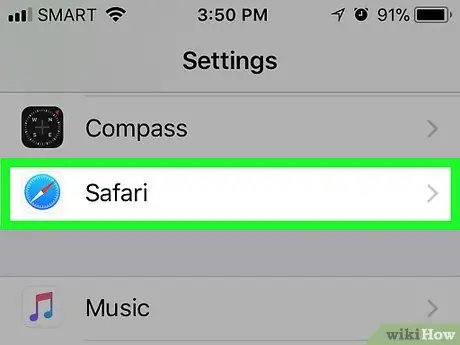
Steg 2. Svep nedåt på skärmen och tryck sedan på Safari
Det här alternativet finns längst ner på sidan (ungefär en tredjedel av vägen ner).
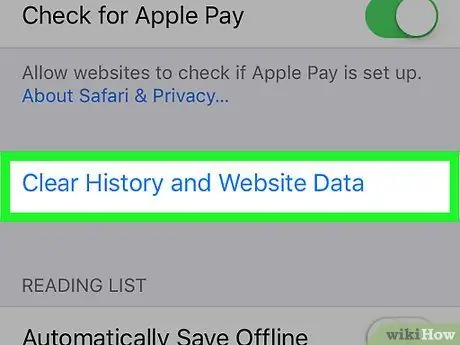
Steg 3. Rulla ner på skärmen och tryck på Rensa historik och webbplatsdata
Du hittar den längst ner på Safari -sidan.
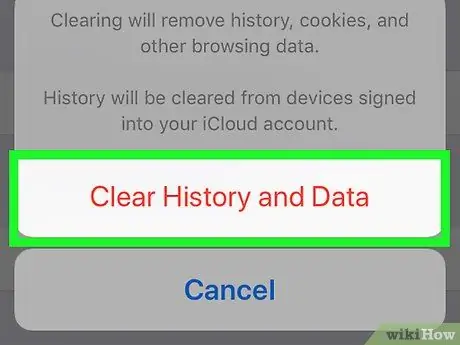
Steg 4. Tryck på Rensa historik och data när du uppmanas
Om du gör det raderas alla kakor i Safari -webbläsaren på iPhone.
Tyvärr kan du inte bara radera cookies i webbläsaren Safari på iPhone
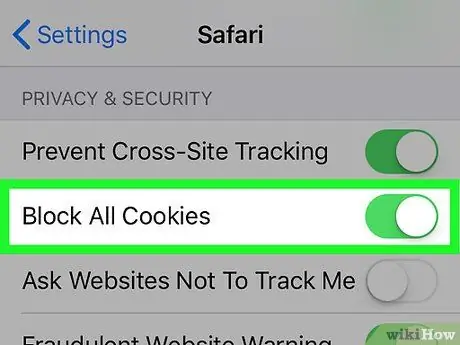
Steg 5. Blockera framtida cookies
För att blockera alla kakor från att sparas, bläddra till avsnittet "PRIVACY & SECURITY" på Safari -sidan, tryck på den vita knappen som säger "Blockera alla kakor"
tryck sedan på Blockera alla på begäran. Knappen blir grön
vilket indikerar att Safari -webbläsaren på iPhone inte längre tillåter cookies.






