Denna wikiHow lär dig hur du får steg-för-steg-vägbeskrivningar till din destination med en Android-enhet. Även om det finns olika GPS -appar tillgängliga i Google Play Butik, är Google Maps den mest använda GPS -appen på Android -enheter.
Steg
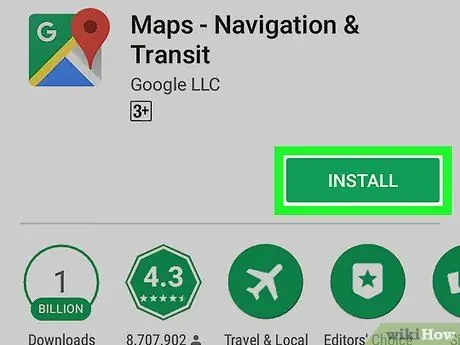
Steg 1. Ladda ner Google Maps
Om du inte har appen Google Maps på din Android -enhet än, gå till Google Play
följ sedan dessa steg:
- Tryck på sökfältet högst upp på skärmen.
- Skriv in google maps
- Rör " Sök ”Eller tryck på” -knappen Stiga på ”.
- Tryck på alternativet " Kartor - Navigation & Transit ”.
- Tryck på knappen " INSTALLERA ”.
- Tryck på knappen " ACCEPTERA 'när du uppmanas.
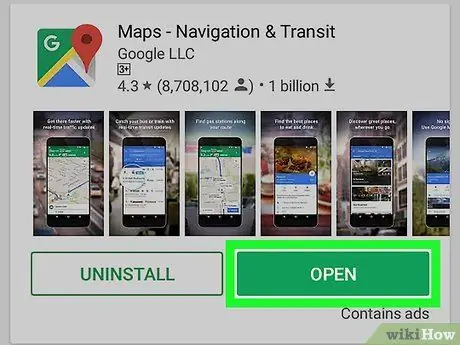
Steg 2. Öppna Google Maps
Tryck på knappen ÖPPEN ”Efter att ha visats i fönstret Play Butik. Huvudsidan för Google Maps öppnas.
Du kan också trycka på ikonen Google Maps på enhetens sida/applåda
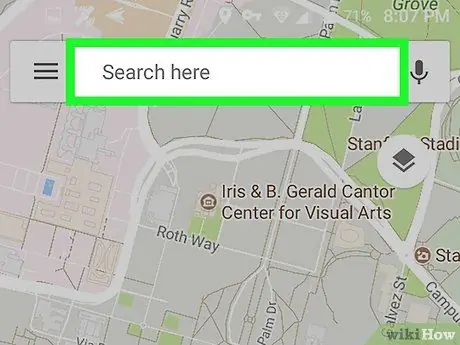
Steg 3. Tryck på sökfältet
Det är ett textfält märkt "Sök här" högst upp på skärmen.
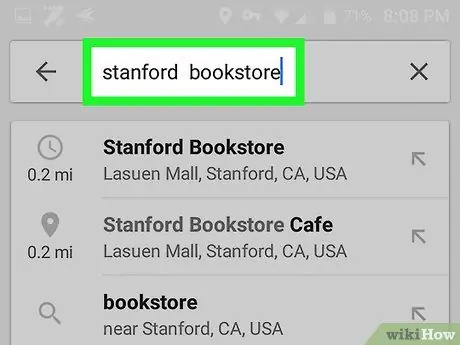
Steg 4. Ange destinationens namn eller adress
Skriv in namnet på platsen (t.ex. "Starbucks") eller adressen till den plats du vill åka till.
Om du inte vet namnet på platsen eller platsen du vill åka till är en privat bostad, ange din destinationsadress
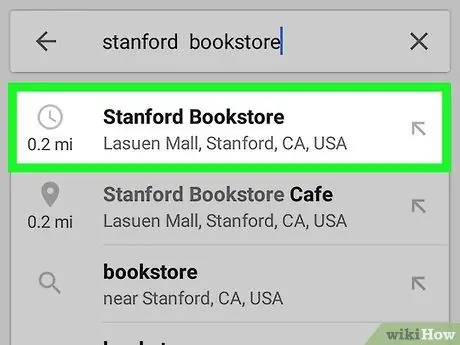
Steg 5. Tryck på destinationen
I rullgardinsmenyn under sökfältet trycker du på destinationsalternativet som matchar namnet eller adressen du skrev.
Om du inte ser en lämplig destination efter att du har skrivit in adressen trycker du bara på " Sök "eller" Stiga på ”På enhetens tangentbord.
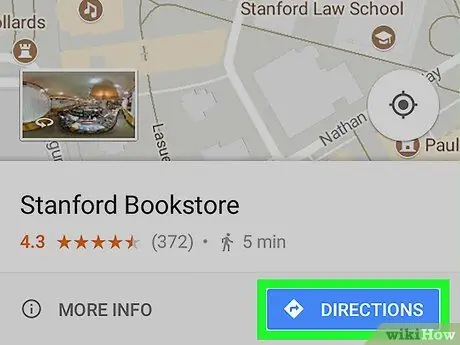
Steg 6. Tryck på ANVISNINGAR
Det är en blå knapp längst ner på skärmen. Du kan behöva svepa på skärmen för att se den.
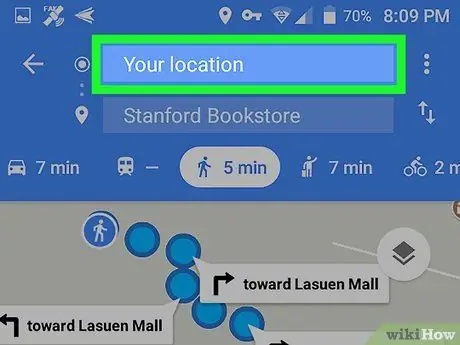
Steg 7. Ange resans startpunkt
Tryck på textfältet "Välj startpunkt …" högst upp på skärmen och ange sedan adressen till platsen där du vill starta din resa.
Vanligtvis finns det ett alternativ " Din plats ”Som låter dig välja den aktuella platsen som startpunkt för resan.
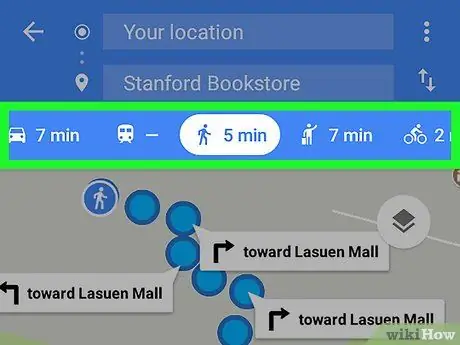
Steg 8. Välj transportsätt
Tryck på en av ikonerna för transportläge - bil, buss, folk (promenader) eller cykel - högst upp på skärmen för att avgöra om du vill köra, använda kollektivtrafik, promenera eller cykla till din destination.
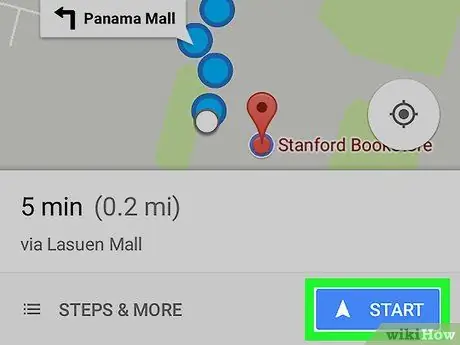
Steg 9. Starta rutten
Tryck på knappen START ”Längst ner på skärmen för att starta automatisk navigering. Du kan höra en röst som förklarar riktningen att följa när du rör dig.
- Om du uppmanas att trycka på " jag fattar ”För att fortsätta innan rutten startas.
- Du kan också trycka på alternativet " Steg ”För att visa en lista med riktningar turn-by-turn.
Tips
- Google Maps skickar vanligtvis uppdateringar om rutter och trafikförhållanden.
- Om du är inloggad på Google Maps och Google -appen med en Google -adress/konto visas den aktuella destinationen som ett kort i Google -appen.






