Möjligheten att "släppa av" på en viss plats genom applikationer på sociala medier börjar bli en mycket populär trend. Sajter som Facebook låter dig logga in på ditt konto, ladda upp statuser och markera specifika platser för att ange var du befinner dig. Det här kan vara ett roligt sätt att få vänner och låta folk veta var du har varit. Att lägga till en plats i ett inlägg kan vara kul! Du kan lägga till platsinformation till ett Facebook -inlägg via en dator eller smartphone.
Steg
Metod 1 av 2: Lägga till plats via dator
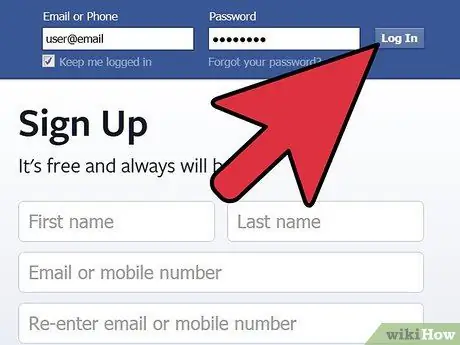
Steg 1. Logga in på ditt Facebook -konto
Öppna en webbläsare och skriv in www.facebook.com. Ange kontots e -postadress och lösenord i lämpliga fält på inloggningssidan.
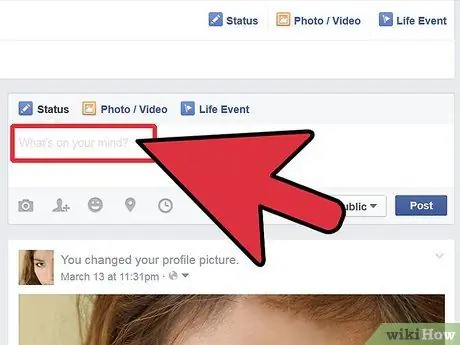
Steg 2. Uppdatera status
På din personliga tidslinje eller hemsida skriver du ett nytt statusmeddelande i kolumnen "Vad tänker du på? " ("Vad tänker du nu?").
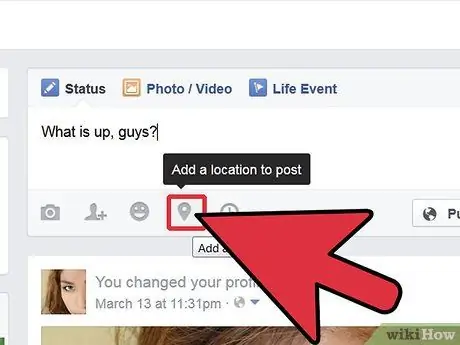
Steg 3. Leta efter platsikonen
När du har skrivit din status (och innan du laddar upp den), var uppmärksam på området längst ned i statusmeddelandet i "Vad tänker du på? " ("Vad tänker du nu?"). Du kommer att se fyra grå ikoner bredvid den blå "Post" -knappen. Klicka på den andra ikonen till höger som ser ut som en GPS -markör.
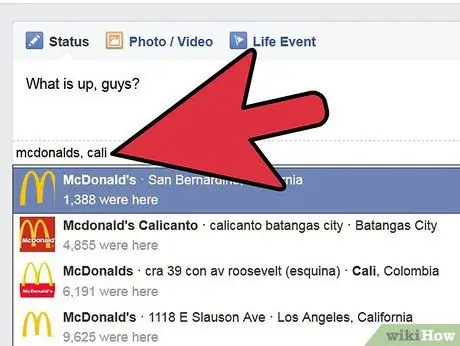
Steg 4. Bestäm din plats
När du har klickat på platsikonen visas en lista över kända platser runt dig. Du kan klicka på en av dessa platser eller skriva in en plats. Ett lämpligt platsnamn visas när du har skrivit klart. Klicka på platsen för att lägga till den i statusen.
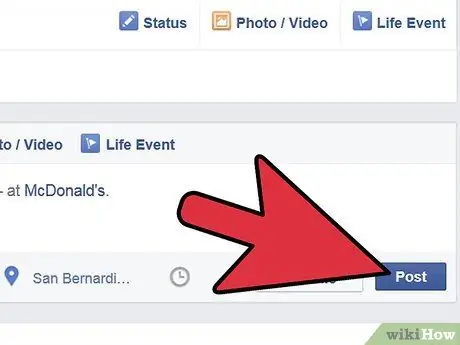
Steg 5. Klicka på "Lägg upp" -knappen ("Skicka")
Sök efter felstavningar i statusen och läs om meddelandet och informationen du vill visa innan du klickar på knappen "Lägg upp" ("Skicka"). Genom att dubbelkolla din status kommer du inte att flagga dig själv på fel ställe och du måste redigera inlägget igen.
Metod 2 av 2: Lägga till plats via smartphone
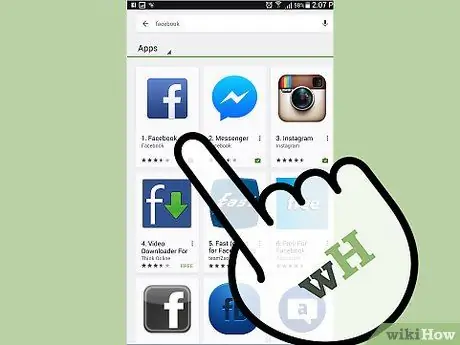
Steg 1. Ladda ner Facebook -appen till din telefon
Sök efter Facebook -appen via Google Play Butik eller App Store, beroende på vilken enhet du använder. När du har hittat klickar du på Facebook -ikonen och klickar på knappen "Ladda ner" för att installera appen.
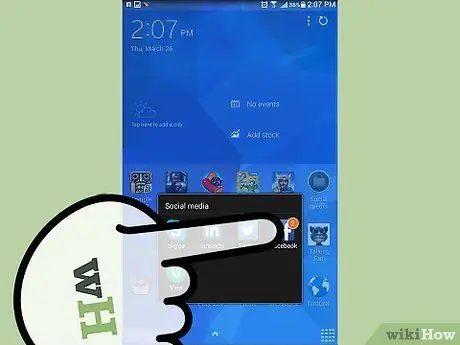
Steg 2. Leta upp Facebook -appen i telefonens "Nedladdningar"
Efter installationen kan du hitta appen bland de filer som har laddats ner till din telefon genom att klicka på ikonen "Nedladdningar" på startskärmen.
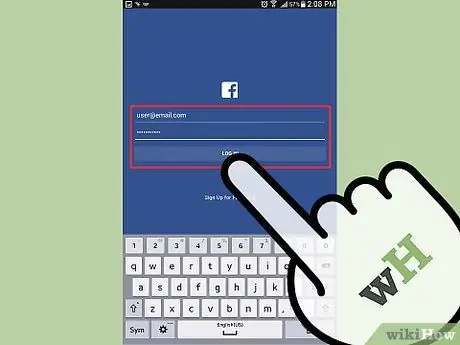
Steg 3. Klicka på programikonen
När programmet har öppnats och inloggningssidan visas fyller du i fälten med kontonamn och lösenord och klickar sedan på fliken "Logga in".
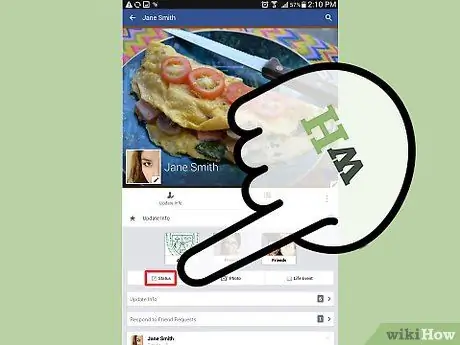
Steg 4. Klicka på alternativet "Status" ("Status")
Du kan se det här alternativet bland de tre alternativen längst ned på skärmen efter att du loggat in på ditt konto.
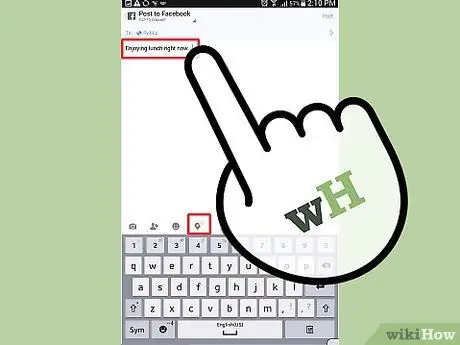
Steg 5. Skapa ett statusmeddelande
Klicka på den vita kolumnen Vad tänker du på?”(” Vad tänker du?”) Och skriv in en ny status. När du är klar lägger du märke till de fyra grå ikonerna under statuskolumnen. Tryck på den fjärde ikonen som ser ut som en GPS -markör.
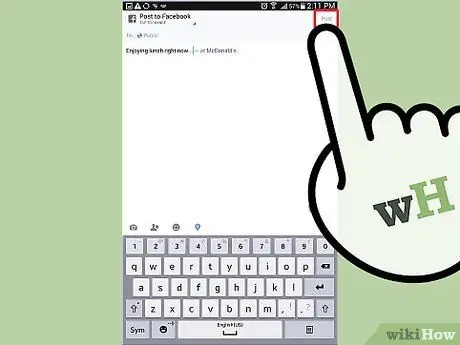
Steg 6. Bestäm din plats
En lista över alla platser i din närhet visas. Tryck på den exakta platsen och klicka sedan på knappen "Lägg upp" ("Skicka") i det övre högra hörnet av skärmen för att lägga till platsen i inlägget.






