Denna wikiHow lär dig hur du redigerar och tar bort prenumererade kanaler på YouTube, samt ändrar deras aviseringsinställningar.
Steg
Metod 1 av 2: På iPhone och Android -enhet
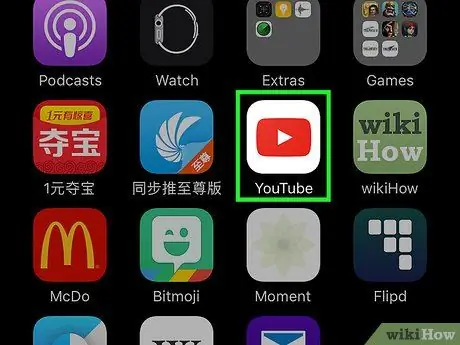
Steg 1. Öppna YouTube -appen
Du måste följa samma hanteringsprocess för prenumerationskanaler via YouTube -appen, på både iPhone- och Android -enheter.
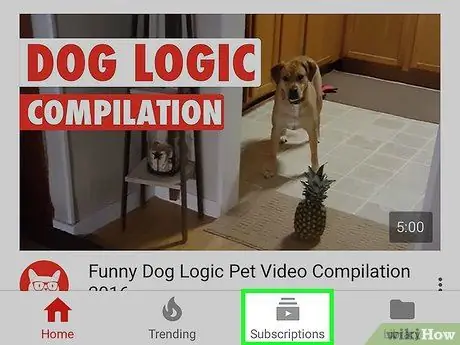
Steg 2. Tryck på fliken Prenumerationer
Denna flik ser ut som en bunt med rutor med en uppspelningsknapp.
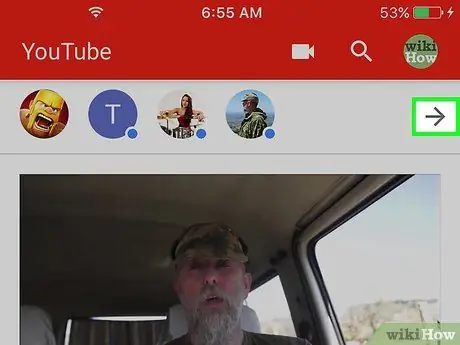
Steg 3. Peka på → bredvid den prenumererade kanallistan
Du hittar den här knappen högst upp på fliken "Prenumerationer".
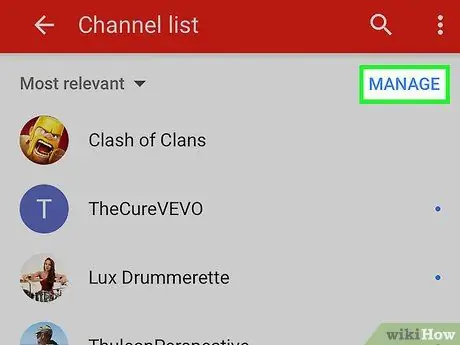
Steg 4. Tryck på HANTERA
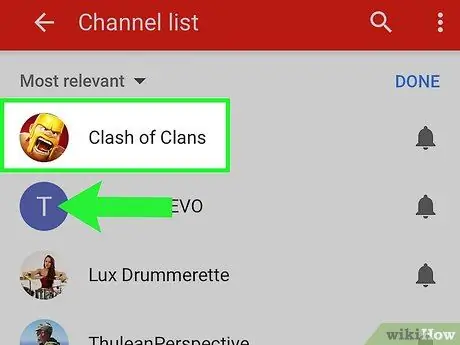
Steg 5. Svep den prenumererade kanalen till vänster för att avsluta prenumerationen
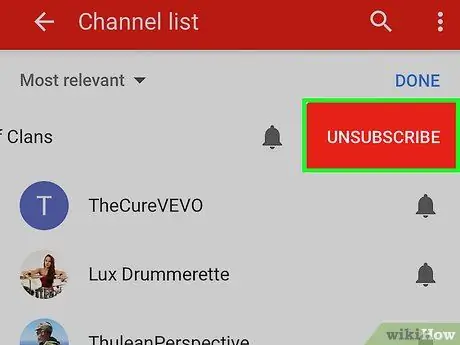
Steg 6. Tryck på Avsluta prenumeration för att ta bort prenumerationen
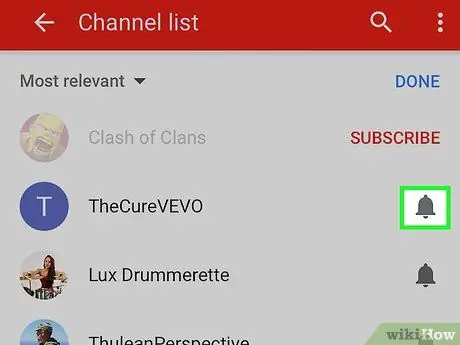
Steg 7. Tryck på meddelandeknappen för att anpassa prenumerationsaviseringar
Den här knappen ser ut som en klocka och ligger bredvid varje prenumererad kanal.
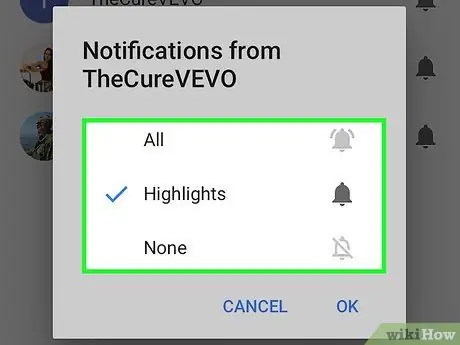
Steg 8. Tryck på meddelandefrekvensen enligt önskemål
Du kan stänga av aviseringar helt eller begära aviseringar för speciella videor som presenteras och till och med aviseringar för varje uppladdad video.
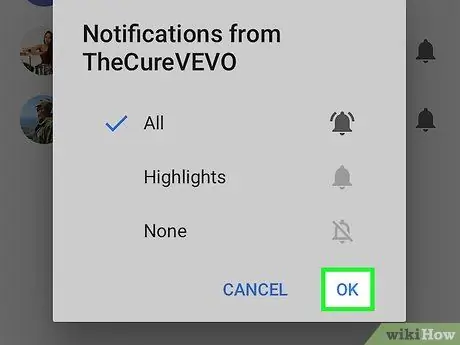
Steg 9. Tryck på OK för att spara de nya aviseringsinställningarna
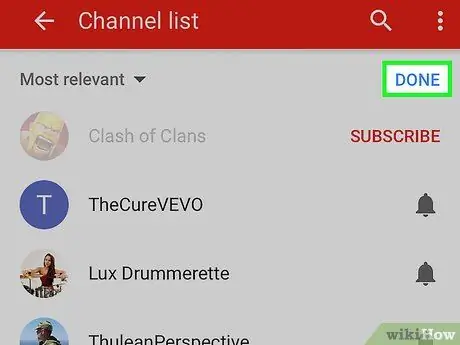
Steg 10. Tryck på Klar när du är klar med att hantera prenumerationer
Du kommer att återföras till den listade kanallistan.
Metod 2 av 2: På YouTubes webbplats
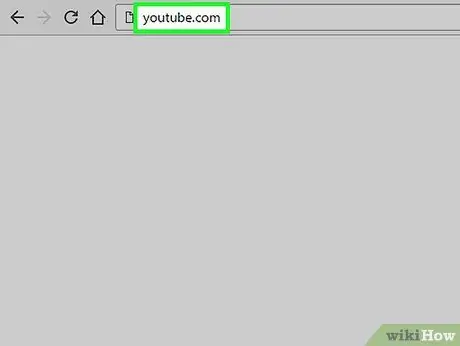
Steg 1. Besök YouTubes webbplats
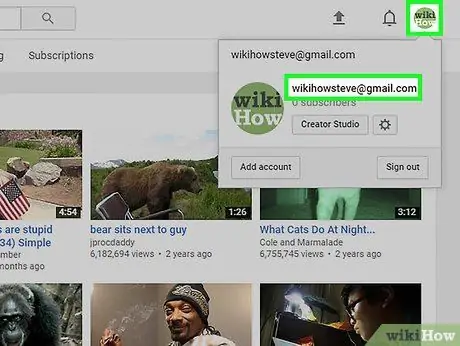
Steg 2. Se till att du är inloggad på kontot
Prenumerationslistan är länkad till ditt YouTube -konto. Klicka på profilknappen i det övre vänstra hörnet av skärmen och se till att du är inloggad på kontot med de prenumerationsinställningar som måste ändras.
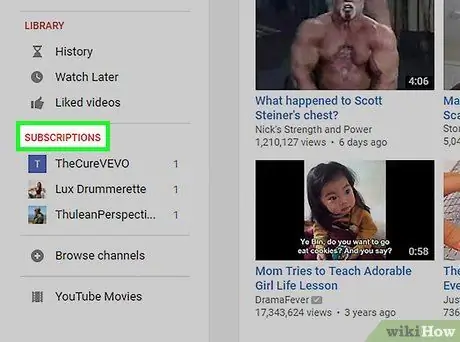
Steg 3. Klicka på rubriken PRENUMERATIONER i menyn till vänster på skärmen
Klicka inte på menyalternativet "Prenumerationer". Välj den röda rubriken "PRENUMERERINGAR" under segmentet "LIBRARY".
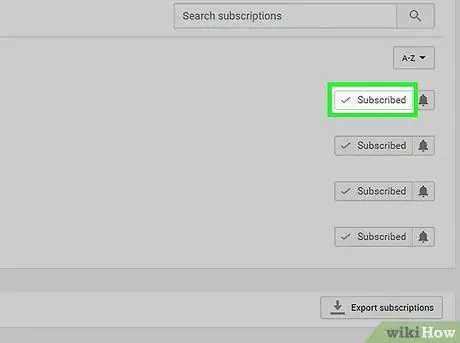
Steg 4. Klicka på knappen Prenumeration för att avsluta prenumerationen på kanalen
Knappetiketten ändras till "Avsluta prenumeration" när markören placeras över knappen.
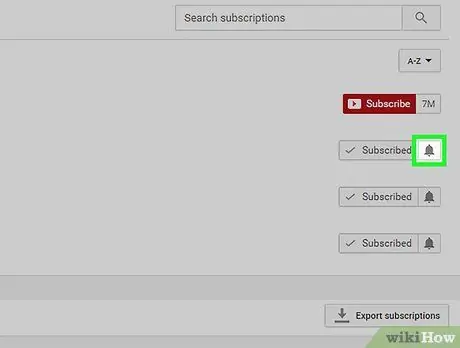
Steg 5. Klicka på knappen Meddelanden för att anpassa aviseringar
Den här knappen ser ut som en klocka och ligger bredvid varje kanal på prenumerationslistan.
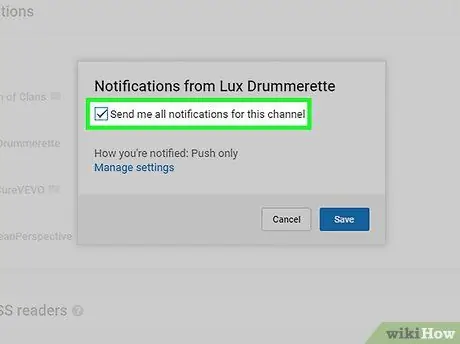
Steg 6. Markera rutan Skicka mig alla aviseringar för den här kanalen
Med det här alternativet aktiveras aviseringar från kanalen.
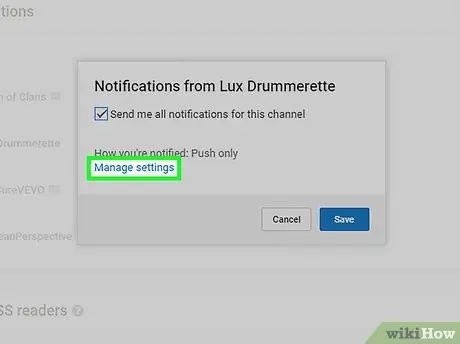
Steg 7. Klicka på länken Hantera inställningar för att ändra mottagandet av aviseringar
Menyn "YouTube -aviseringar" öppnas efter det.
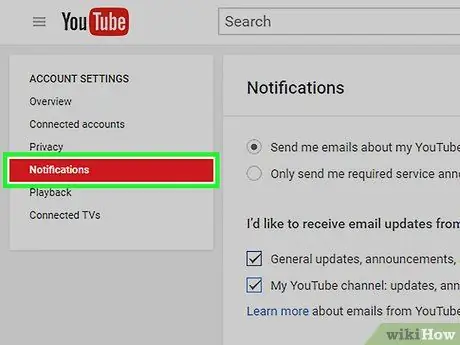
Steg 8. Använd menyn “Meddelanden” för att anpassa aviseringar
Du kan ändra dina inställningar så att du kan få aviseringar om kanalabonnemang, samt ange medium för att skicka aviseringar (t.ex. via push -meddelanden, e -post eller båda).






