YouTube erbjuder flera sätt för sina användare att dela videor med andra användare. Du kan ladda upp videolänken via textmeddelande, e -post eller uppladdning av sociala medier med mobilappen och YouTube -skrivbordssidan. Om du är inloggad på YouTube via ditt Google -konto har du också tillgång till alla dina kontakter!
Steg
Metod 1 av 5: Dela videor via YouTube Mobile App
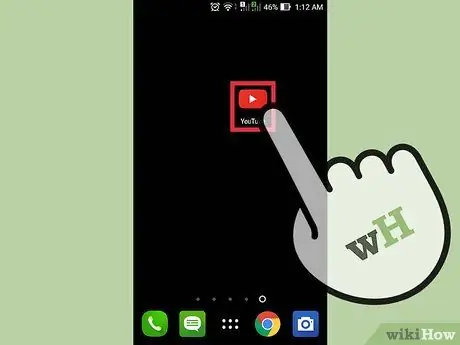
Steg 1. Kör YouTube -appen på enheten
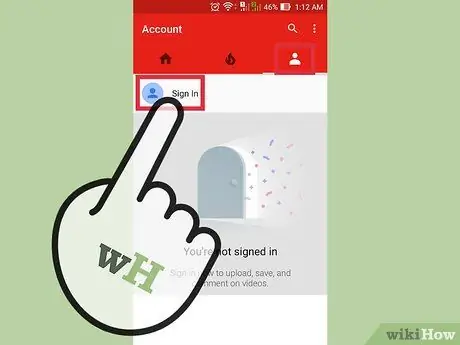
Steg 2. Logga in på ditt konto om det behövs
Detta steg är nödvändigt om du vill dela videor över sociala mediekonton eller med andra Youtube -användare.
- Klicka på kontoikonen. Denna ikon ser ut som en mänsklig byst.
- Klicka på Logga in.
- Ange din Google -e -postadress och klicka på Nästa.
- Ange lösenordet för Google -kontot och klicka på Nästa.
- Du kommer automatiskt att återföras till huvudsidan om inloggningen lyckas.
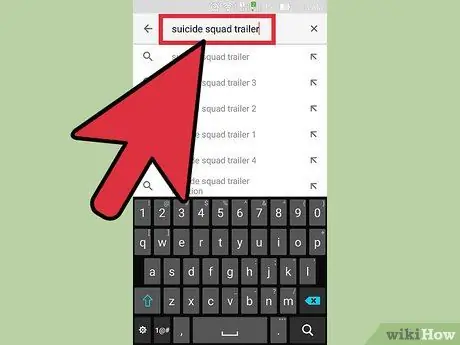
Steg 3. Hitta videon du vill dela
- Klicka på sökfältet högst upp på sidan.
- Skriv ett sökord eller en videotitel i fältet.
- Klicka på förstoringsglaset eller tryck på Enter.
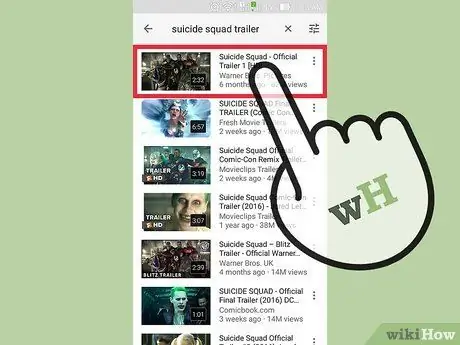
Steg 4. Bläddra bland sökresultaten och klicka på videon du vill dela
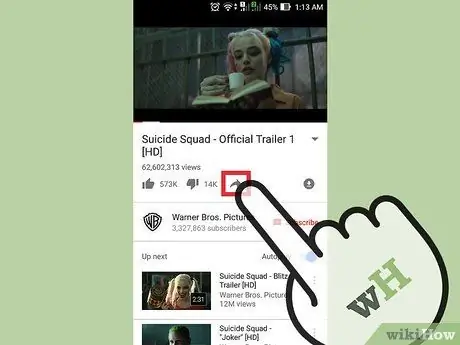
Steg 5. Klicka på delningsikonen under videon
Denna ikon ser ut som en vanlig svart pil som pekar åt höger. Du kan se den till höger om ikonen "ogillar".
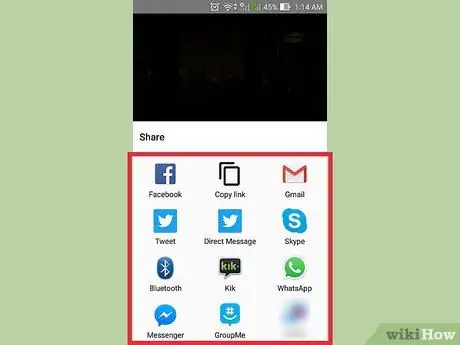
Steg 6. Välj en videodelningsmetod
Dessa metoder inkluderar:
- Kopiera länk
- E-post
- Kort meddelande
- Och andra
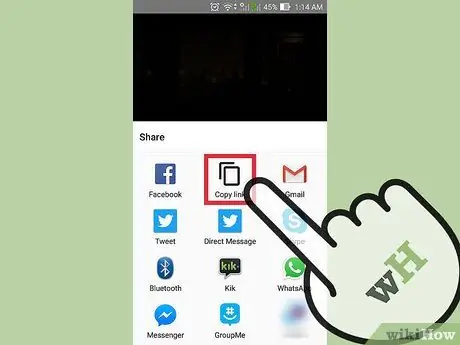
Steg 7. Kopiera länken
Med det här alternativet kan du kopiera och klistra in videoadressen i sociala medier, e -post, webbplatser och mer.
- Klicka på "Kopiera länk". Videon URL sparas automatiskt i enhetens urklipp.
- Öppna plattformen du vill använda för att klistra in länken.
- Tryck på textfältet där du vill klistra in länken en gång.
- Välj "Klistra in".
- Dela länken med vänner.
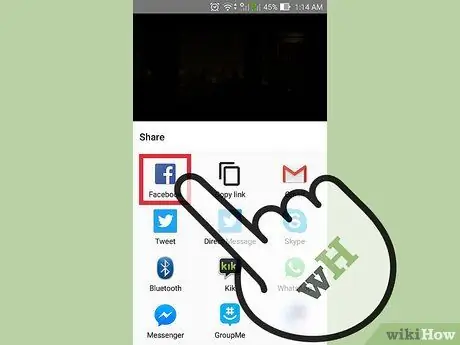
Steg 8. Dela videon till Facebook
- Klicka på Facebook -ikonen. Facebook -programmet körs automatiskt. Ett tomt inläggsfönster med videofilmbilagor visas på skärmen.
- Tryck på "Lägg upp på Facebook" ("Skicka till Facebook").
- Välj vem och var du vill dela videon.
- Klicka på "Klar" ("Slutför"). Du kommer tillbaka till postfönstret.
- Skriv in ett meddelande eller en beskrivning som du vill inkludera i videon om du vill.
- Klicka på "Lägg upp" ("Skicka"). Videon visas på din vägg.
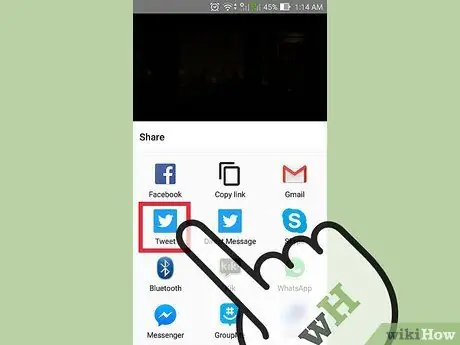
Steg 9. Dela videon till Twitter
- Klicka på Twitter -ikonen.
- Ett tweet -fönster med videofilmbilagor visas på skärmen.
- Skriv in en tweet eller beskrivning om du vill.
- Klicka på "Lägg upp".
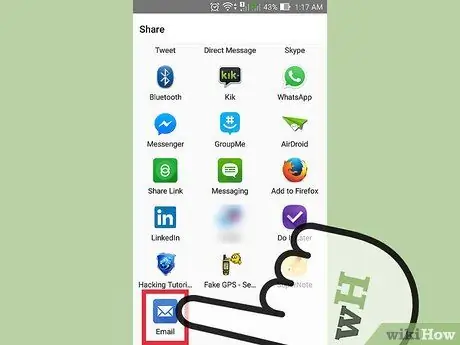
Steg 10. E -posta videolänken
- Klicka på "E -post". Ett tomt e -postfält med videoadressen visas på skärmen.
- Klicka på kolumnen "Till:".
- Ange mottagarens e -postadress.
- Klicka på "Skicka".
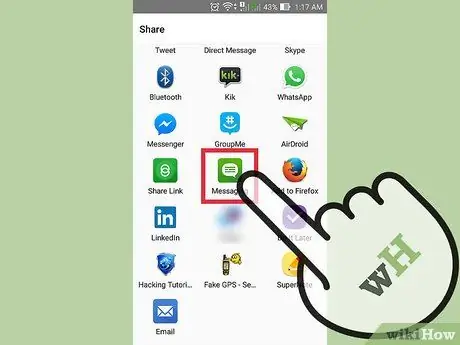
Steg 11. Skicka videon via textmeddelande
- Klicka på enhetens meddelandeprogramikon.
- Klicka på kolumnen "Till:".
- Ange mottagarens namn eller telefonnummer.
- Klicka på "Skicka".
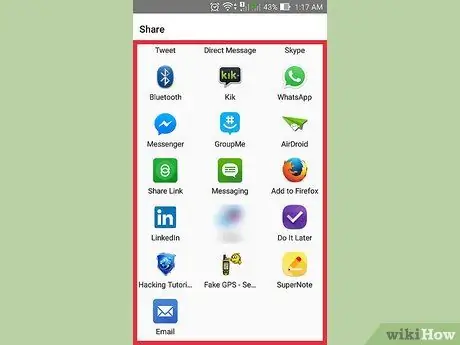
Steg 12. Klicka på "Mer" för att söka efter alternativa delningsmetoder
Välj det program som ska användas
Metod 2 av 5: Dela videolänkar via dator
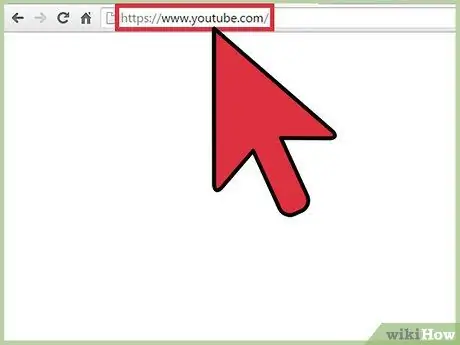
Steg 1. Besök youtube.com
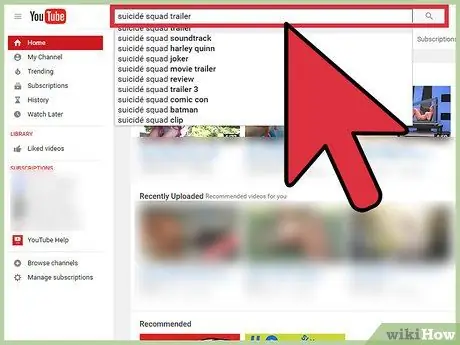
Steg 2. Hitta videon som du vill dela
- Klicka på sökfältet högst upp på sidan.
- Skriv ett sökord eller en videotitel i fältet.
- Klicka på förstoringsglaset eller tryck på Enter.
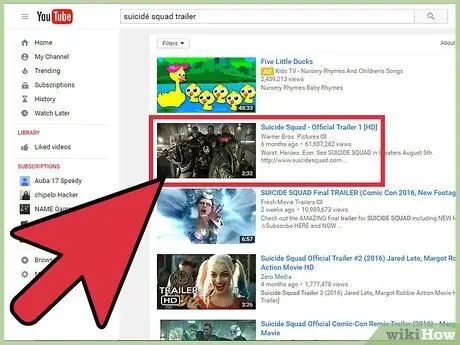
Steg 3. Bläddra bland sökresultaten och klicka på videon för att dela
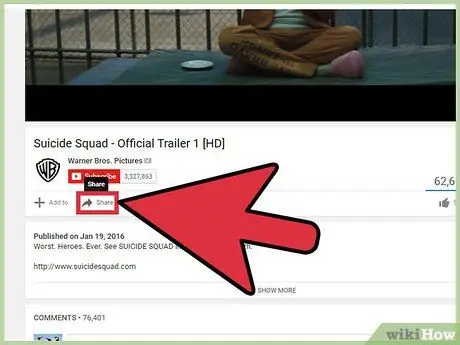
Steg 4. Klicka på”Dela”
Det här alternativet ligger under videofönstret.
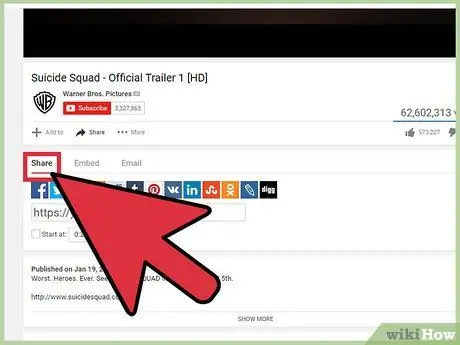
Steg 5. Välj fliken "Dela"
På den här fliken kan du se två alternativ. Du kan dela videon direkt via sociala medieplattformar eller kopiera videolänken.
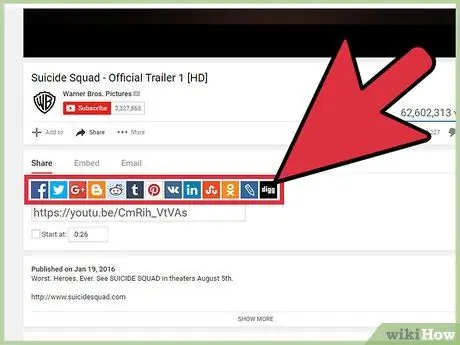
Steg 6. Välj plattformen som ska användas för att dela videon
Denna flik visar flera plattformar som kan användas för att dela videor. Klicka på önskad plattformsikon. Plattformen öppnas i ett nytt fönster. Härifrån kan du dela videon med dina vänner. Några av de tillgängliga plattformsalternativen inkluderar:
- Google+
- Blogger
- Tumblr
- Live Journal
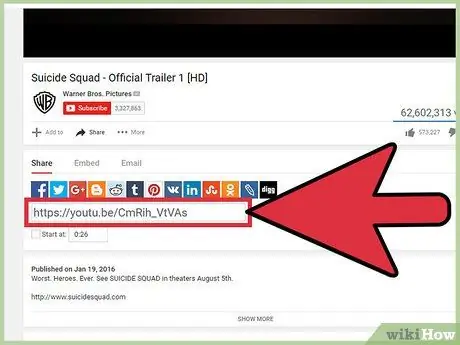
Steg 7. Klicka på rutan som innehåller länken för att markera den
Videolänkar visas under alla ikoner för sociala medier.
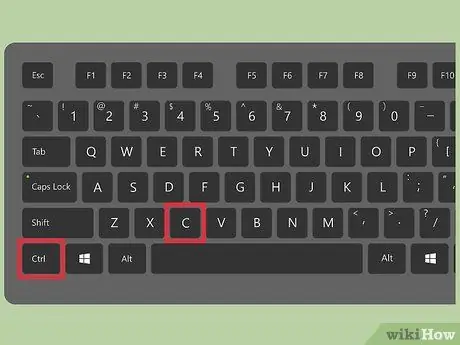
Steg 8. Kopiera länken
Använd genvägen Mac (⌘ Command+C) eller Windows (Ctrl+C) för att kopiera länken.
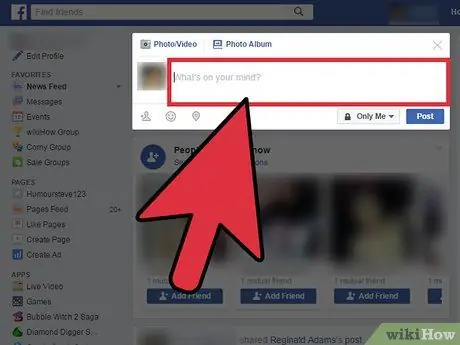
Steg 9. Besök platsen eller plattformen där du vill klistra in länken
Du kan klistra in länken i ett e -postmeddelande, Facebook -meddelande eller blogginlägg.
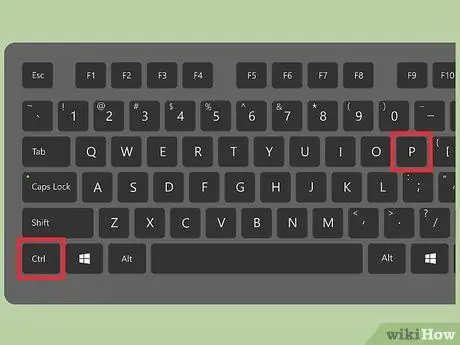
Steg 10. Klistra in länken
Använd Mac (⌘ Command+V) eller Windows (Ctrl+V) för att klistra in länken.
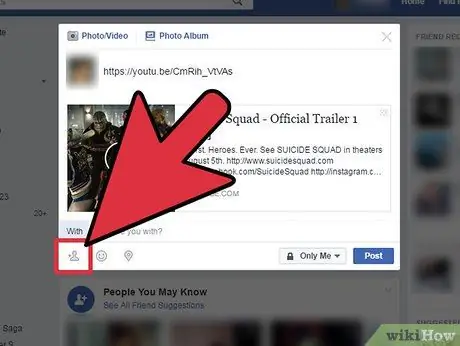
Steg 11. Dela länken med vänner
Metod 3 av 5: Installera videor på webbplatsen via dator
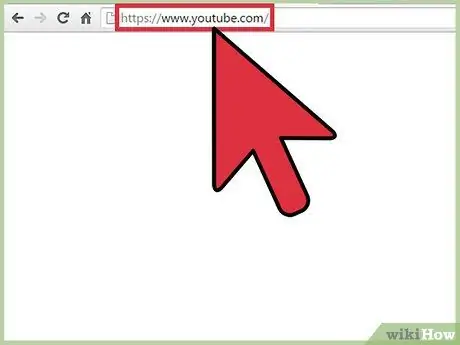
Steg 1. Besök youtube.com
Du behöver inte vara inloggad på ditt YouTube -konto för att använda den här funktionen
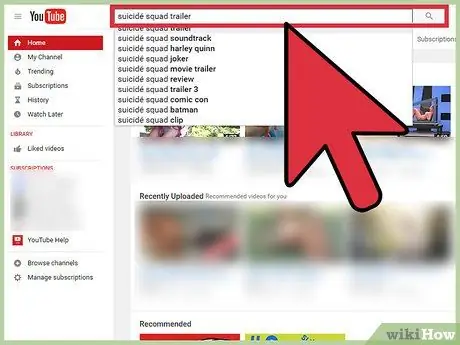
Steg 2. Hitta videon du vill lägga upp på webbplatsen
- Klicka på sökfältet högst upp på sidan.
- Skriv ett sökord eller en videotitel i fältet.
- Klicka på förstoringsglaset eller tryck på Enter.
Steg 3. Bläddra bland sökresultaten och klicka på videon du vill dela
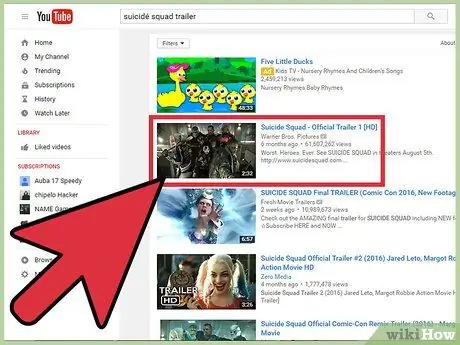
Steg 4. Klicka på”Dela”
Det här alternativet ligger under videofönstret.
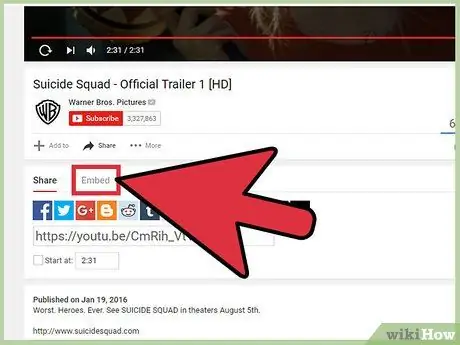
Steg 5. Klicka på”Bädda in”
Det här alternativet ligger under videofönstret.
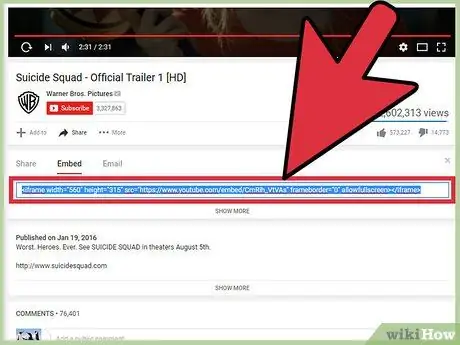
Steg 6. Välj fliken "Bädda in"
Koden som krävs för att installera videon väljs automatiskt.
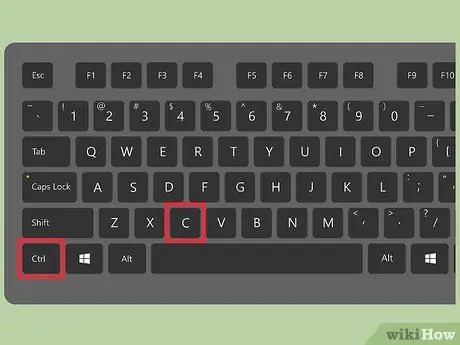
Steg 7. Kopiera koden
Använd genvägen Mac (⌘ Command+C) eller Windows (Ctrl+C) för att kopiera länken.
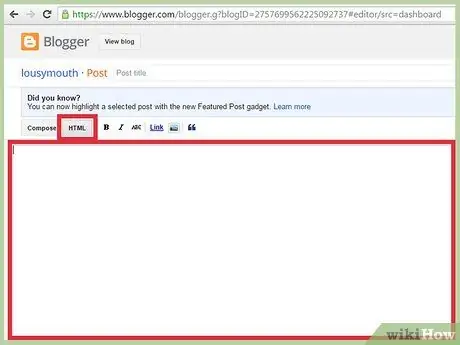
Steg 8. Besök din webbplats och få tillgång till HTML -filen
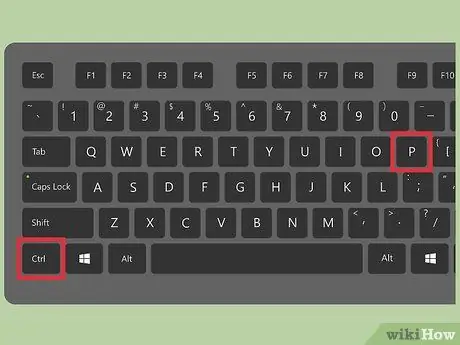
Steg 9. Klistra in koden i HTML -filen
Använd Mac (⌘ Command+V) eller Windows (Ctrl+V) för att klistra in koden.
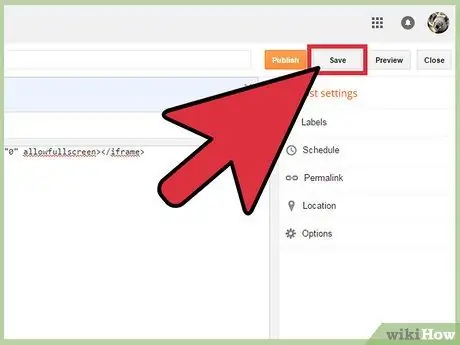
Steg 10. Spara ändringarna på webbplatsen
Metod 4 av 5: Dela video via e -post på datorn
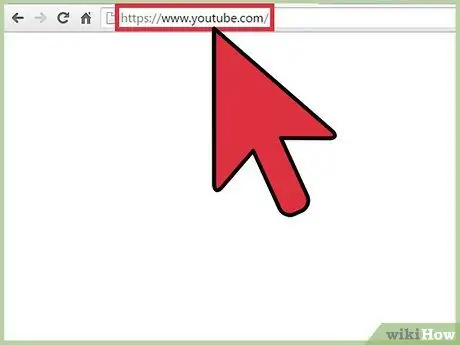
Steg 1. Besök youtube.com
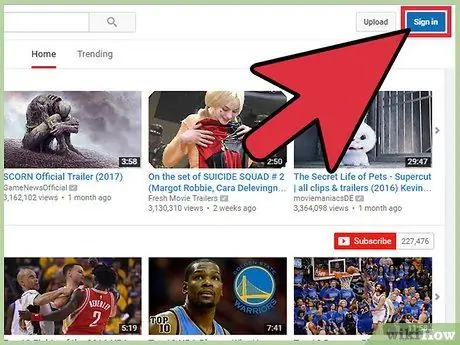
Steg 2. Logga in på ditt YouTube -konto
Du måste vara inloggad på ditt konto för att kunna skicka videor via e -post.
- Klicka på Logga in. Det är i det övre högra hörnet av sidan
- Ange din Google -e -postadress och klicka på Nästa.
- Ange lösenordet för Google -kontot och klicka på Nästa.
- Du kommer automatiskt att återföras till huvudsidan om inloggningen lyckas.
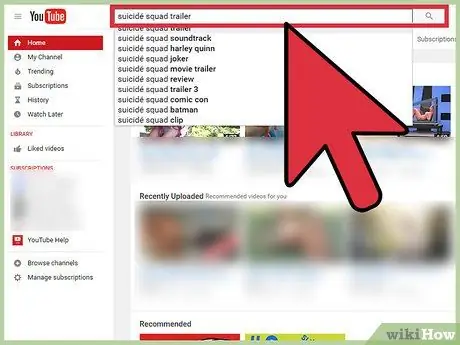
Steg 3. Hitta videon du vill dela
- Klicka på sökfältet högst upp på sidan.
- Skriv ett sökord eller en videotitel i fältet.
- Klicka på förstoringsglaset eller tryck på Enter.
Steg 4. Bläddra bland sökresultaten och klicka på videon du vill dela
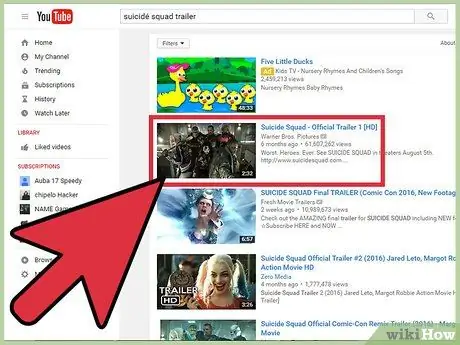
Steg 5. Klicka på "Dela"
Det här alternativet ligger under videofönstret.
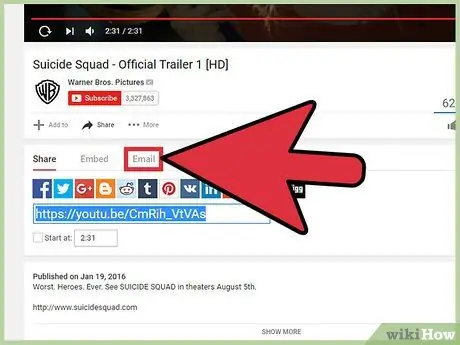
Steg 6. Klicka på "E -post"
Det här alternativet ligger under videofönstret.
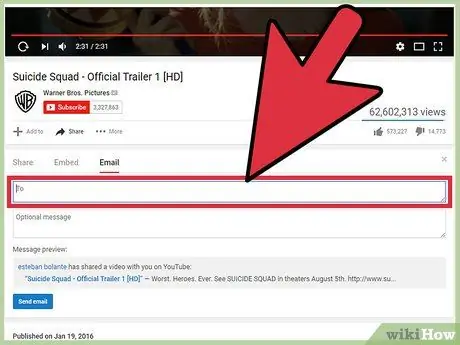
Steg 7. Klicka på "Till" -fältet och skriv in mottagarens e -postadress
När du skriver en post visas föreslagna kontakter under kolumnen.
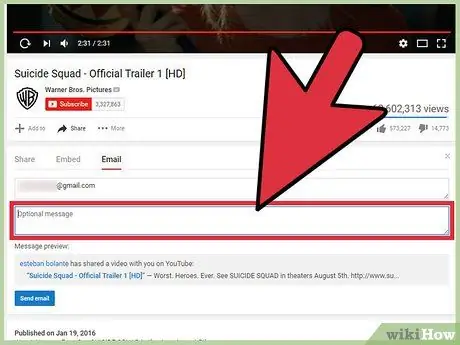
Steg 8. Klicka på fältet "Valfritt meddelande" och skriv ett meddelande
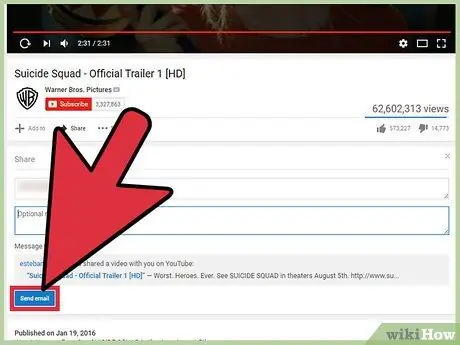
Steg 9. Klicka på Skicka e -post
Metod 5 av 5: Dela dina privata videor via dator
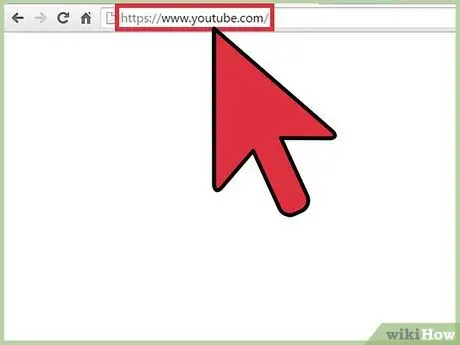
Steg 1. Besök youtube.com
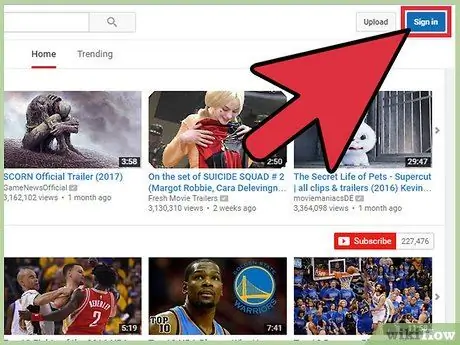
Steg 2. Logga in på ditt YouTube -konto
Du måste vara inloggad på ditt konto för att kunna skicka videor via e -post.
- Klicka på Logga in. Det är i det övre högra hörnet av sidan
- Ange din Google -e -postadress och klicka på Nästa.
- Ange lösenordet för Google -kontot och klicka på Nästa.
- Du kommer automatiskt att återföras till huvudsidan om inloggningen lyckas.
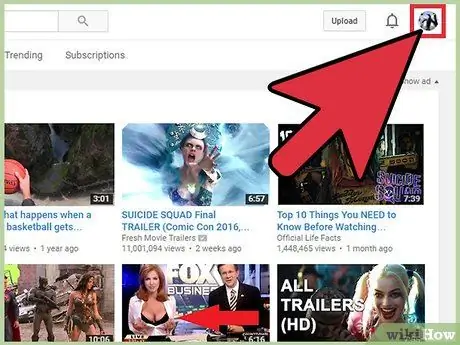
Steg 3. Klicka på kontoikonen
Denna ikon visar ditt profilfoto eller byst i blått. Du kan se det i det övre högra hörnet av skärmen.
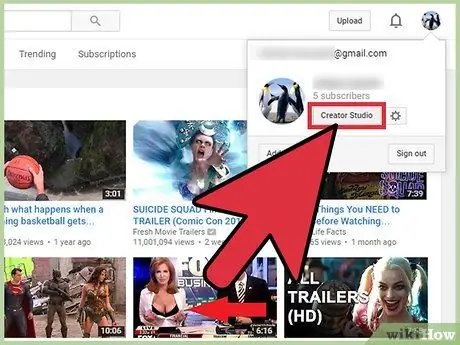
Steg 4. Välj “Creator Studio” på rullgardinsmenyn
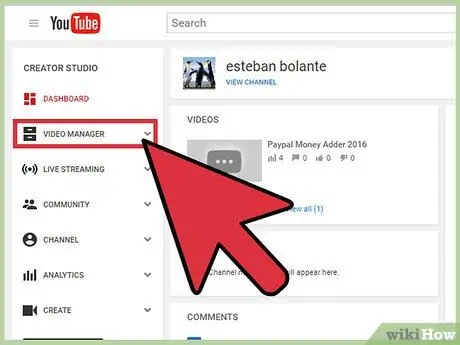
Steg 5. Klicka på “Video Manager”
Det är i den vänstra sidofältet.
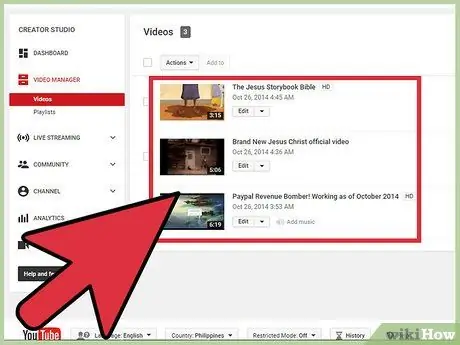
Steg 6. Hitta den privata videon du vill dela
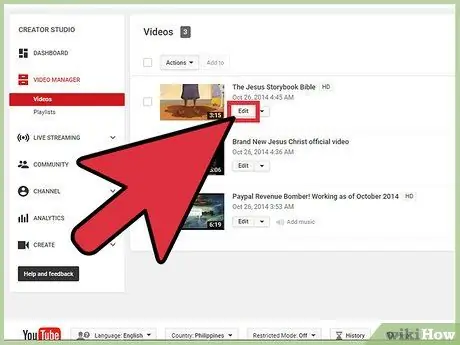
Steg 7. Klicka på den blå hänglåsikonen
Den här ikonen är till höger om videotiteln. Videoinställningarna kommer att visas efter det.
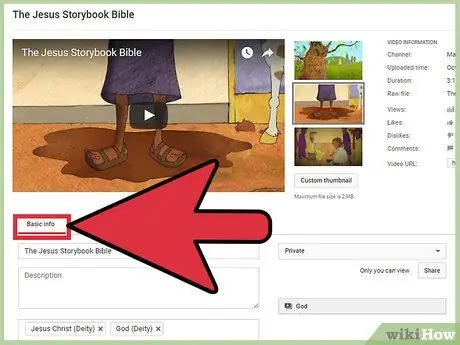
Steg 8. Välj fliken “Grundinformation”
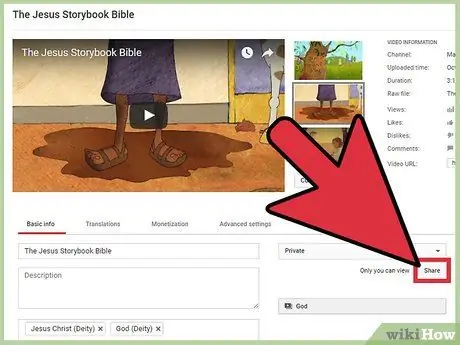
Steg 9. Klicka på Dela
Denna knapp finns till höger om kolumnen "Beskrivning".
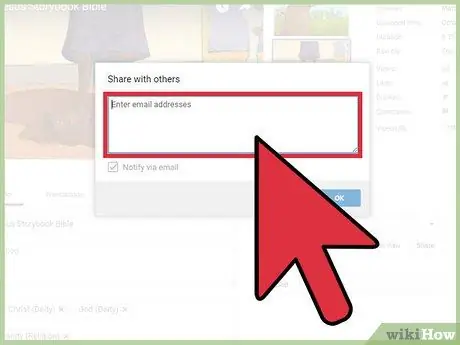
Steg 10. Klicka på "Ange e -postadresser"
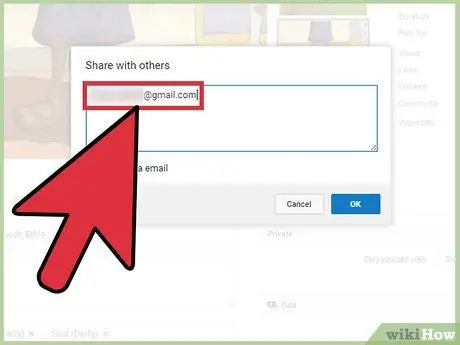
Steg 11. Ange e -postadressen till mottagaren du vill skicka videon till
När du skriver en post visas föreslagna kontakter under kolumnen.
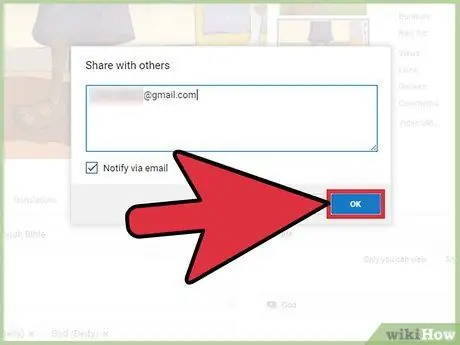
Steg 12. Klicka på Skicka e -post
Mottagarna får en länk till din privata video. Han kan bara komma åt videon via länken du skickade.






