Denna wikiHow lär dig hur du delar Twitch -strömmande innehåll till Facebook -uppladdningar på din Android -enhet. Du kan enkelt dela strömmande innehåll eller andra användares sändningar från Twitch, men proceduren att följa är lite knepig när du vill sända ditt eget spel på en Android -enhet. Läs vidare för att lära dig hur du meddelar Facebook när du strömmar på Twitch, samt hur du använder ett verktyg som heter IFTTT för att automatiskt ladda upp strömningslänkar till din officiella Facebook -sida utan ingripande.
Steg
Metod 1 av 3: Dela strömmande innehåll av andra Twitch -användare
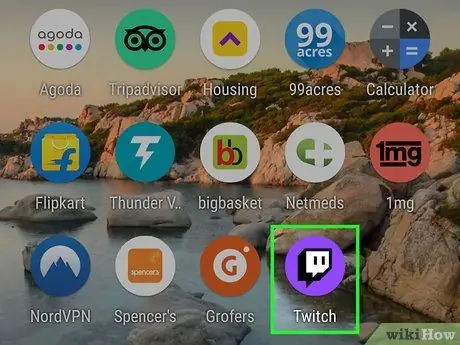
Steg 1. Öppna Twitch på Android -enheten
Denna app är markerad med en lila ikon med en fyrkantig pratbubbla inuti. Du hittar den här ikonen i applådan om appen redan är installerad på enheten.
- Använd den här metoden för att dela aktivt strömmande innehåll som tillhör andra Twitch -användare med Facebook -vänner.
-
Om du inte har Twitch installerat kan du ladda ner det gratis från Google Play Butik
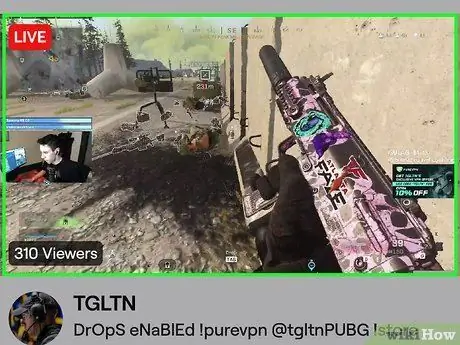
Steg 2. Tryck på det strömmande innehållet du vill dela
Om du inte har spelat upp innehåll ännu kan du besöka innehållet genom att söka efter det (eller trycka på knappen Bläddra längst ned på skärmen för att se innehållsalternativ efter kategori).
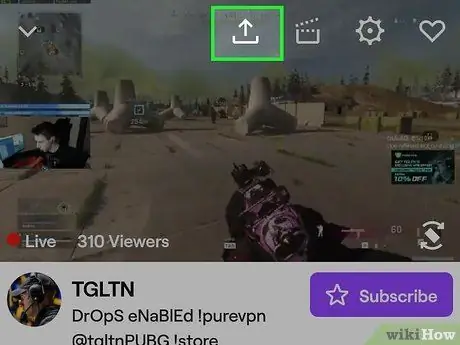
Steg 3. Tryck på den böjda pilikonen högst upp på skärmen
Om du inte ser ikonfältet trycker du på skärmen en gång för att visa den. Delningsmenyn öppnas efter det.
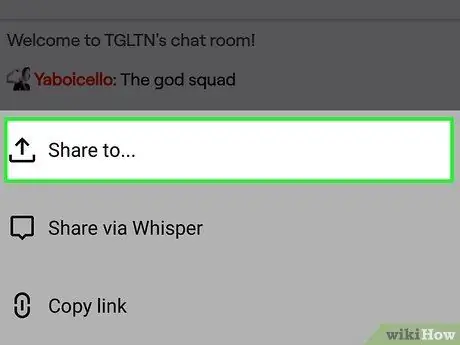
Steg 4. Tryck på Dela till…
Det här alternativet är det första alternativet på listan.
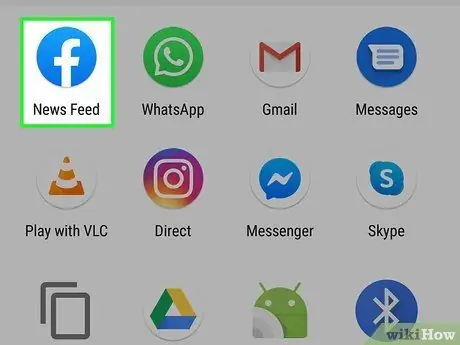
Steg 5. Tryck på Facebook
Ett nytt uppladdningsfält öppnas i Facebook -appen.
- Du kommer att uppmanas att logga in på ditt Facebook -konto i detta skede om du inte redan har gjort det.
- Om du vill dela strömmande innehåll med någon direkt via Facebook Messenger väljer du Messenger.
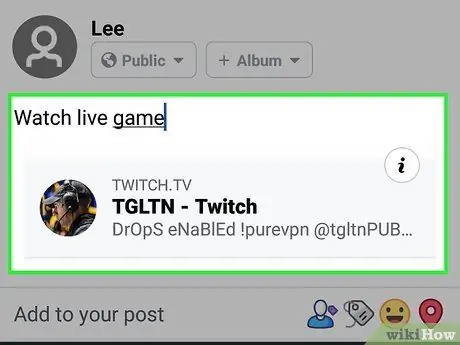
Steg 6. Gör uppladdningen
Innehållslänkar visas under skrivområdet. Du kan skriva vad som ska visas med innehållslänken, eller lämna skrivfältet tomt.
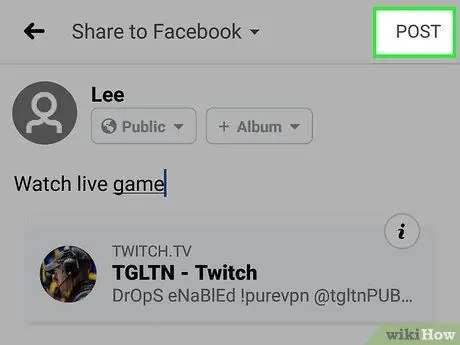
Steg 7. Tryck på POST ("SKICKA")
Det är i det övre högra hörnet av Facebook-fönstret. Valt strömmande innehåll delas med Facebook -vänner.
Metod 2 av 3: Dela ditt eget strömmande innehåll
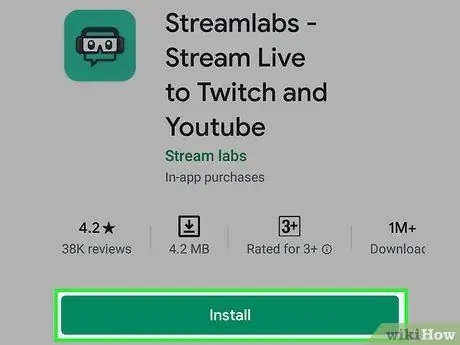
Steg 1. Installera Streamlabs på Android -enheten
Om du aldrig har streamat på Twitch på din enhet måste du ladda ner den här appen först. Så här får du det:
-
öppen Play Butik
och sök efter streamlabs.
- Tryck på Streamlabs - Stream Live till Twitch och Youtube i sökresultaten.
- Tryck på knappen Installera.
- Välj ÖPPNA på Play Butik -sidan när den visas, eller tryck på ikonen Streamlabs (en grön ikon med ett spelheadset och glasögon) i enhetens applåda.
- Knacka på Logga in med Twitch och logga in med ditt Twitch -kontos inloggningsinformation. Ditt Twitch -konto kommer att länkas till Streamlabs.
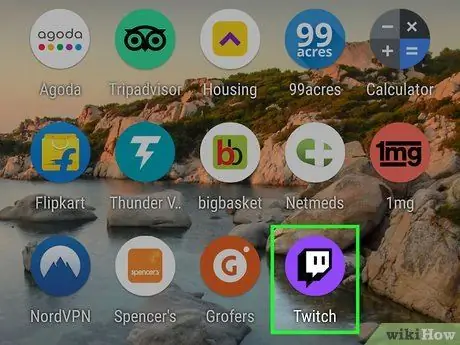
Steg 2. Öppna Twitch
Denna app är markerad med en lila ikon med en fyrkantig pratbubbla inuti. Du hittar vanligtvis den här ikonen i enhetens applåda.
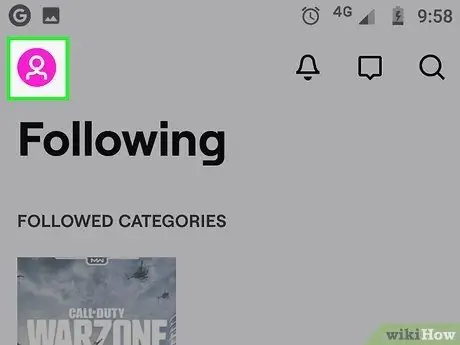
Steg 3. Tryck på profilikonen
Det är i det övre högra hörnet av Twitch-fönstret.
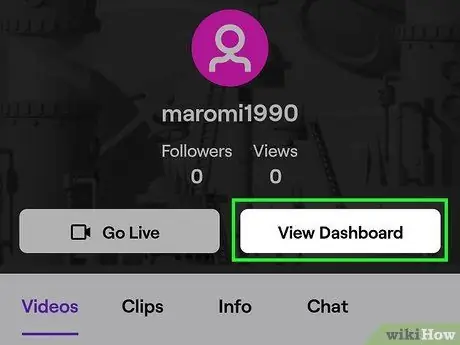
Steg 4. Tryck på Visa instrumentpanel
Det är högst upp på skärmen.
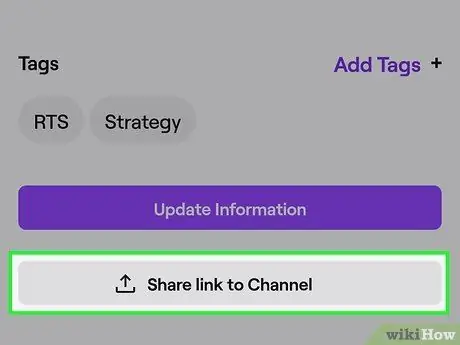
Steg 5. Välj Dela länk till kanal
Det här alternativet finns längst ner på sidan. Ett nytt Facebook -inlägg med en länk till ditt strömmande innehåll kommer att genereras.

Steg 6. Ange meddelandet och klicka på POST ("SKICKA")
Din Twitch -kanallänk delas via ett nytt Facebook -inlägg.
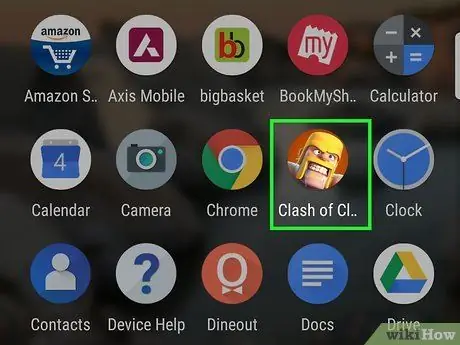
Steg 7. Öppna spelet du vill sända
Om du inte har det kan du ladda ner det gratis från Google Play Store.
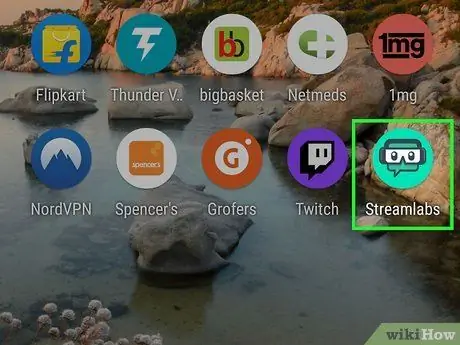
Steg 8. Öppna Streamlabs
Denna app är markerad med en grön ikon med ett spelheadset och glasögon i enhetens applåda.
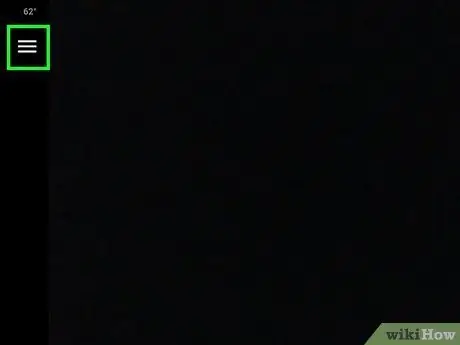
Steg 9. Tryck på menyknappen
Det är i det övre vänstra hörnet av skärmen. Menyn kommer att expandera efteråt.
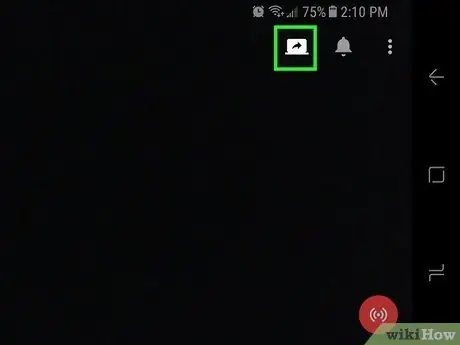
Steg 10. Touch Screen Capture
Detta alternativ indikeras av en öppen bärbar datorikon med en böjd pil i det övre högra hörnet av skärmen. Nu kan du strömma spelet live till Twitch.
Metod 3 av 3: Konfigurera automatisk delning av strömmande innehåll
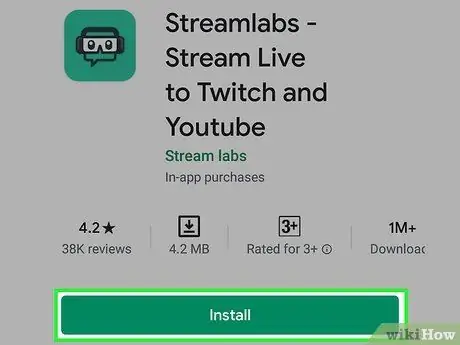
Steg 1. Installera Streamlabs på Android -enheten
Om du har en offentlig Facebook -sida (en mer officiell version av en privat Facebook -profil. Läs denna wikiHow för att lära dig mer om offentliga Facebook -sidor) kan du använda den här metoden för att automatiskt ladda upp en Twitch -länk när du sänder ett spel. Om du aldrig har streamat ett spel till Twitch från en enhet tidigare, följ dessa steg för att installera Streamlabs innan du fortsätter:
-
öppen Play Butik
och sök efter streamlabs.
- Tryck på Streamlabs - Stream Live till Twitch och Youtube i sökresultaten.
- Tryck på Installera.
- Välj " Öppen ”På Play Butik -sidan när knappen visas, eller tryck på ikonen Streamlabs (en grön ikon med ett spelheadset och glasögon) i enhetens applåda.
- Välj Logga in med Twitch och logga in med inloggningsinformationen för ditt Twitch -konto. Ditt Twitch -konto kommer att länkas till Streamlabs.
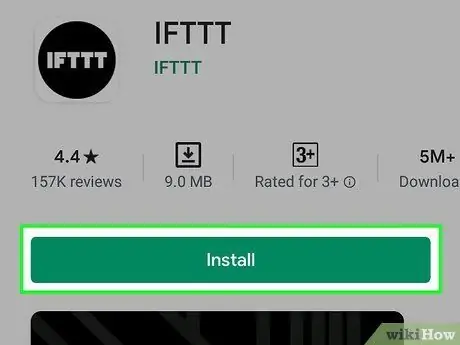
Steg 2. Installera IFTTT -appen på Android -enheten
När du har konfigurerat din enhet för att kunna sända innehåll eller spel till Twitch behöver du IFTTT, appen som automatiskt laddar upp ditt Twitch -strömmande innehåll till Facebook.
-
öppen Play Butik
och sök ifttt.
- Tryck på IFTTT i sökresultaten.
- Välj Installera.
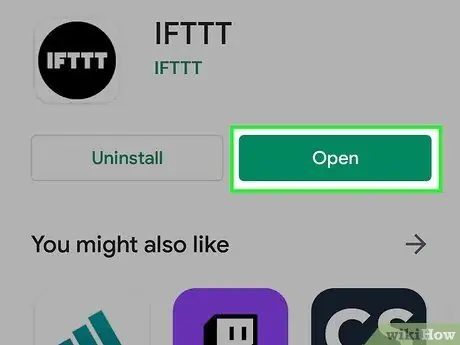
Steg 3. Öppna IFTTT
Du kan trycka på knappen Öppna om den fortfarande finns i fönstret Play Butik eller välja den blå, röda och svarta fyrkantiga ikonen i enhetens applåda.
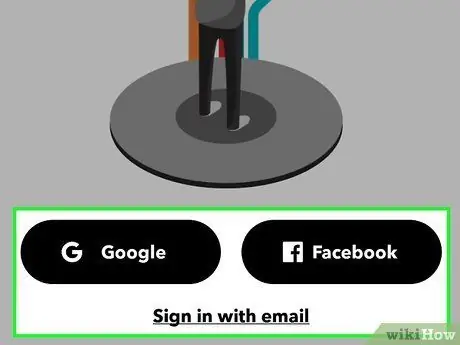
Steg 4. Logga in på ditt Google- eller Facebook -konto
Rör " Logga in med Google "eller" Logga in med Facebook ”, Följ sedan instruktionerna på skärmen för att ansluta kontot. När du har loggat in på ditt konto kommer du till huvudsidan.
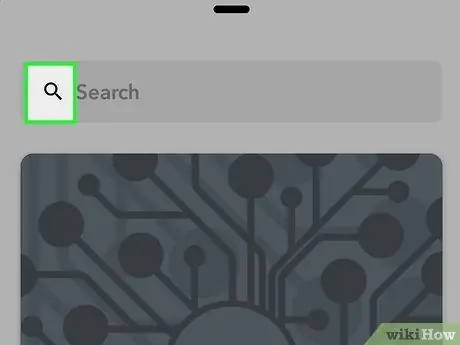
Steg 5. Tryck på sökikonen
Det är i det övre högra hörnet av skärmen. Du kommer att omdirigeras till en söksida.
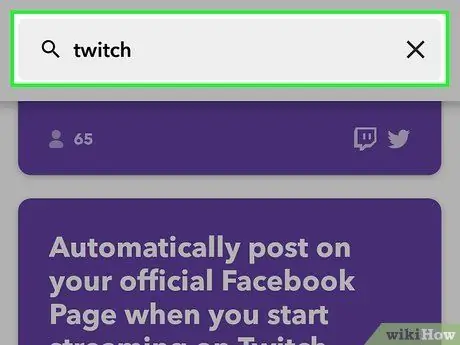
Steg 6. Skriv rycka i sökfältet
Förhandsgranskningsrutor för de olika Twitch-kompatibla IFTTT-appletarna visas.
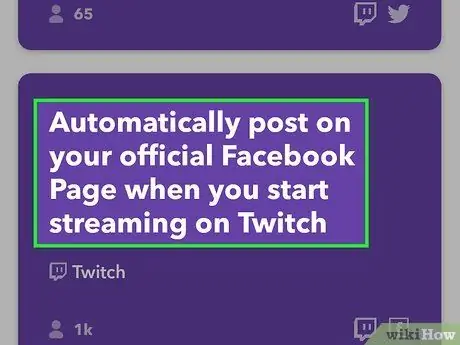
Steg 7. Välj Posta automatiskt på din officiella Facebook -sida när du börjar strömma på Twitch
Du kan behöva rulla genom skärmen för att hitta det här alternativet.
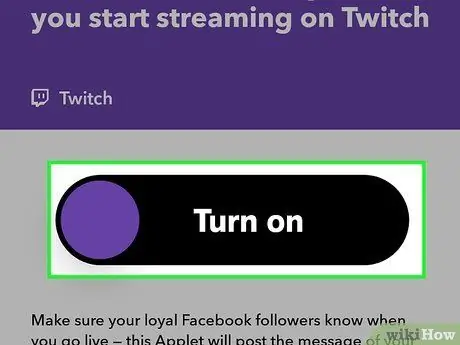
Steg 8. Tryck på Slå på
Detaljer om appleten kommer att visas.
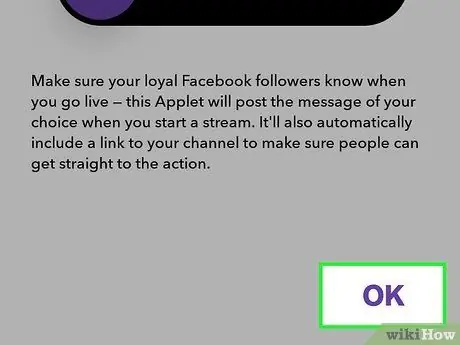
Steg 9. Välj OK
Det här alternativet finns längst ner på sidan.
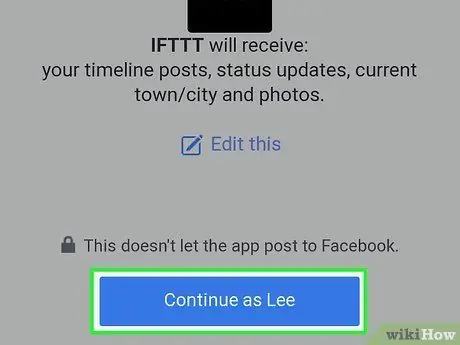
Steg 10. Följ instruktionerna på skärmen för att logga in på dina Twitch- och Facebook-konton
Du kommer att bli ombedd att logga in på dina Twitch- och Facebook -konton för att ansluta kontona. Du måste också ge appleten åtkomst till dessa konton. När du har loggat in på ditt konto är du redo att sända strömmande innehåll.
Efter att du har loggat in på ditt Facebook -konto och beviljat behörigheter till appen kommer du att bli ombedd att välja en offentlig Facebook -sida för att dela länken/uppladdningen
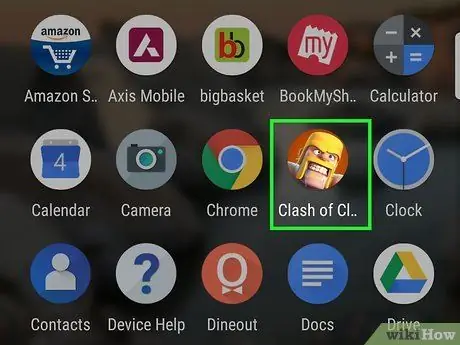
Steg 11. Kör det spel du vill sända
Om spelet inte är tillgängligt kan du ladda ner det gratis från Google Play Store.
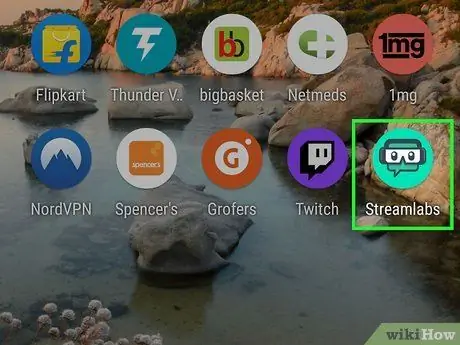
Steg 12. Öppna Streamlabs
Denna app är markerad med en grön ikon med ett spelheadset och glasögon i enhetens applåda.
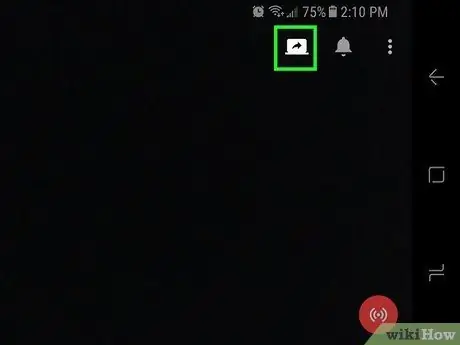
Steg 13. Touch Screen Capture
Detta alternativ indikeras av en öppen bärbar datorikon med en böjd pil i det övre högra hörnet av skärmen.
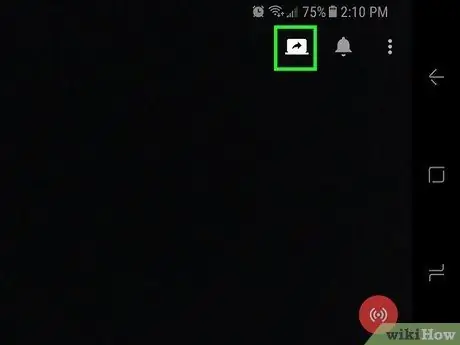
Steg 14. Touch Screen Capture
Detta alternativ indikeras av en öppen bärbar datorikon med en böjd pil i det övre högra hörnet av skärmen. Spelet kommer att spelas in och sändas till Twitch, och ett Facebook -inlägg som innehåller en länk till ditt strömmande innehåll genereras automatiskt.






