Adobe InDesign kan användas för att skapa en mängd tryckmaterial, till exempel böcker, affischer, broschyrer och broschyrer. Nya teckensnitt installerade på datorn kan användas i InDesign, liksom andra applikationer. Om du använder InDesign version 2019 eller senare kan du installera gratis teckensnitt från Adobe, utan att någonsin lämna appen. Denna wikiHow lär dig hur du installerar nya teckensnitt på en Windows- eller MacO -dator och lägger till dem i InDesign så att du kan använda dem.
Steg
Metod 1 av 3: Aktivera Adobe -teckensnitt i InDesign 2019
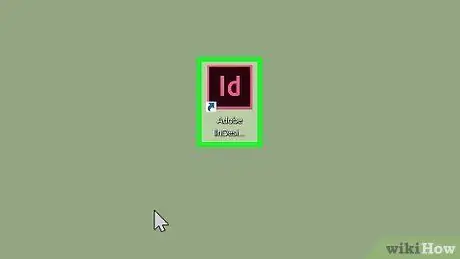
Steg 1. Öppna InDesign på datorn
Dessa program lagras i mappen "Program" på Mac -datorer och i "Start" -menyn på Windows -datorer. 2019-versionen av InDesign låter dig aktivera tusentals förlicensierade gratis teckensnitt direkt från appen.
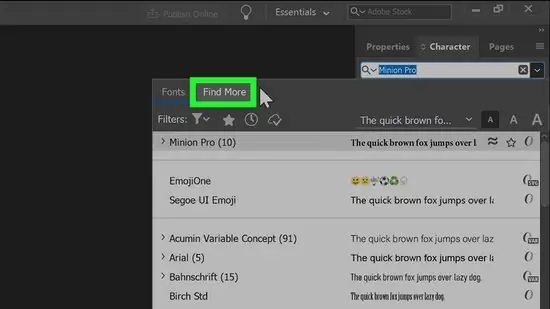
Steg 2. Klicka på Hitta mer på panelen "Tecken"
Om du inte ser rutan trycker du på Cmd+T (Mac) eller Ctrl+T (PC) för att öppna den. Knopp Hitta mer ”Ligger strax under menyn för val av teckensnitt.
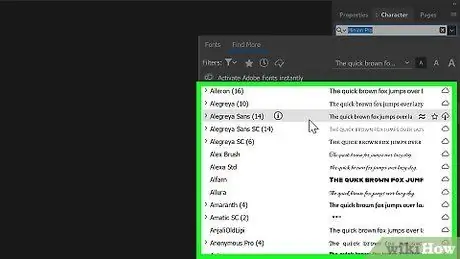
Steg 3. Bläddra i listan med teckensnitt
Alla utvalda teckensnitt kan laddas ner gratis. Du kan förhandsgranska varje teckensnitt i listan genom att hålla muspekaren över dess namn.
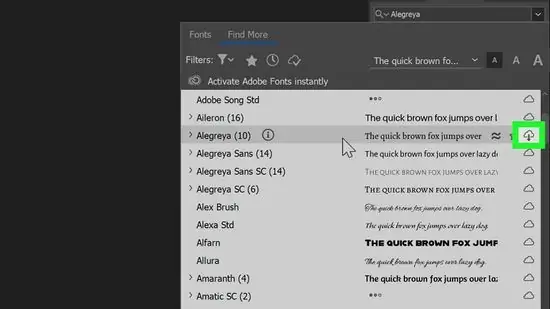
Steg 4. Klicka på knappen "Ladda ner" bredvid teckensnittet
Varje typsnitt har en molnikon bredvid sitt namn. Om du ser en molnikon med en pil som pekar ned bredvid teckensnittet, är alternativet inte installerat i programmet. Klicka på molnikonen för att ladda ner teckensnittet.
- Pilbilden på molnet ändras till en bock när teckensnittet är klart att användas i InDesign.
- Installerade teckensnitt kommer också att finnas tillgängliga i Illustrator 2019 och andra Adobe -program.
Metod 2 av 3: Ladda ner nya teckensnitt på en Mac -dator
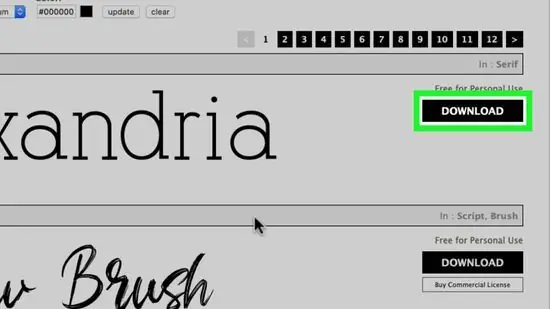
Steg 1. Ladda ner teckensnittsfilen till din dator
Det finns många webbplatser som erbjuder gratis teckensnitt att ladda ner för personligt bruk. Du kan använda en prenumerationssökmotor för att söka efter sådana webbplatser och bläddra bland tillgängliga teckensnittsalternativ. När du hittar det teckensnitt du vill klicka på Ladda ner ”För att spara teckensnittsfilen på datorn. Några av de populära webbplatserna för nedladdning av teckensnitt är https://www.dafont.com, https://www.1001freefonts.com och
- InDesign stöder följande typsnitt: OpenType, TrueType, Type 1, Multiple Master och Composite. Om webbplatsen ber dig välja ett format innan teckensnittsfilen laddas ner väljer du ett av ovanstående format.
- Om projektet du skapar i InDesign är kommersiellt (t.ex. en annons, betald publikation, en webbplats som är utformad för vinst eller en marknadsföring på sociala medier), behöver du vanligtvis köpa en licens från en teckensnittsdesigner.
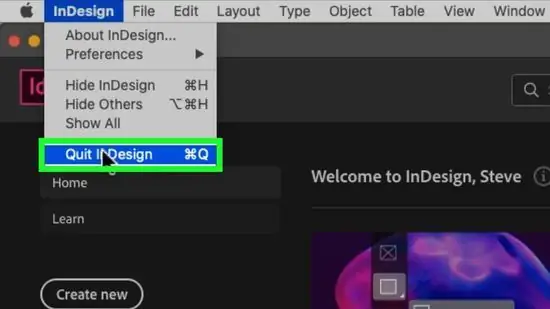
Steg 2. Stäng InDesign
Spara arbetet i InDesign innan du installerar teckensnittet och stäng appen först om du inte redan har gjort det.
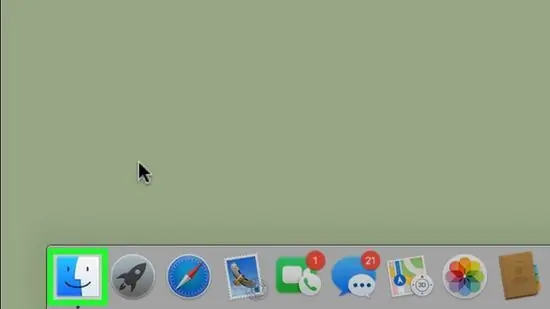
Steg 3. Öppna Finder
på datorn.
Denna app kännetecknas av ett glatt ansikte med två färger som visas i Dock.
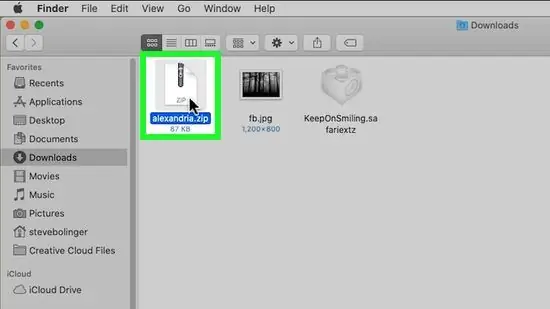
Steg 4. Bläddra till mappen som innehåller de nedladdade teckensnittsfilerna
Nedladdade filer sparas vanligtvis automatiskt i " Nedladdningar " Om nedladdningen är en komprimerad/arkivfil (vanligtvis med ett ".zip" -tillägg) dubbelklickar du på filen för att extrahera dess innehåll.
Nedladdade teckensnittsfiler har vanligtvis tillägget ".otf" eller ".ttf"
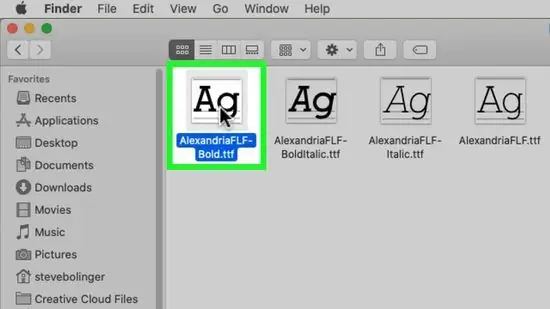
Steg 5. Dubbelklicka på teckensnittsfilen
Ett dialogfönster som visar en förhandsvisning av teckensnittet öppnas.
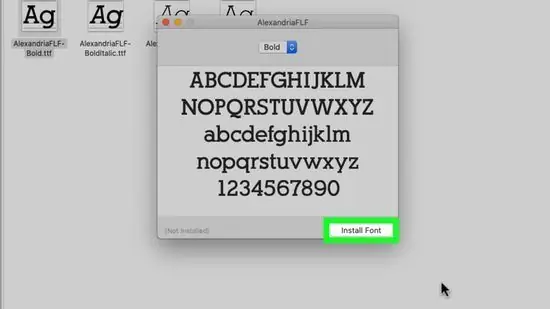
Steg 6. Klicka på Installera teckensnitt
Det är en blå knapp i det nedre högra hörnet av dialogrutan. Teckensnittet kommer att anslutas till datorn.
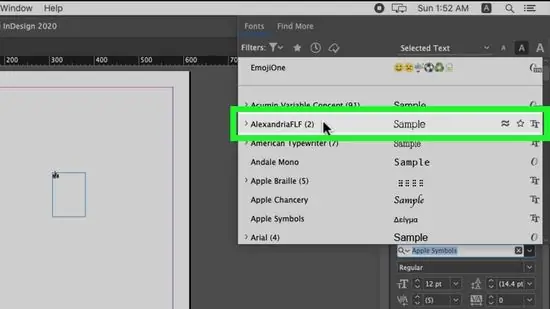
Steg 7. Öppna InDesign
Du hittar ikonen i mappen "Program". Det installerade teckensnittet kommer nu att visas i menyn "Teckensnitt" i panelen "Tecken".
Du kan bläddra bland teckensnitt som är installerade på din dator i InDesign
Metod 3 av 3: Ladda ner nya teckensnitt på PC
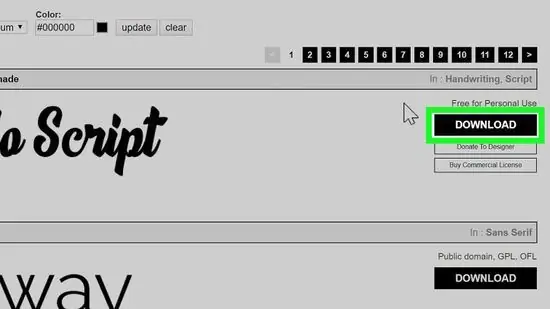
Steg 1. Ladda ner teckensnittsfilen till din dator
Det finns många webbplatser som erbjuder gratis teckensnitt att ladda ner för personligt bruk. Du kan använda en prenumerationssökmotor för att söka efter sådana webbplatser och bläddra bland tillgängliga teckensnittsalternativ. När du hittar det teckensnitt du vill klicka på Ladda ner ”För att spara teckensnittsfilen på datorn.
- InDesign stöder följande typsnitt: OpenType, TrueType, Type 1, Multiple Master och Composite. Om webbplatsen ber dig välja ett format innan teckensnittsfilen laddas ner väljer du ett av ovanstående format.
- Om projektet du skapar i InDesign är kommersiellt (t.ex. en annons, betald publikation, en webbplats som är utformad för vinst eller en marknadsföring på sociala medier), behöver du vanligtvis köpa en licens från en teckensnittsdesigner.
- Några av de populära webbplatserna för nedladdning av teckensnitt är https://www.dafont.com, https://www.1001freefonts.com och
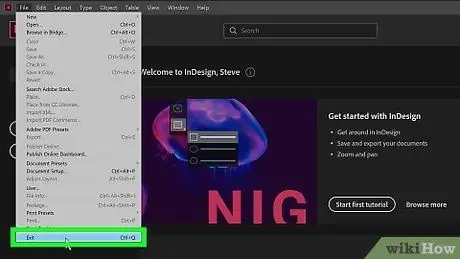
Steg 2. Stäng InDesign
Spara arbetet i InDesign innan du installerar teckensnittet och stäng appen först om du inte redan har gjort det.
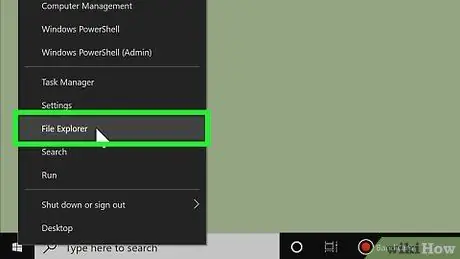
Steg 3. Högerklicka på "Start" -menyn
och välj Utforskaren.
Ett webbläsarfönster för datorfil öppnas.
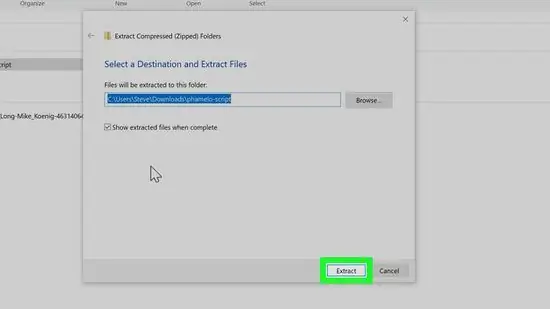
Steg 4. Bläddra till mappen som innehåller de nedladdade teckensnitten
Nedladdade filer sparas vanligtvis automatiskt i " Nedladdningar " Om nedladdningen är en komprimerad/arkivfil (vanligtvis med ett ".zip" -tillägg), högerklicka på filen, välj " Extrahera allt och klicka på " Extrahera " Den komprimerade filen extraheras och producerar en mapp som innehåller teckensnitt eller separata teckensnittsfiler direkt.
Nedladdade teckensnittsfiler har vanligtvis tillägget ".otf" eller ".ttf"
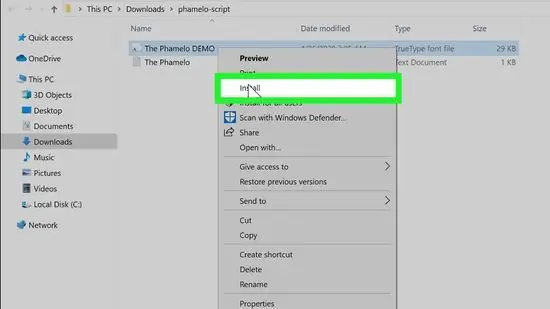
Steg 5. Högerklicka på teckensnittsfilen och välj Installera
Nu kommer teckensnittet att installeras på datorn.
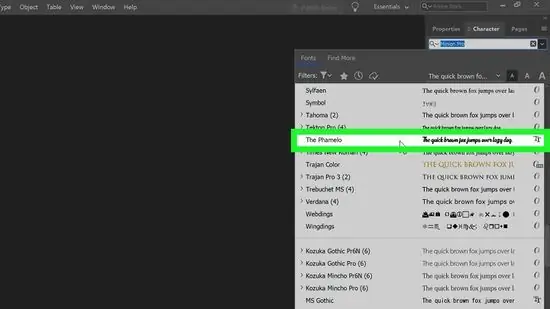
Steg 6. Öppna InDesign
Du hittar det här programmet i "Start" -menyn. Det installerade teckensnittet visas i menyn "Teckensnitt" i panelen "Tecken".
Tips
- Det finns flera kategorier av teckensnitt tillgängliga. Serif (med "fot") och sans-serif (utan "fot") är de två vanligaste typerna av teckensnitt. Några populära serif -typsnitt är Times New Roman och Garamond. Populära sans serif -typsnitt inkluderar Arial och Helvetica. Bortsett från det finns det flera dekorativa typsnitt. Det betyder att denna typ av teckensnitt har ett mer unikt utseende än vanliga serif- eller sans-serif-teckensnitt. Flera dekorativa typsnitt, inklusive Papyrus och Playbill.
- När du laddar ner filer från internet kan du skada din dator genom virus- eller skadlig attack. Skydda din dator genom att se till att ditt antivirusprogram är uppdaterat innan du laddar ner teckensnittsfiler.
- Ladda bara ner teckensnitt från betrodda källor eller webbplatser.






