Denna wikiHow lär dig hur du ansluter soundbar -högtalare till en Windows -dator.
Steg
Metod 1 av 3: Använda Bluetooth (trådlös anslutning)

Steg 1. Slå på ljudfältet
- Om enheten är batteridriven sätter du i batteriet och trycker på strömknappen.
- Om enheten kräver en strömkälla ansluter du nätsladden till ett vägguttag eller en kontaktstång och trycker sedan på strömbrytaren.
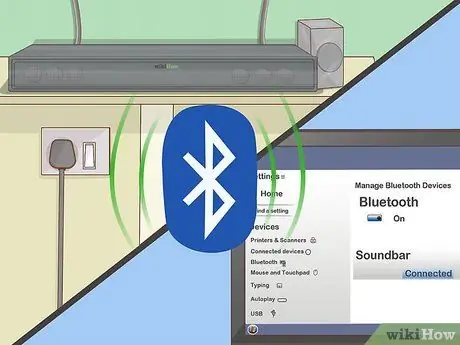
Steg 2. Sätt enheten i parningsläge
Stegen som kan följas kan variera beroende på enhetsmodell, men vanligtvis måste du trycka på en knapp på enhetens kropp för att ljudfältet ska kunna hittas av datorn.
- Se enhetsbruksanvisningen eller användarhandboken för specifika steg för den enhetsmodell du använder.
- Vissa enheter går automatiskt över i parkopplingsläge.
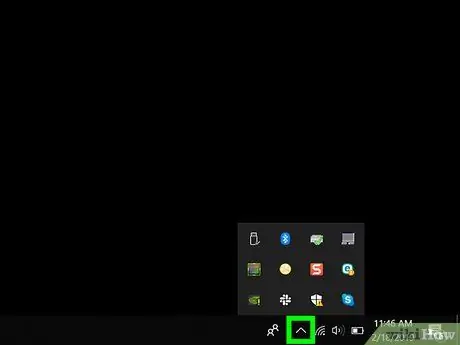
Steg 3. Öppna Windows 10 Action Center
Denna fyrkantiga pratbubblaikon finns till höger om klockan i jobbfältet (visas vanligtvis längst ner på skärmen). Det kan finnas ett litet antal ovanför denna ikon.
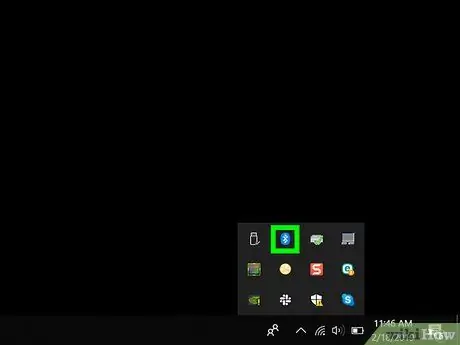
Steg 4. Slå på Bluetooth
Leta efter brickan "Bluetooth" med en liten ikon som ser ut som en fluga i sidled.
- Om brickan är en ljusare färg och är märkt "Inte ansluten" (eller visar namnet på den anslutna enheten) är datorns Bluetooth aktiverat.
- Om brickan är märkt "Bluetooth" och är mörk, klicka på brickan för att slå på datorns Bluetooth.
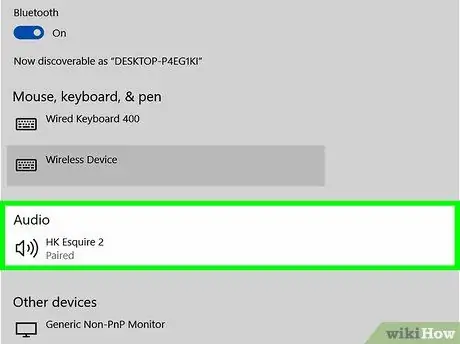
Steg 5. Klicka på Connect -brickan i fönstret "Action Center"
Denna platta har en datorskärm och högtalarikon. Windows söker nu efter enheter runt datorn.
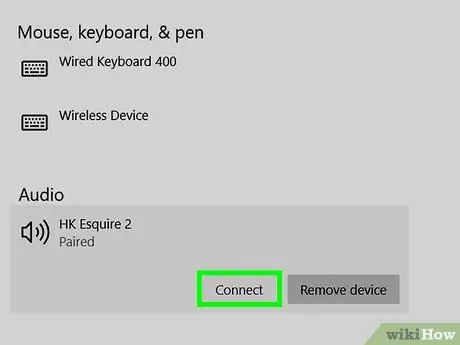
Steg 6. Klicka på din soundbar när dess namn visas
Datorn kommer att anslutas till ljudfältet. När den är ansluten dirigeras all ljudutmatning till ljudfältet.
När den är ihopkopplad kommer datorn automatiskt att ansluta till högtalarna om enheten ligger inom Bluetooth -räckvidd
Metod 2 av 3: Använda AUX -kabel

Steg 1. Slå på ljudfältet
- Om enheten är batteridriven sätter du i batteriet och trycker på strömknappen.
- Om enheten kräver en strömkälla ansluter du nätsladden till ett vägguttag eller en kontaktstång och trycker sedan på strömbrytaren.

Steg 2. Anslut den andra änden av AUX -kabeln till datorns ljudport
Sätt i 3,5 mm -uttaget i porten som visar den lilla hörlursikonen. Vanligtvis är den här porten på sidan av det bärbara tangentbordet eller framsidan av den stationära enheten.
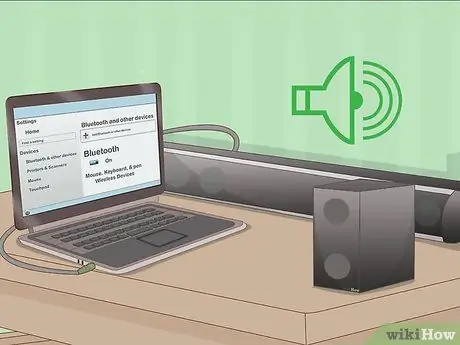
Steg 3. Anslut den andra änden av AUX -kabeln till ljudfältet
Platsen för porten kan vara olika för varje enhet, men den är vanligtvis märkt "AUX". När den är ansluten laddar Windows automatiskt ljudet via ljudfältet.
Metod 3 av 3: Använda en optisk ljudkabel (Toslink)

Steg 1. Slå på ljudfältet
- Om enheten är batteridriven sätter du i batteriet och trycker på strömknappen.
- Om enheten kräver en strömkälla ansluter du nätsladden till ett vägguttag eller en kontaktstång och trycker sedan på strömbrytaren.

Steg 2. Anslut ena änden av Toslink -kabeln till ljudfältet
Om din enhet har en Toslink -port (även känd som en optisk ljudport) kan du använda en optisk ljudkabel för att ansluta den till din dator. Denna port är vanligtvis märkt "TOSLINK" eller "OPTICAL".
Toslink är en vanlig optisk ljudkabel som vanligtvis används för att ansluta hemmabiosystem till elektroniska enheter, till exempel DVD -spelare

Steg 3. Sätt in den andra änden av Toslink -kabeln i datorn
Målporten på en dator är vanligtvis märkt "TOSLINK", "OPTICAL" eller "DIGITAL AUDIO OUT". Om du använder en stationär dator finns den här porten vanligtvis på bakpanelen. Om du använder en bärbar dator är det möjligt att porten är på ena sidan av enheten. När den är ansluten skickar datorn allt ljud till ljudfältet.






