Erkänn det, din mobiltelefons ringsignal är tråkig. Vem vill höra den trefärgade klockan ringa om och om igen? Lägg till jazzmusik till din telefon (eller rock, hip-hop eller klassisk musik …) och skilja dig åt. Följ den här guiden för att lära dig hur du ger din telefon ett helt eget ljud.
Steg
Metod 1 av 4: Använda en onlinetjänst
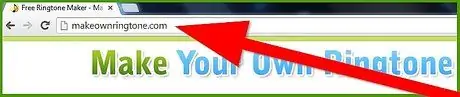
Steg 1. Besök en av online ringsignalgeneratorerna
Det finns tusentals webbplatser som låter dig ladda upp en musikfil och sedan välja vilken del av filen du vill förvandla till din ringsignal. Och det bästa är att dessa webbplatser är gratis! Populära webbplatser inkluderar:
- MakeOwnRingtone
- Myxer
- Mobil17
- Audiko
- Song Cutter
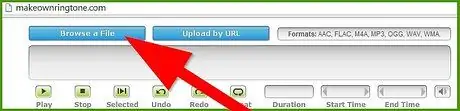
Steg 2. Ladda upp låten från vilken ringsignalen skapas
Du kan välja filer var som helst på din dator och vissa tjänster låter dig ansluta till filer i molnlagring. De flesta tjänster accepterar alla större filformat, inklusive:
- MP3
- AAC
- M4A
- WAV
- WMA
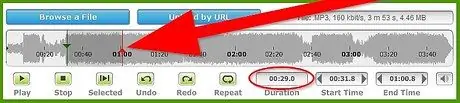
Steg 3. Ställ in ringsignalsegmentet
När filen har laddats upp kan du bestämma vilken del av låten du vill använda som ringsignal. De flesta mobiltelefoner stöder ringsignaler upp till 30 sekunder långa.
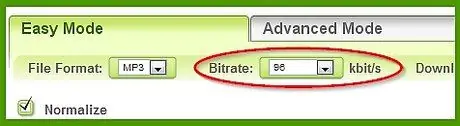
Steg 4. Välj önskad bithastighet
De flesta ringsignalstillverkare har som standard en lägre bithastighet än en vanlig ljudfil, eftersom högtalarna på en mobiltelefon i allmänhet är av lägre kvalitet än hörlurar eller stereohögtalare. Detta gör att filen kan vara mindre i storlek, även om den fortfarande är av ganska bra kvalitet.
För det mesta är standard 96 kbps och kan ökas om du vill. 320 kbps är CD -kvalitet
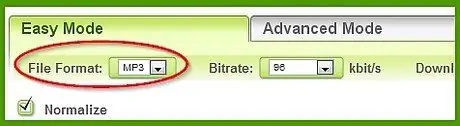
Steg 5. Välj vilken typ av format du vill ha
iPhone -ringsignaler måste vara i M4R -format, medan de flesta andra mobiltelefoner stöder MP3 -filformatet.
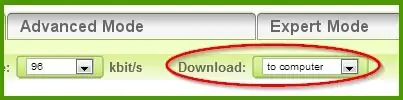
Steg 6. Bestäm hur du vill ta emot en fil
De flesta tjänster erbjuder flera alternativ, nämligen att ladda ner filen till din dator, ta emot den via e -post eller få filen skickad direkt till din telefon.
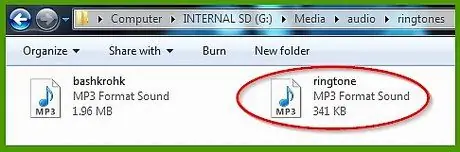
Steg 7. Placera filen på din telefon
Om du fick filen genom att skicka den direkt till din telefon borde du kunna välja ringsignal i ringsignalmenyn. Om du laddade ner den till din dator måste du placera den i rätt katalog på din telefon:
- För iPhone, placera M4R -filen i ringsignalsbiblioteket, i iTunes. Synkronisera biblioteket med din telefon och din ringsignal läggs till i ringsignallistan.
- För Android, anslut telefonen till din dator. Öppna telefonenheten och navigera till mappen "media". Öppna "ljud" -mappen eller skapa en ny om den inte finns. Slutligen öppnar du mappen "ringsignaler" eller skapar en ny. Placera ljudfilen i mappen "ringsignaler".
Metod 2 av 4: Använda en app
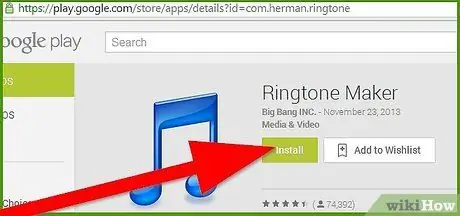
Steg 1. Ladda ner den valda appen
Både iOS- och Android -operativsystem har många alternativ för ringsignalskapare, både gratis och betalt från sina respektive butiker. Läs användarrecensioner för att avgöra vilken app som är bäst för dig. Två av de bästa gratisapparna är:
- Skapa ringsignaler! - iOS
- Ringtone Maker - Android
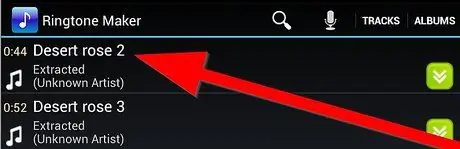
Steg 2. Ladda en låt i appen
Metoden varierar från ett program till ett annat, men i allmänhet kan du ladda alla låtar som är lagrade på din telefon. Dessa applikationer stöder vanligtvis alla större filformat.

Steg 3. Ställ in ditt ringsignalsegment
När låten har laddats kan du ställa in startpunkten och slutpunkten för ringsignalen. Du har också möjlighet att lägga till ljudeffekter som fade in och fade out. Se till att start- och slutpunkterna inte plötsligt startar eller slutar, så att din ringsignal låter så bra som möjligt.
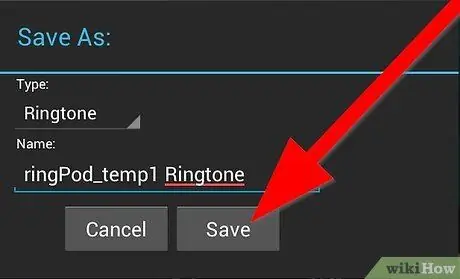
Steg 4. Spara den nya ringsignalen i telefonen
Android -appar placerar automatiskt ringsignalen i rätt mapp. Klicka bara på knappen Spara eller Ställ in så läggs din ringsignal till.
För iOS måste du ansluta telefonen till din dator och starta iTunes. Ringsignalfilen visas i avsnittet Fildelning på fliken Appar. Spara filen på din dator och dra den sedan tillbaka till ringsignalsbiblioteket i iTunes. Synkronisera om din telefon och din ringsignal är tillgänglig, redo att gå
Metod 3 av 4: Använda iTunes
Steg 1. Starta iTunes
Detta exempel kommer att fokusera på hur du använder delar av en låt för att skapa en ringsignal, men du kan använda vilken ljudfil som helst för att skapa en. Importera låten till iTunes genom att högerklicka på filen och välja "Öppna med … iTunes".
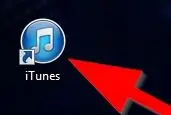
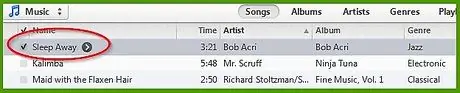
Steg 2. Välj filen du vill använda för din ringsignal
Du kan välja vilken låt som helst i ditt bibliotek. Spela låten och var beredd att notera när du vill att ringsignalen ska börja och sluta. iPhones stöder upp till 30 sekunder långa ringsignaler.
Anteckna de minuter och sekunder du vill att ringsignalen ska börja och sluta
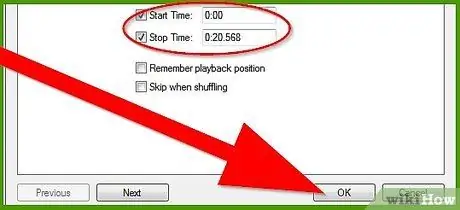
Steg 3. Ändra starttid och stopptid
Högerklicka på filen och välj Get Info. Välj fliken Alternativ. Du kan ange nya värden för starttid och stopptid. Välj det avsnitt du vill använda (använd en period mellan minuter och sekunder) och klicka på OK.
Steg 4. Separera den här nya delen från originalfilen
För att göra detta, högerklicka igen på låten och välj Skapa AAC-version. Du bör nu ha två exemplar av låten, men med olika längd. Den kortare blir din ringsignal.
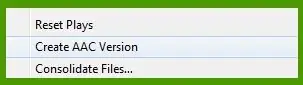
När du har skapat AAC -versionen klickar du på originallåten, väljer Get Info och återgår till alternativskärmen. Återställ filen för att spela hela låten genom att ställa in Starttid till 0 och avmarkera sluttiden
Steg 5. Högerklicka på ringsignalfilen och välj Visa i Finder (eller Visa i Utforskaren i Windows)
Ett nytt fönster som innehåller både din ringsignalfil och originalet ska visas.
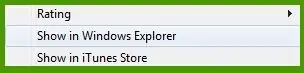
Steg 6. Ändra ringsignalen till rätt format
Om du använder en iPhone måste ringsignalen vara i M4R -format. Högerklicka och välj Byt namn (Windows), eller håll ned Skift och klicka sedan på filen (Mac). Ändra bara "a" (för ljud) i slutet till "r" (för ringsignal).
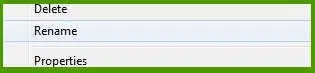
- På en Mac, när dialogrutan dyker upp för att bekräfta, klicka på "Använd.m4r".
- När en dialogruta visas på datorn, bekräftar du "Ja" för att byta namn på filen.
Steg 7. Radera AAC -versionen av filen från iTunes
Gå tillbaka till iTunes och ta bort den kortare filen. Ta inte bort originalet. Klicka på "Behåll fil" när dialogrutan visas.
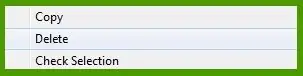
På en dator är det inte ett problem att radera originalfilerna. Detta raderar inte.m4r -filen från din dator

Steg 8. Lägg tillbaka M4R -filen i iTunes
Återgå till Finder- eller Windows Explorer -fönstret och dra M4R -filen till ringsignalsbiblioteket i iTunes. Detta måste göras för iPhone.
När filen har placerats i ringsignalsbiblioteket kan du synkronisera telefonen för att lägga till den i din lista med tillgängliga ringsignaler
Metod 4 av 4: Använda Audacity
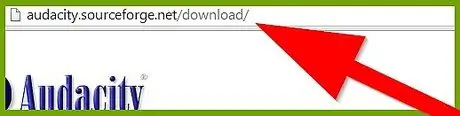
Steg 1. Ladda ner Audacity
Audacity är ett ljudredigeringsprogram med öppen källkod som kan laddas ner gratis direkt från utvecklaren. Du kommer att kunna använda det här programmet för att separera segment av en låt som du vill förvandla till en ringsignal. Detta är ett kraftfullt program och du kommer sannolikt att hitta många andra användningsområden förutom att göra ringsignaler.
Steg 2. Ladda ner LAME
Trots det lite irriterande namnet tillåter denna programvara dig faktiskt att exportera filer i MP3 -format. LAME är tillgängligt gratis från sina utvecklare.
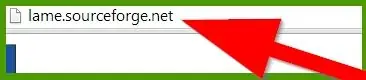
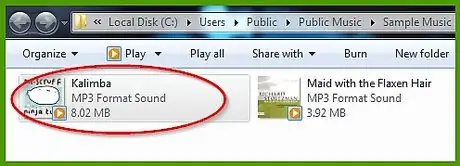
Steg 3. Välj en låt som du vill använda som ringsignal
För att kunna redigera i Audacity måste låten vara i MP3 -format. Om låten inte är i MP3 -format kan du konvertera den med en mängd olika gratis musikomvandlare online. Ladda bara upp filen och välj MP3 som utdataformat.
Steg 4. Öppna filen i Audacity
När MP3 -filen laddas ser du en graf över ljudvågformen. Du kan trycka på Play -knappen för att lyssna på låten och en markör visar dig var i låten du befinner dig.
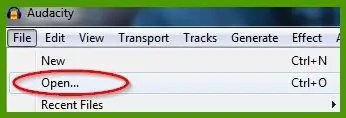
Steg 5. Markera den del du vill förvandla till en ringsignal
Använd musen för att markera den del du vill ändra. Du kan trycka på Play -knappen för att se till att start och slut låter bra och inte plötsligt går sönder.

Håll ditt segment under 30 sekunder, annars kanske vissa telefoner inte stöder det
Steg 6. Exportera segmentet
När du är nöjd med ditt val klickar du på Arkiv och sedan på "Exportera markering". Välj PM3 som format och ge filen ett namn. Du måste ladda om LAME -filen som du laddade ner tidigare.
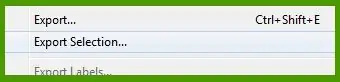
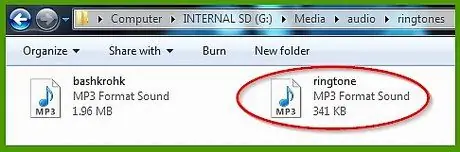
Steg 7. Placera ringsignalen på din telefon
För Android, anslut telefonen till din dator via USB och placera ringsignalen i/media/audio/ringsignaler/mapp. För iPhone läggs filer till genom en steg-för-steg-process:
- Lägg först till klippet i ditt iTunes -bibliotek. Högerklicka på klippet och välj "Skapa AAC-version". Detta skapar en ny fil i M4A -format.
- Högerklicka på den nya filen och välj Visa i Finder eller Visa i Utforskaren. Detta öppnar mappen som innehåller filen. Byt namn på filen så att den är i M4R -format istället för M4A.
- Dra filen med den nya namnet tillbaka till iTunes, den här gången till ditt ringsignalsbibliotek. Den här filen läggs till på din iPhone nästa gång du synkroniserar.
Tips
- Se till att ringsignalen är 30 sekunder eller mindre.
- Detta är lagligt att göra så länge du inte distribuerar musiken till andra parter.






