Denna wikiHow lär dig hur du ställer in en ny ringsignal för inkommande samtal i WhatsApp Messenger på iPhone och Android -enheter. För enheter med iOS 10 och senare måste du ändra ringsignalen för alla mobilsamtal för att ändra WhatsApp -ringsignalen. För Android eller iOS 9 (och äldre modeller) kan du ändra WhatsApp -ringsignalen separat via appen.
Steg
Metod 1 av 3: På iPhone med iOS 10 (eller senare)
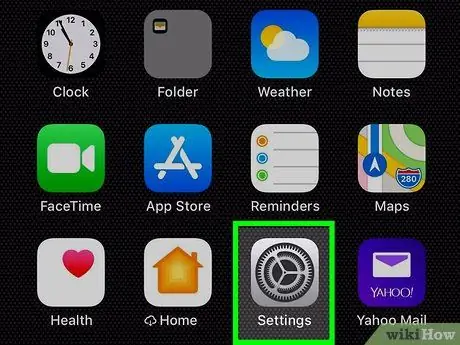
Steg 1. Öppna iPhone -inställningsmenyn (“Inställningar”)
Hitta och tryck på ikonen
på startskärmen för att öppna menyn för enhetsinställningar.
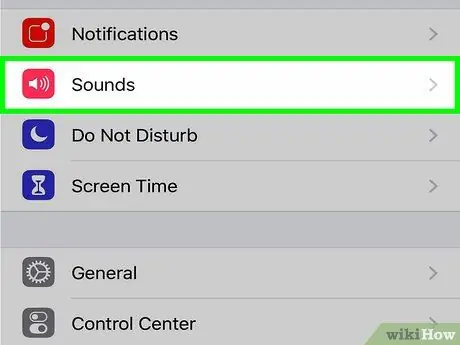
Steg 2. Tryck på Ljud & Haptik på menyn “Inställningar”
Det här alternativet visas bredvid en liten färgad högtalarikon i en röd ruta. Därefter öppnas enhetens ringsignal och vibrationsinställningar.
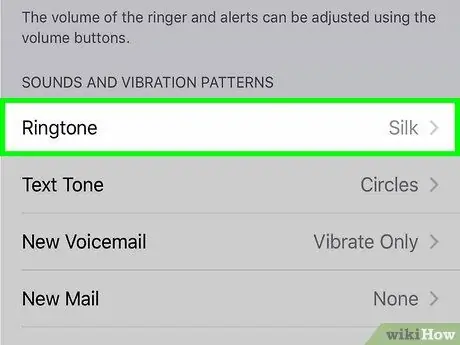
Steg 3. Tryck på rutan ringsignal
Den här rutan är under rubriken "LJUD OCH Vibrationsmönster".
Det här alternativet ändrar ringsignalen för alla WhatsApp -samtal och andra samtal som kommer via din mobiloperatör. Du kan inte ändra ringsignalen för WhatsApp -samtal utan att ändra ringsignalen för alla mobilsamtal
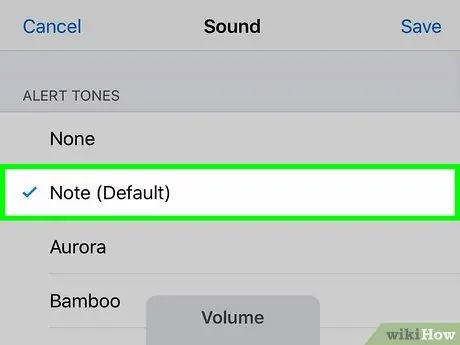
Steg 4. Välj den ringsignal du vill använda
Tryck på ett alternativ i listan för att höra ett exempel.
Du kommer att se en blå bock bredvid den valda ringsignalen
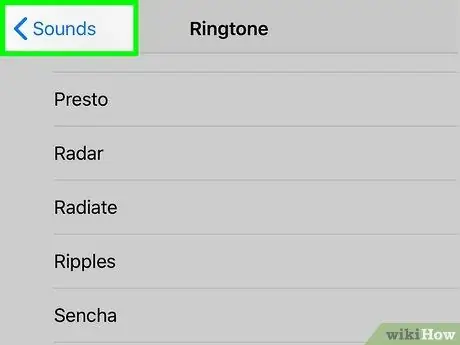
Steg 5. Tryck på ikonen
Baksidan är blå i det övre vänstra hörnet av skärmen.
Efter det kommer du tillbaka till menyn Ljud ”Och den nya ringsignalen sparas.
Ringsignalen för alla inkommande samtal kommer att ändras, inklusive WhatsApp -samtal och samtal som går via din mobiloperatör
Metod 2 av 3: På iPhone med iOS 9 (eller äldre)
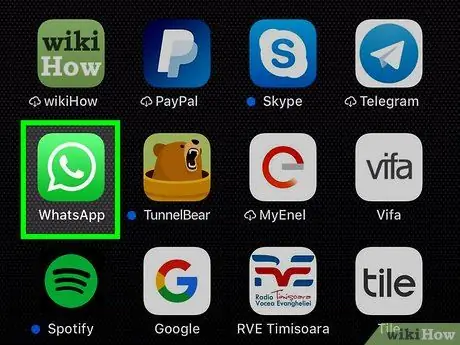
Steg 1. Öppna WhatsApp Messenger på iPhone
WhatsApp -ikonen ser ut som en vit telefon inuti en grön chattbubbla. Du hittar den på startskärmen eller i programmappen.
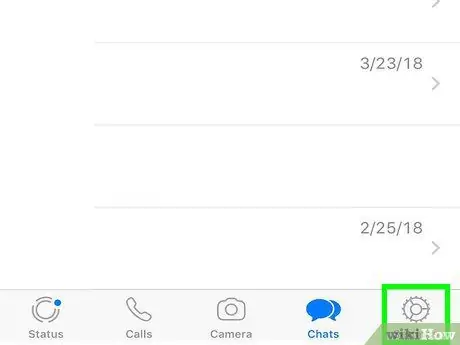
Steg 2. Tryck på fliken Inställningar i det nedre högra hörnet av skärmen
Den här knappen ser ut som en grå kugghjulsikon i navigeringsfältet längst ned på skärmen. Menyn "Inställningar" öppnas efter det.
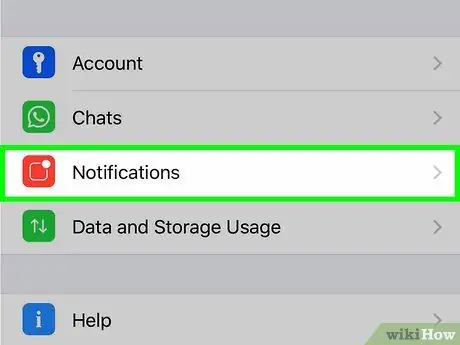
Steg 3. Tryck på Meddelanden
Detta alternativ visas bredvid den röda ikonen i menyn "Inställningar".
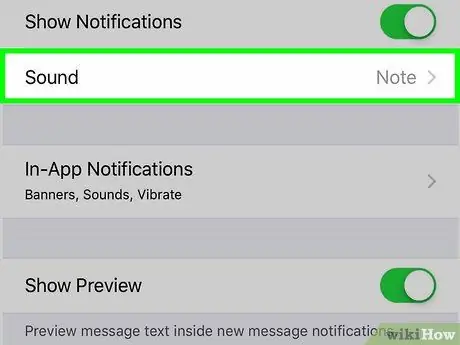
Steg 4. Tryck på ringsignal under rubriken "WHATSAPP CALLING"
Det här alternativet finns längst ner på sidan "Meddelanden". En lista med tillgängliga ringsignaler visas.
- Det här alternativet kanske inte är tillgängligt för den nya versionen av WhatsApp.
- Med den senaste uppdateringen tillåter WhatsApp dig inte att ställa in en separat ringsignal för röstsamtal. Du kan dock fortfarande ändra aviseringar eller ringsignaler för meddelanden och grupper.
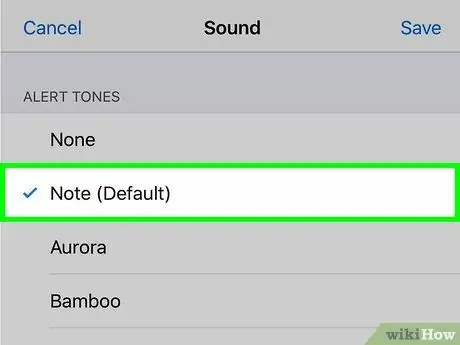
Steg 5. Välj den ringsignal du vill använda
Du kan trycka på ett alternativ från listan och höra ett exempel.
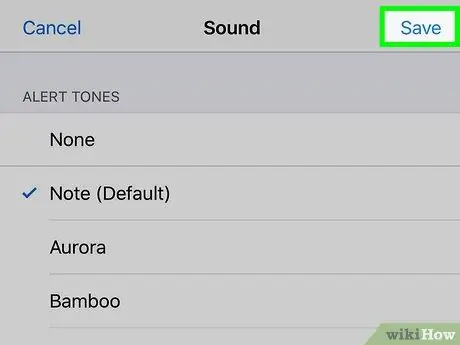
Steg 6. Tryck på Spara i det övre högra hörnet av skärmen
Det är en blå knapp i det övre högra hörnet av sidan. Den nya ringsignalen sparas efteråt.
Du kommer att höra ringsignalen när du får ett röstsamtal på WhatsApp
Metod 3 av 3: På Android -enhet
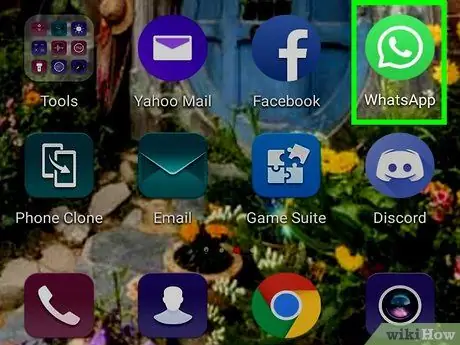
Steg 1. Öppna WhatsApp Messenger på enheten
WhatsApp -ikonen ser ut som en vit telefon inuti en grön chattbubbla. Du hittar den i enhetens applåda eller sida.
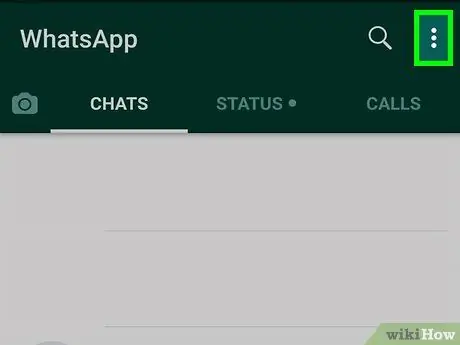
Steg 2. Tryck på ikonen i det övre högra hörnet av skärmen
Det är i det övre högra hörnet av skärmen. Rullgardinsmenyn laddas efteråt.
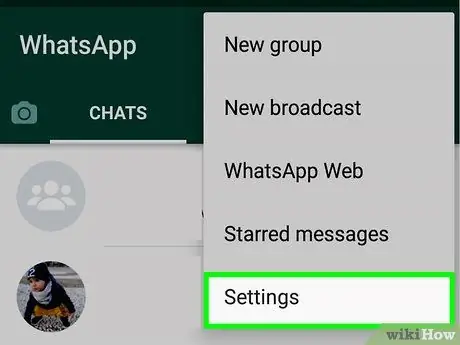
Steg 3. Tryck på Inställningar på menyn
Det här alternativet är det sista alternativet längst ned i rullgardinsmenyn. Menyn "Inställningar" laddas på en ny sida.
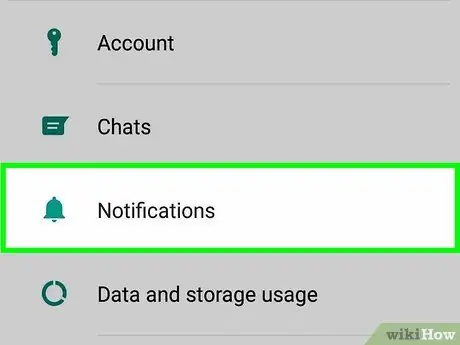
Steg 4. Klicka på Meddelanden på sidan "Inställningar"
Meddelande-, vibrations-, popup- och ringsignalalternativ visas.
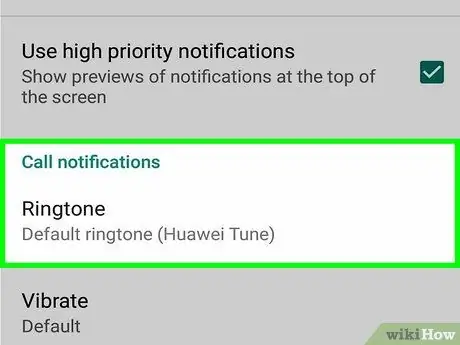
Steg 5. Bläddra till avsnittet "Samtalsaviseringar"
Du kan ändra ringsignalen och vibrera inställningarna för inkommande WhatsApp -samtal i det här avsnittet.
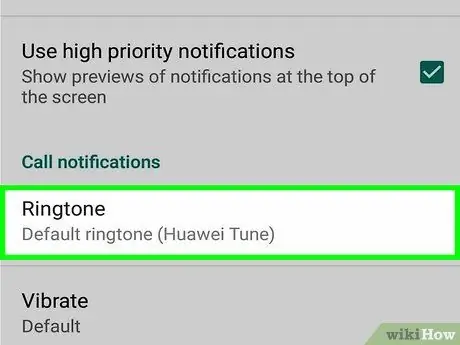
Steg 6. Tryck på ringsignal under rubriken "Samtalsaviseringar"
En lista över alla ringsignalalternativ laddas i ett nytt popup-fönster.
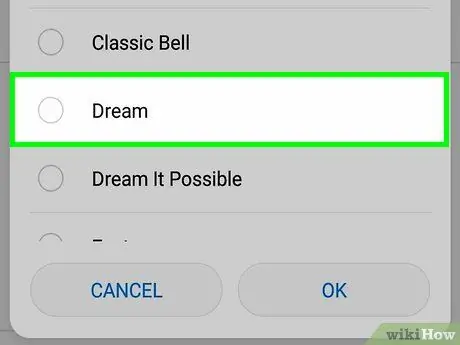
Steg 7. Tryck på en ringsignal för att välja den
Du kan trycka på en ringsignal i listan för att höra ett prov.
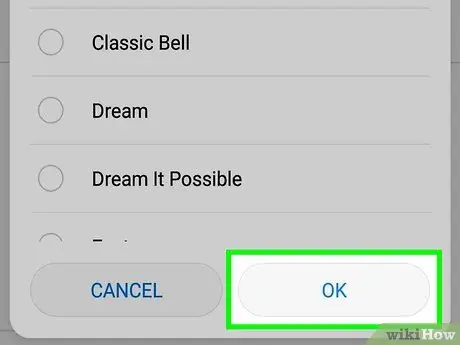
Steg 8. Tryck på OK i det nedre högra hörnet av skärmen
Den nya ringsignalen kommer att bekräftas.






